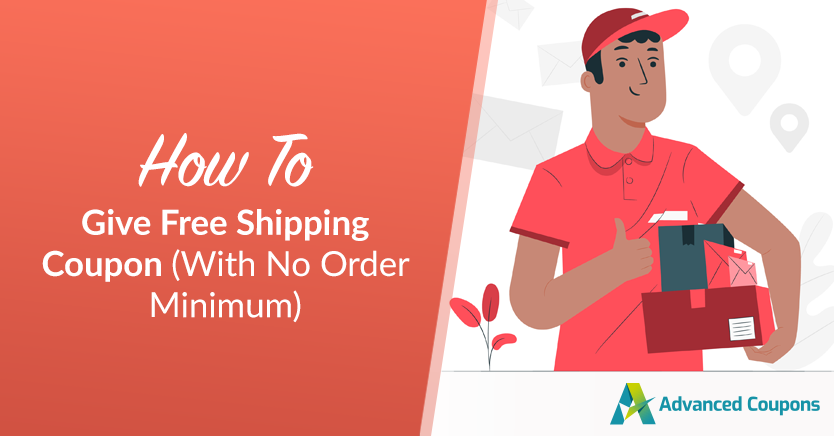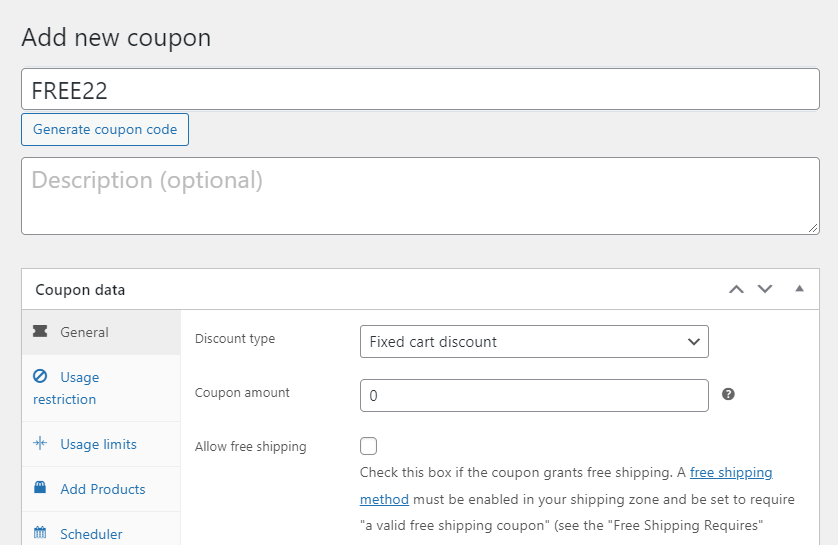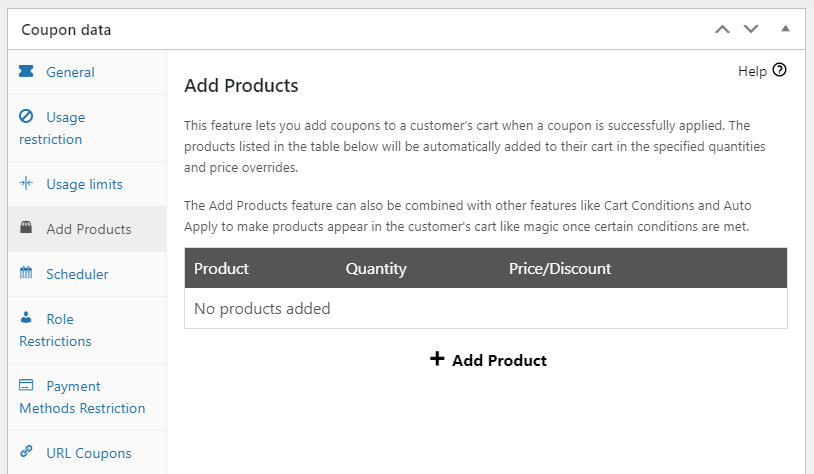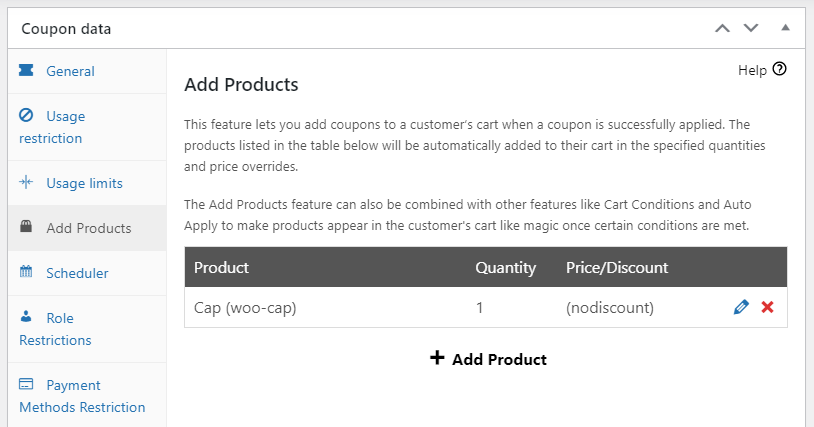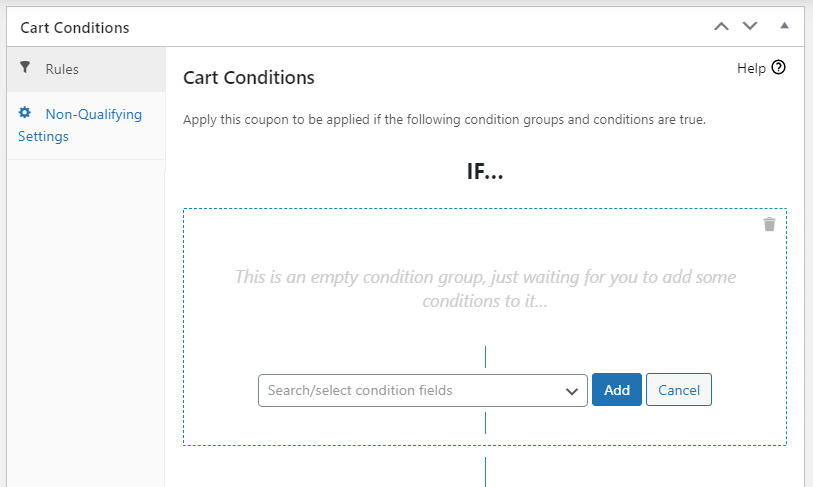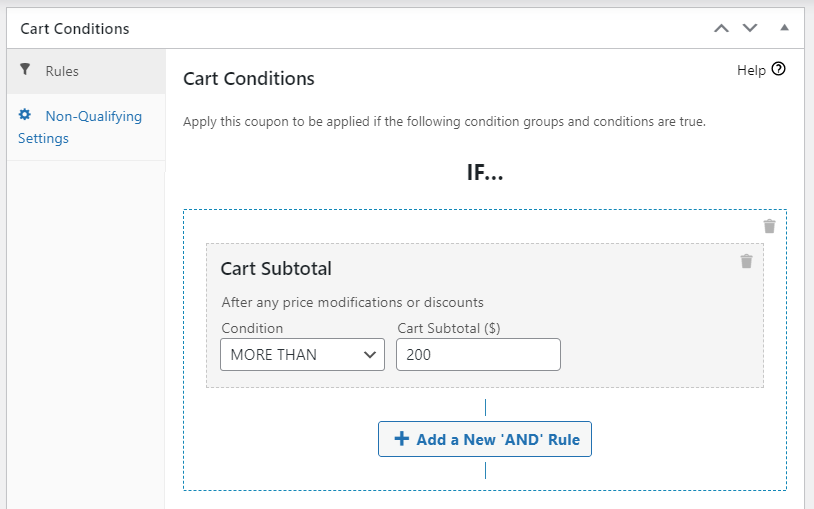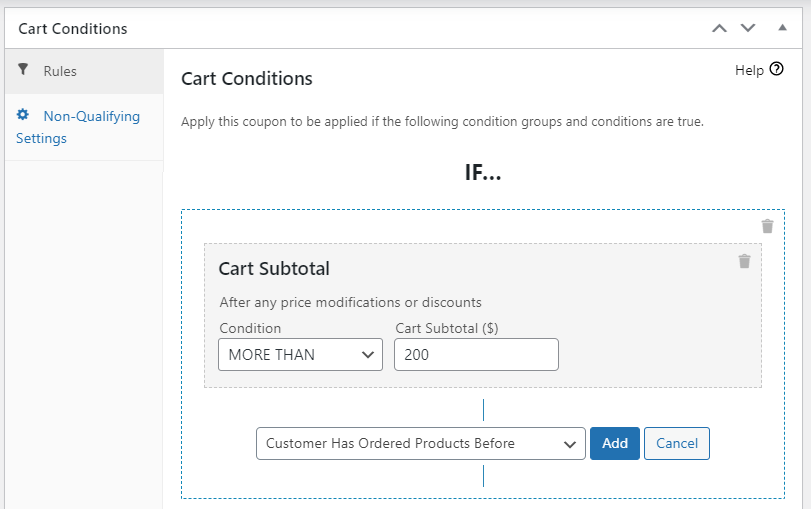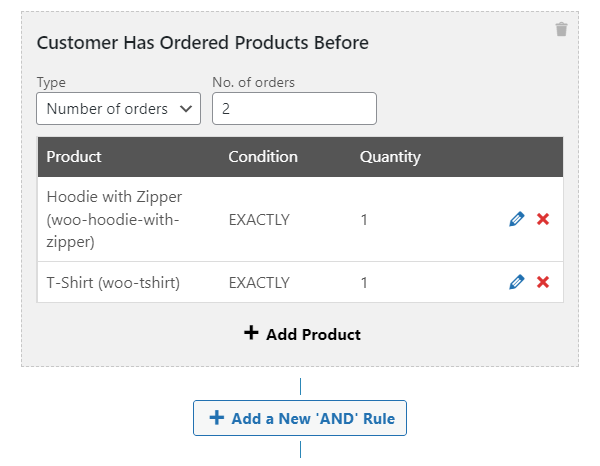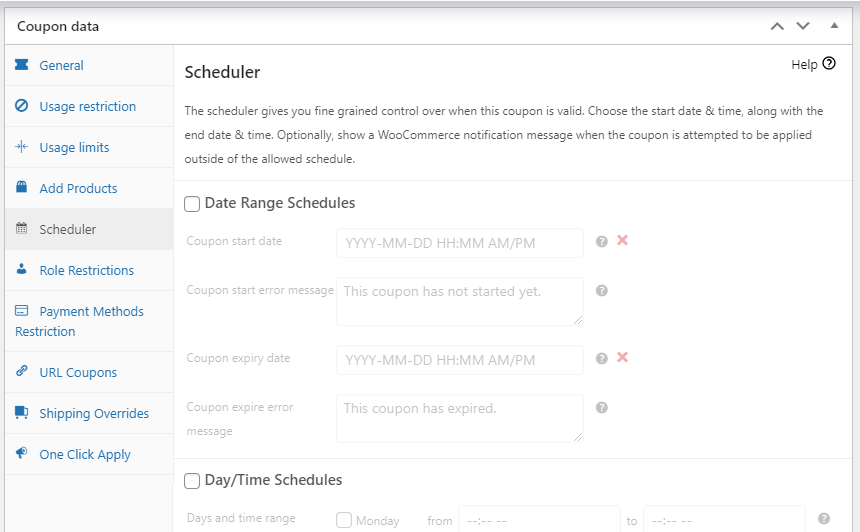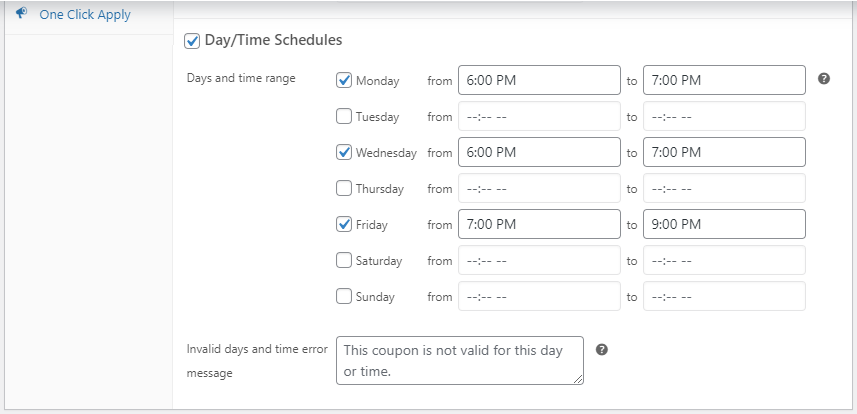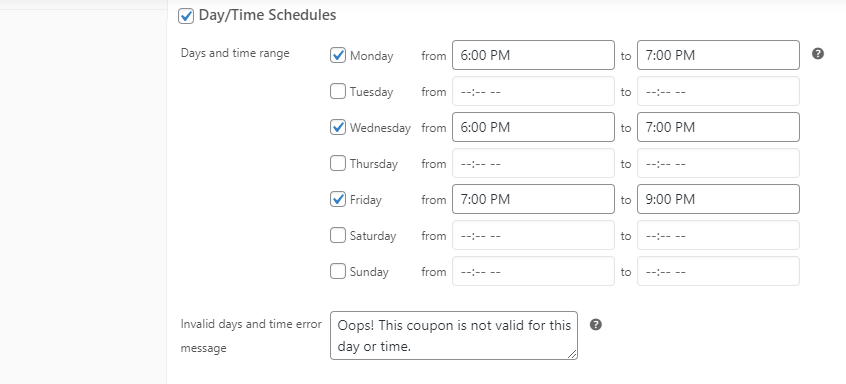Giving free products with purchases can be an effective way to boost sales. You may also wish to run a limited-time promo to create a sense of urgency and prompt shoppers to complete their orders. However, if you’ve never done this before, you may wonder how to set it up in WooCommerce.
Fortunately, the process is easier than you might think. By default, WooCommerce comes with a coupon expiry feature. However, you can use our Advanced Coupons Premium plugin to run the same offer on particular days and times.
In this post, we’ll discuss the benefits of giving free items with purchases. Then, we’ll show you how to offer these free products as a limited-time promo in WooCommerce. Let’s get started!
The Benefits Of Giving Free Products
There are different types of offers you could run on your WooCommerce store. Popular options include discounts, free shipping, and Buy One Get One (BOGO) deals.
However, you may also want to consider giving free products. This comes with several benefits. For example, you can use it to:
- Get rid of excess stock
- Promote a new brand or product
- Encourage more purchases (customers love free products!)
Additionally, you may want to offer your free product as a limited-time promo. This will incentivize customers to complete an order as soon as possible. They’ll have little time to re-think their purchases, so they may go ahead and use the coupon before it’s too late.
How To Offer Free Products As A Limited-Time Promo In WooCommerce
Now, let’s look at how to offer free products as a limited-time offer in WooCommerce. For this tutorial, we’ll be using Advanced Coupons Premium.
Our plugin comes with a day and time schedule feature that lets you define specific start and end dates for your promos.
Step 1: Create a coupon for the free product
First, you’ll need to create a coupon for your free product offer. In your WordPress dashboard, navigate to Marketing > Coupons > Add coupon.
This will launch a page where you can configure the coupon. Start by entering a coupon code, or generating a random one:
Then, go to the Coupon data box and select the Add Products tab. Here, you can select the item that you want to give away:
Click on Add Product and search for your item. Then, set the quantity and hit Add:
Now, you’ll need to set cart conditions for this coupon. This way, only shoppers who meet certain criteria will be able to benefit from your free product offer.
In the Cart Conditions box, use the dropdown menu to set rules for the coupon:
For example, let’s say you want to give away a free product with orders that exceed $200. Select Cart Subtotal and click on Add.
Then, under Condition, select More than. In the Cart Subtotal field, enter an amount:
When you’re ready, click on Save Cart Conditions.
If you wish to create another condition, click on Add a New ‘AND’ Rule. For example, you may only want to make this offer available to repeat customers.
For the condition, select Customer Has Ordered Products Before and hit Add:
Next, you can define the period within which the client would need to have made that purchase. All you have to do is enter the number of days.
Alternatively, you could specify the number of orders that the shoppers would need to have made in order to qualify for the free product coupon.
You can also select the products that they would need to have bought:
Finally, click on Save Cart Conditions. As you can see, our plugin lets you set up very specific rules for your coupons.
Step 2: Set specific days and times for the offer
Now that you’ve created your free product coupon, you can set the limited-time promo. To do this, go back to the Coupon data box and select the Scheduler tab.
As you can see, you have two options: Date Range Schedules and Day/Time Schedules:
For this tutorial, we’ll be using the latter. This gives you more control over the validity of the coupon. For example, you may want to run the limited-time promo on specific days and times.
Tick the box for Day/Time Schedules, then select the days you want to run the offer on and choose your times:
Since this is a limited-time promo, you’ll want to create a sense of urgency in order to encourage more sales. Therefore, we recommend that you select a short redemption window for the coupon (e.g. one hour).
Step 3: Customize the error message
Finally, you can configure an error message. This will be displayed to anyone who tries to use the free product coupon outside of the promotion period.
Simply write the message in the box provided:
When you’re ready, click on Publish. That’s it – you now have a limited-time promo on your WooCommerce store!
Conclusion
Giving free products with purchases can be an effective way to get rid of excess stock and promote a particular brand or item. Plus, using our Advanced Coupons Premium plugin, you can create a limited-time promo to create a sense of urgency and make more sales.
To recap, here’s how to offer free products as a limited-time promo in WooCommerce:
- Create a coupon for the free product.
- Set specific days and times for the offer.
- Customize the error message.
Do you have any questions about setting up limited time promos in WooCommerce? Let us know in the comments section below!