Thinking of a promo but unsure how to set it up? Don’t worry, we got you!
With our latest feature, Coupon Templates, creating a coupon is now easier than ever!
We’ve created numerous templates so you’ll never run out of promotional deals. Visit Coupons > Coupon Templates to explore suggested deals that can enhance your marketing strategies.
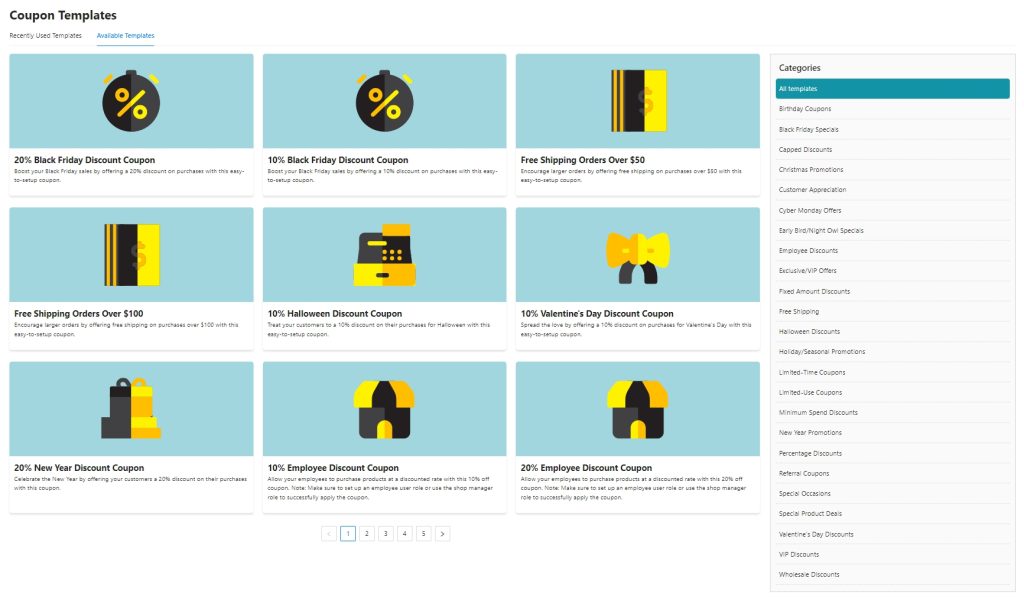
Setting up a Coupon Using Coupon Template
On the Coupons Template Dashboard, simply select the template you’d like to use. This will allow you to create or customize your coupon using the pre-defined template settings, making it quicker and easier to set up your discount offers.
Here’s an example where the 20% Black Friday Discount Coupon is selected for editing. A pre-filled form will appear, allowing you to adjust the coupon details as needed.

Based on the screenshot, you can configure the following:
- Coupon Code – you can fill in your own coupon code or generate a random coupon code.
- Discount Type – while the discount type is set to a percentage discount, you can still change it to fixed cart discount or fixed product discount.
- Coupon Amount – we’ve selected the 20% off template, but you may change it to your desired amount before creating the coupon.
- Coupon Start Date and Expiry Date – since this is a Black Friday deal, we’ve added this field targeting only the date of Black Friday.
Once you’re happy with the current configuration, just click the Create Coupon button.
A success message will appear confirming that the coupon has been successfully created. That’s it! Your coupon is now ready to use.
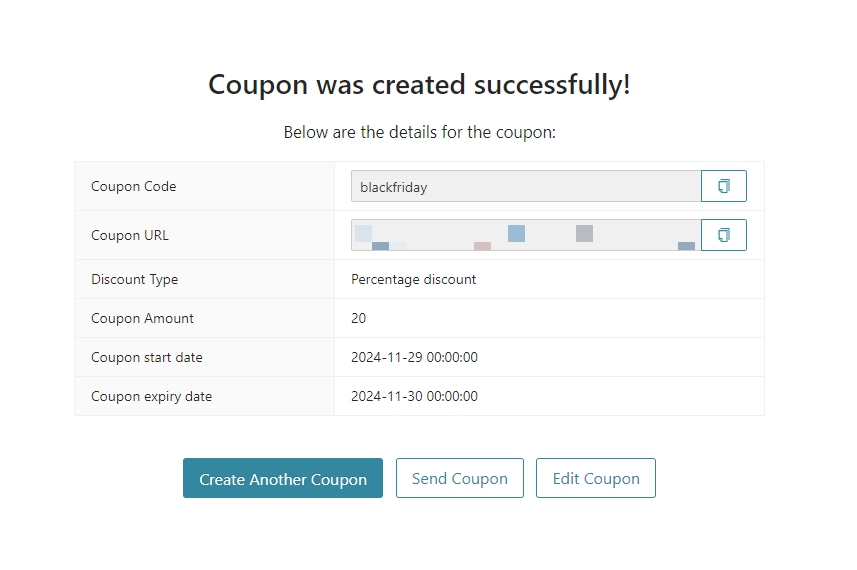
If you want to reconfigure your coupon at any time, simply go to Marketing > Coupons in your WooCommerce dashboard and select the coupon you wish to edit.


