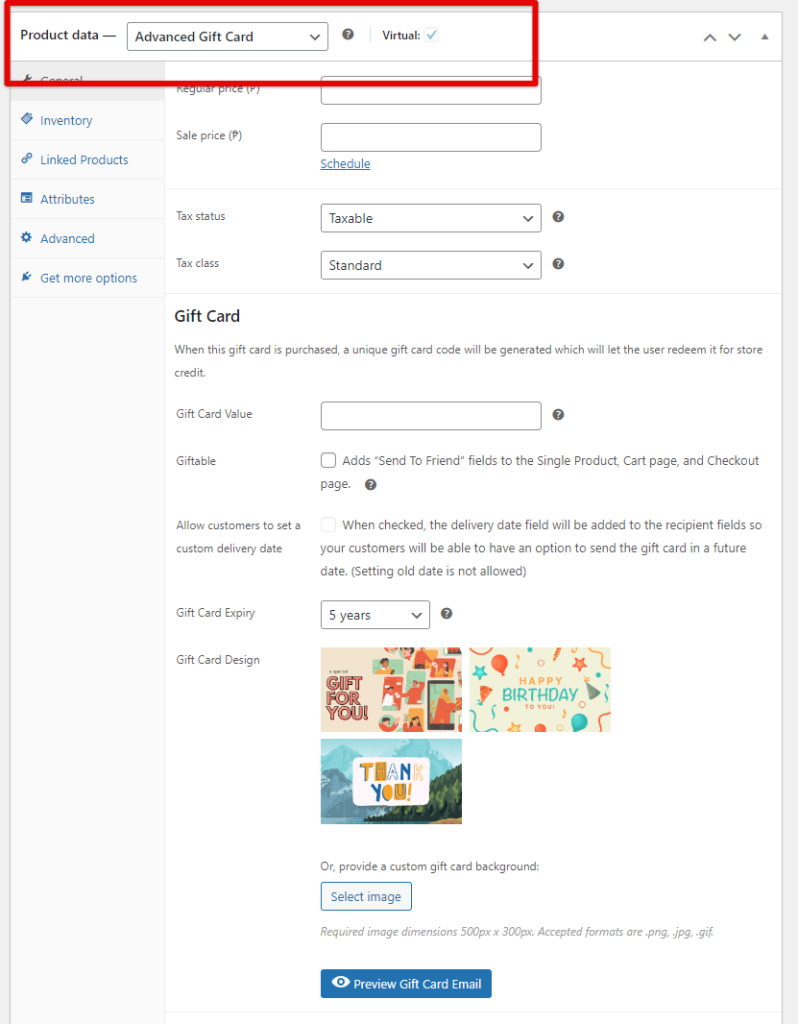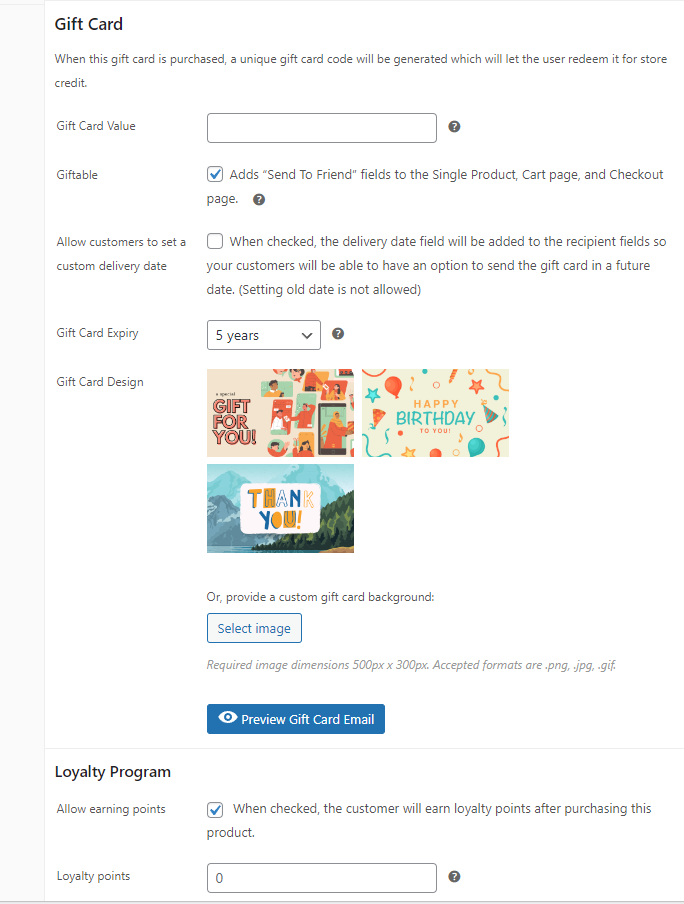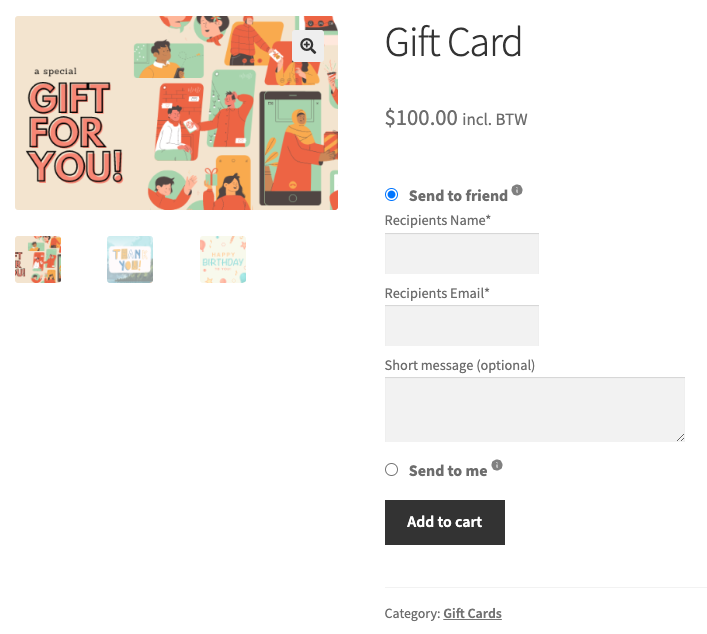Thank you for purchasing the Advanced Gift Cards For WooCommerce! This document is a guide to help you get started with this plugin.
Gift card programs are real game changers for any e-commerce business. Gift cards can help increase customer loyalty, create repeat business and introduce new customers to your company at the same time.
Our Advanced Gift Cards For WooCommerce plugin allows you to have a quick and easy yet extensive gift card program. This plugin lets customers buy gift cards either for themselves or gift them to somebody else. It works hand in hand with the Advanced Coupons store credits system to redeem the gift cards.
This guide will cover the following topics:
- Overview – we describe what the plugin does
- Creating Gift Cards – learn how to create a gift card product
- How Gift Cards Are Displayed On The Store – view the gift cards in the store
- Purchasing Gift Cards – we explain the process of purchasing a gift card
- Gift Card Email – see how an email confirmation is sent after purchasing a gift card
- Gift Card Redeem Form – take a look at multiple ways to redeem the gift cards
- Using Store Credits Upon Checkout – using store credits to pay the orders
1. Overview
With our Advanced Gift Cards for WooCommerce, you can offer gift cards to your customers which is a great way to drive revenue, as well as improve customer retention.
This plugin requires you to install and activate this free Advanced Coupons For WooCommerce plugin version 4.0 or newer to work properly.
2. Creating Gift Cards
You can now create two types of Advanced Gift Card products: Advanced Gift Card (a simple gift card) and Variable Advanced Gift Card. The Variable Advanced Gift Card is a new feature that lets you offer multiple gift card variations within a single product.
Advanced Gift Card (Simple)
After you install this plugin, you will find the “The Advanced Gift Card” product type on the list of product type options.
Select “Advanced Gift Card” as the product type and the related fields will be displayed in the general tab in its own options group, such as:
- Gift Card Value:
You can determine the number of store credits to be added to the customer’s account once the gift card is redeemed.
- Giftable:
Gift cards can be set either as giftable or not. When the “Giftable” option is checked, the customer will be able to enter the recipient details.
- Custom delivery date:
When the “Giftable” option is checked, the “Allow customers to set a custom delivery date” option can be selected. This will allow your customers to set a date on when the gift card will be sent to their friend’s email.
- Gift Card Expiry
As a store owner, you also now have an option to set an expiration for the gift card.
Gift Card Design:
The virtual gift card will be added to the top of the email content that is sent to the customer after they purchased the gift card.
You will get the following built-in gift card designs by default:
- Gift card
- Happy Birthday!
- Thank You!
You will also have the option to set a custom gift card design by uploading or selecting an image from the media library.
Gift Card Email Preview:
Once you have set the value of the gift card, you can see the preview of what the email will look like.
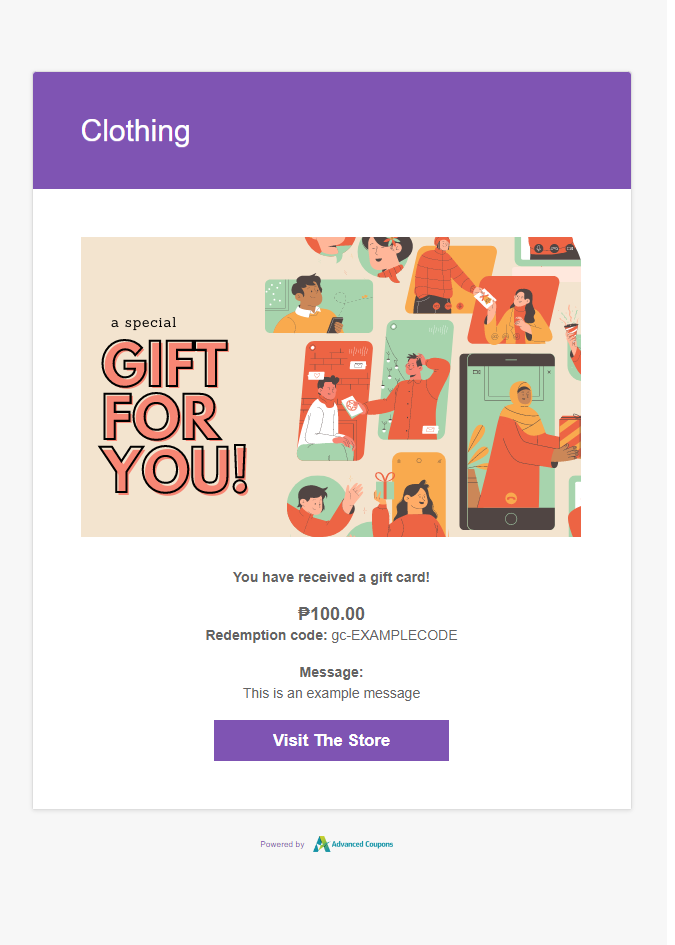
Variable Advanced Gift Card
If you prefer to offer a single gift card product with multiple value options, select Variable Advanced Gift Card under Product Data. This allows you to set predefined gift card amounts, such as $10, $20, $50, and $100.
After selecting the Variable Advanced Gift Card, go to the Attributes tab and set your gift card prices that will be used for variation.
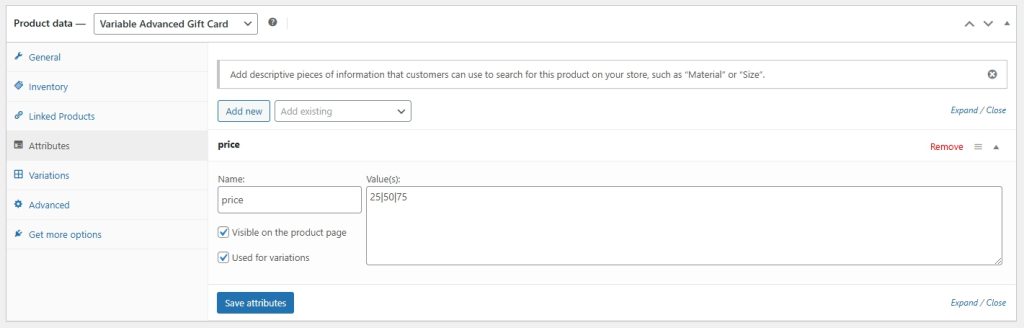
*Remember to check the options Visible on the product page and Used for variations options. And of course, click the Save attributes button.
Then, navigate to the Variations tab. At first, there are no variations will be displayed. You need to click on the Generate Variations button first.
After clicking on the button, your gift card variations will be generated. We have added three variations from the previous screen, so you will now see three accordions.
Lastly, click on the Edit link to add in the details of your gift card.
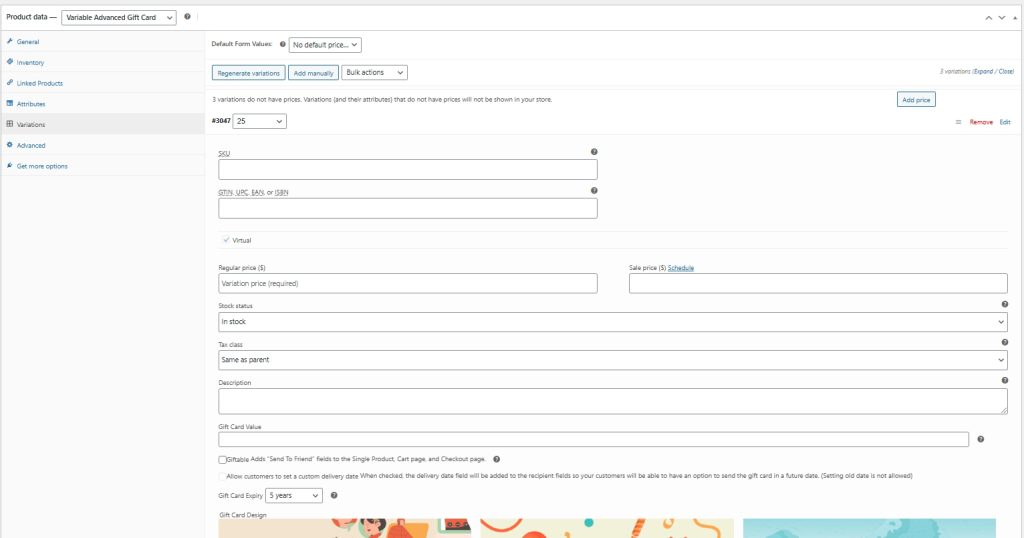
You may refer to the instructions discussed on the Advanced Gift Card (Simple) to add the details required to create your gift card. Remember to follow the instructions on each variation that you have created.
3. How Gift Cards Are Displayed On The Store
A gift card is displayed on the shop page as a product that can be added to the cart.
- Send To Friend:
When the gift card product is set to “Giftable”, it will display the following recipient fields:
- Recipient’s name (required)
- Recipient’s email (required)
- Short message (optional)
- Send To Me:
Customers can also buy gift cards for themselves, they do not need to fill in the recipient details.
4. Purchasing Gift Cards
Customers can purchase gift cards by adding them to the cart. They will not be able to change the quantity of the gift cards after they are added to the cart.
When a gift card that is sent to a friend is added to the cart, the recipient details will be displayed in the item row in the cart and checkout page.
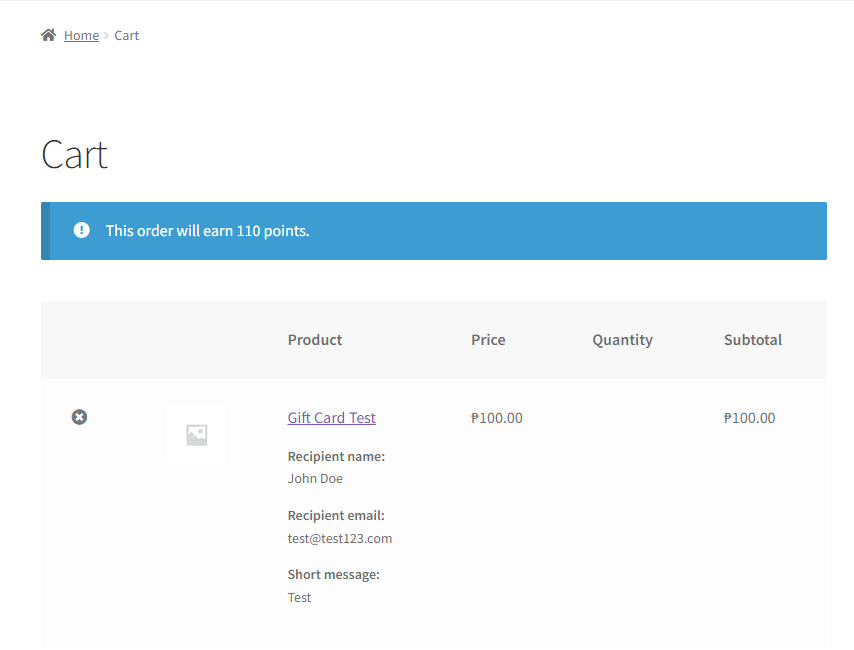
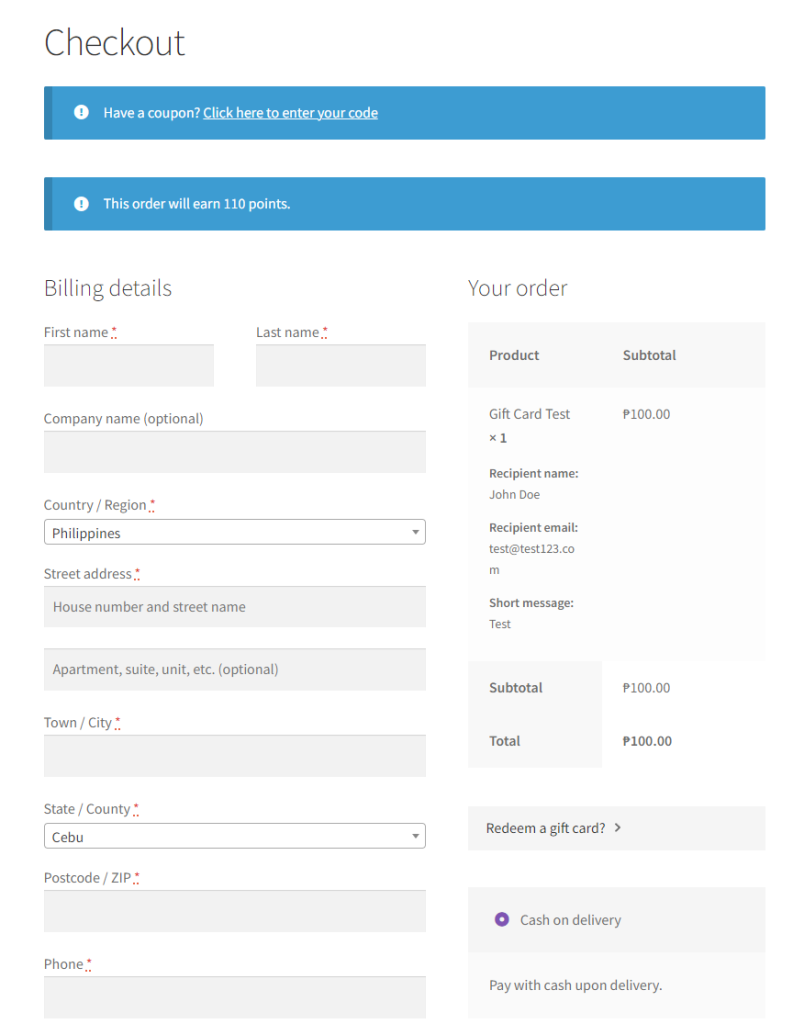
The recipient details are also displayed on the order details table, which you can view on the following pages:
- Order Received or Thank You page
- My Account > Orders > View a specific order
- Order Email
- Dashboard > WooCommerce > Orders > Edit a specific order
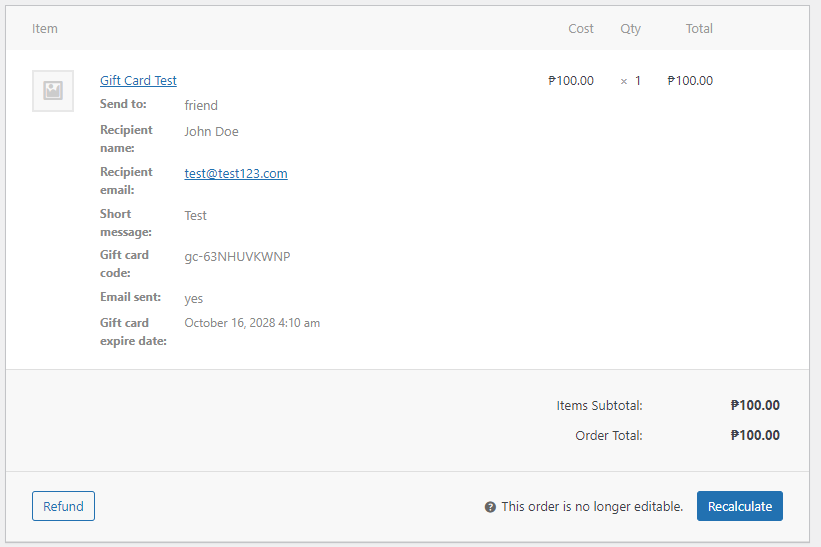
5. Gift Card Email
Once the customer purchases the gift card and the order status is changed to either “processing” or “completed”, an email will be sent to the recipient telling them that they have received a gift card that they can use to purchase things in your store.
A new option will be added to the email notifications settings page called “Advanced Gift Card”.
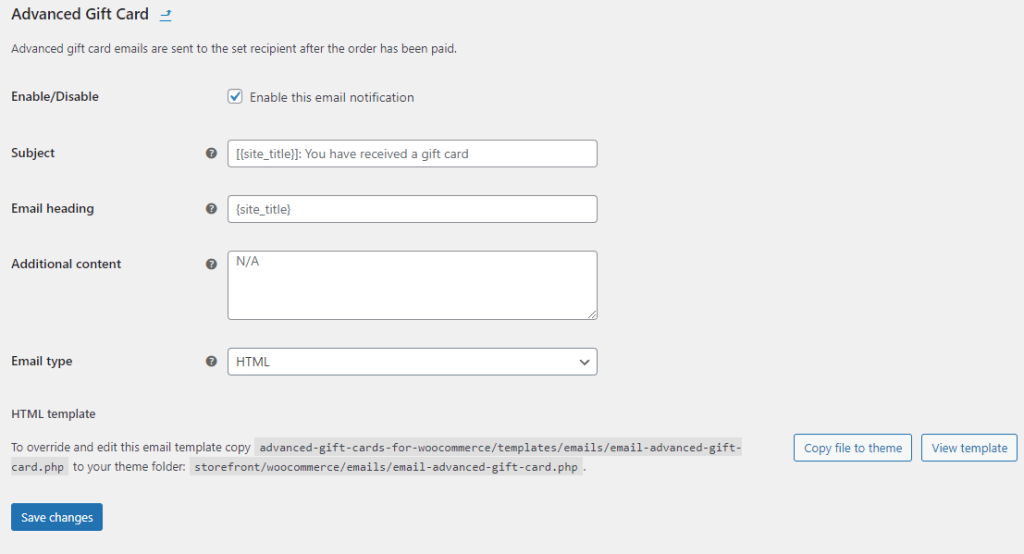
When the row is clicked, the page is redirected to the dedicated page for managing the email content settings.
The following information can be updated on this page:
- Enable/Disable
- Subject
- Email heading
- Additional content
- Email type
The email can either be sent in the following formats:
- HTML
- plain text
- multipart (HTML and plain)
The following custom tags can be used in the settings fields to display values related to the gift card:
- {gift_card_value}
- {gift_card_code}
- {gift_card_expire}
6. Gift Card Redemption Form
Customers can redeem their gift card value into store credits by entering the claim code on the redeem form.
Once the order is paid, a gift card claim code will be automatically emailed to you or your recipient along with your short message and instructions on how to claim the gift card. There are four ways to display the gift card redemption form:
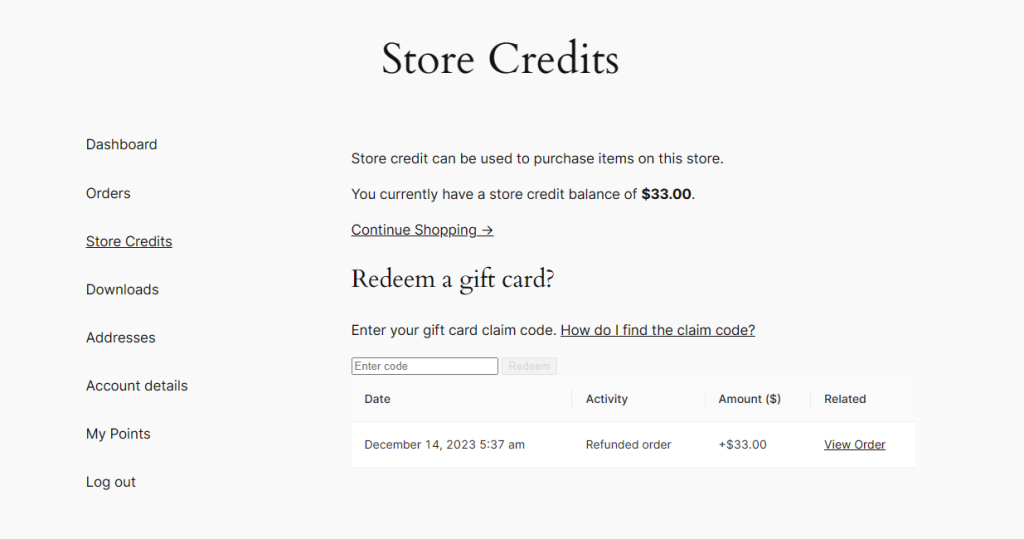
- My Account page
A new section is added on the Store Credits sub-page under My Account for redeeming gift card codes.
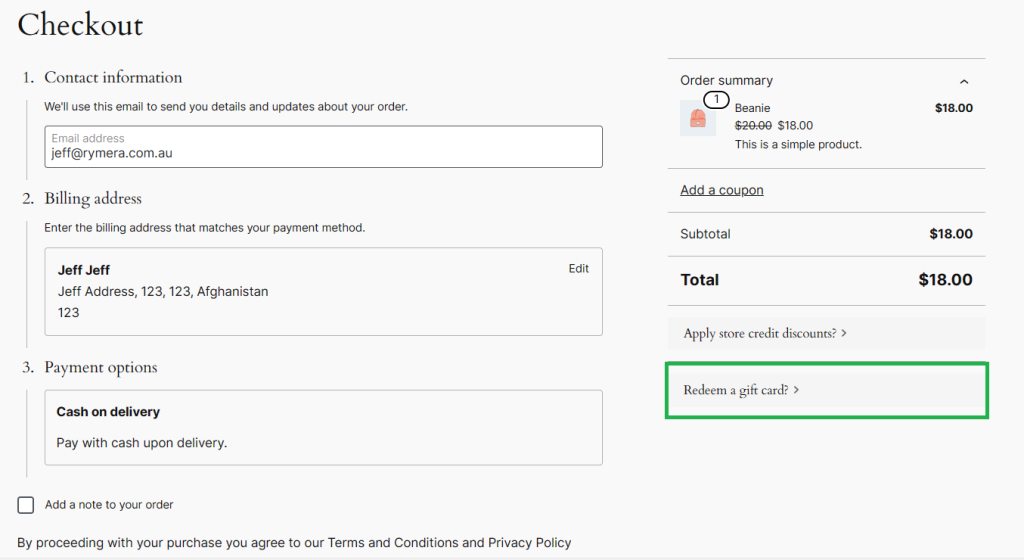
- Checkout page
A new section is added at the bottom of the order review table. It should be collapsed by default and will be shown when clicking the title.
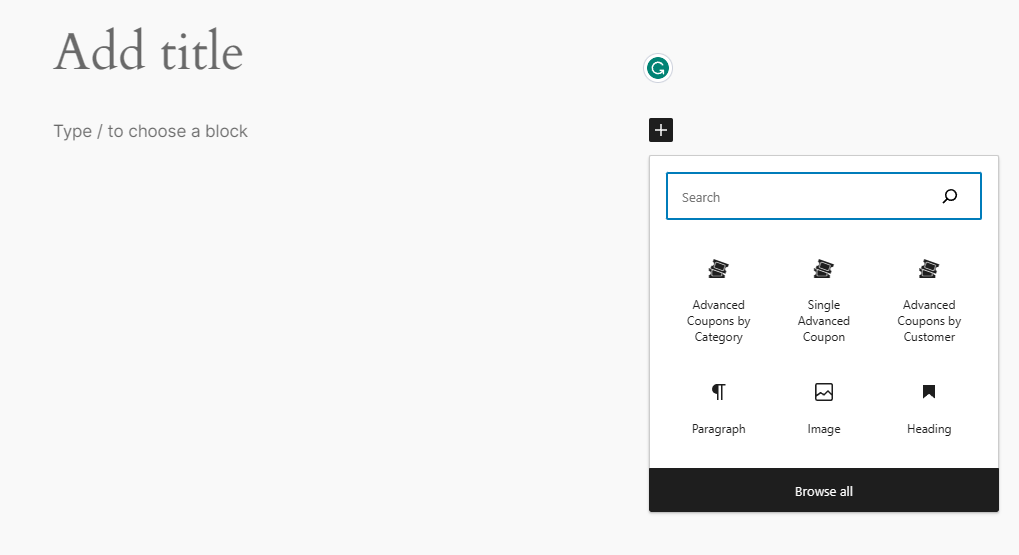
- Gutenberg block: “Advanced Gift Cards Redeem Form”
A new Gutenberg block should be available for displaying the redemption on any page or post.
The following texts should be editable in the block settings:
- Title
- Description
- Tooltip text
- Tooltip title
- Tooltip content
- Input placeholder
- Button text
- Shortcode
The redeem form can also be displayed via the [agcfw_gift_card_redeem_form] shortcode.
7. Using Store Credits Upon Checkout
Customers can pay the order using their Store Credits upon checkout. However, they won’t be able to use them to purchase the gift cards.
Help & Support
We have a dedicated support team for Advanced Gift Cards For WooCommerce plugin who understands our products, WooCommerce, and the industry very well. You’re welcome to make use of their expertise at any time, worldwide.
If you would like to know more about this plugin or find any issues with it, please go to the support ticket request form and send us a message.