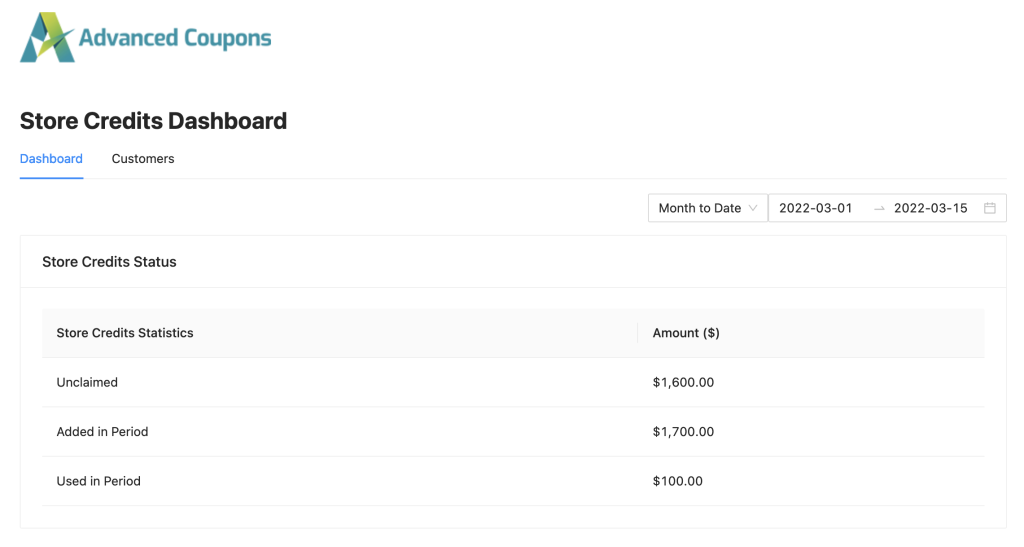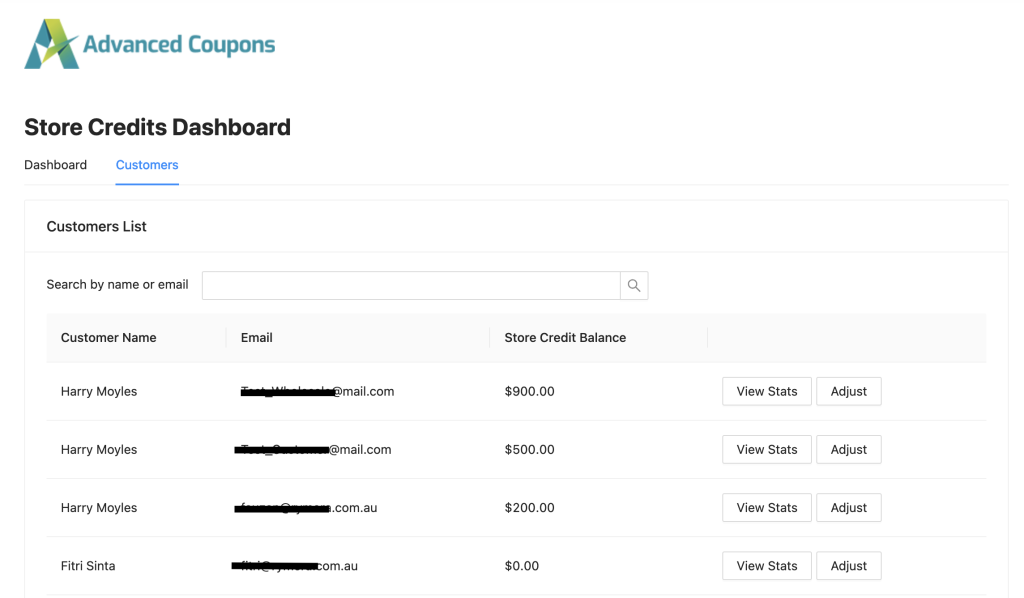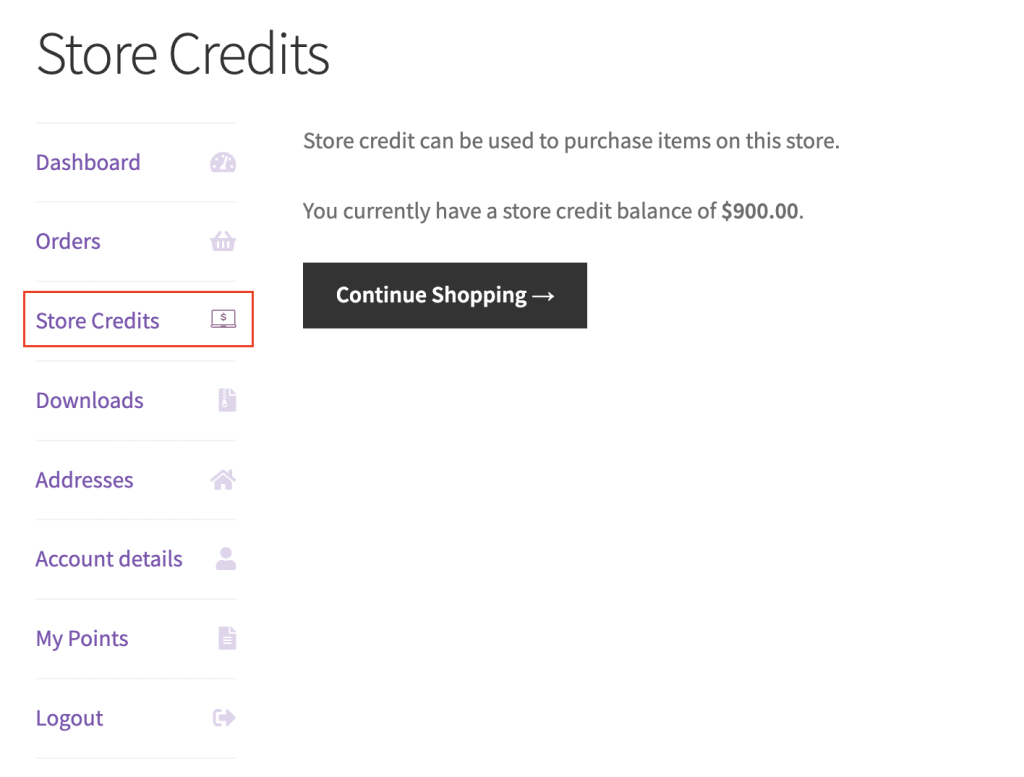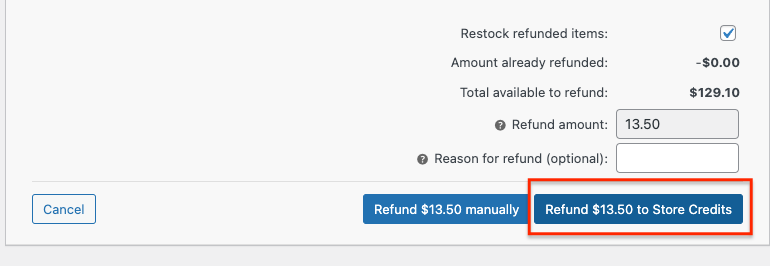In Advanced Coupon for WooCommerce Free 4.0, we added a new feature called Store Credits. It allows you to add a store credit account to your customer’s profiles that you can credit for them to use toward purchases. Store credits can be used during checkout towards payment.
Store Credits Dashboard
You can find Store Credits Dashboard in Coupons > Store Credits
In the Dashboard tab, you can get a glance at how many unclaimed and used credits are on your store.
In the Customer tab, you can find a list of your customer and manage their store credit balance.
You can view the full detail of the customer’s store credit history by clicking the View Stats button. You can see the customer’s Store Credit Status, Sources, and History.
Both Administrator and Shop Manager can increase or decrease the store credit balance on the customer account by clicking on the Adjust button.
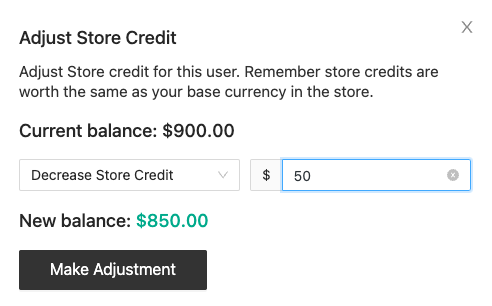
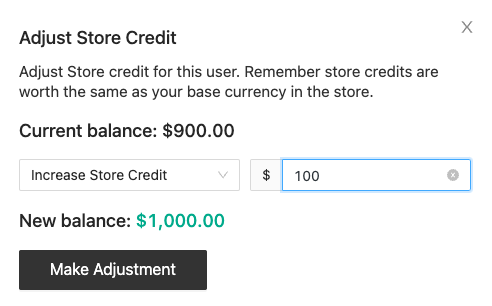
Store Credits on My Account Page
We added the Store Credit tab in the My Account Page automatically for your customer to check the Store Credit balance they have.
Store Credits as Payment
Your customer could use their store credits balance to pay for their orders if they want. They can input whatever amount they want to pay using the store credit and pay the difference with other payment methods available on your website.
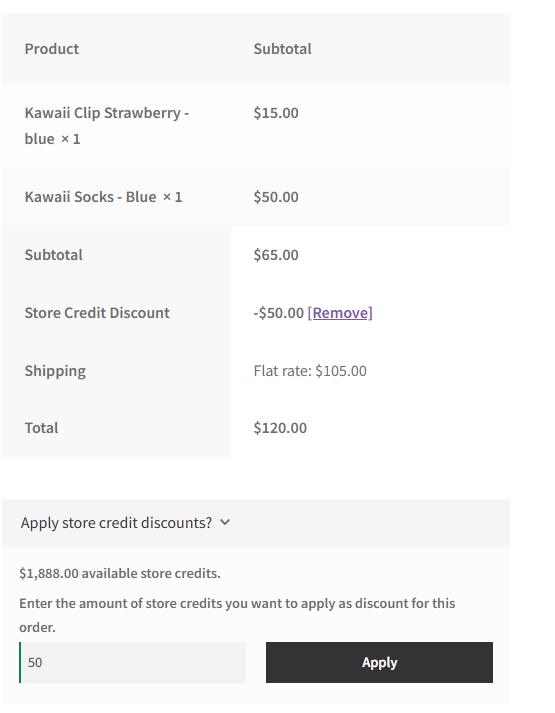
If the customer chooses to pay the order using store credit partially or in full, it’ll be treated as a discount in the order details.
Refund to Store Credit
With the addition of the store credit, now you can refund give an option to refund your customer order as a store credit. This works just like the regular WooCommerce refund process but changes the refund into a credit balance which your customer can buy other products in your store. You can find this option when you click the Refund option in the Edit Order page.
Apply for Store Credits On The Order
If a customer forgets to apply store credits you are able to use it on the order editor page of an existing order. You’ll see an Apply Store Credits button, when clicked it’ll have a popup asking for input or the value of the store credits, the store credit’s max is automatically retrieved from the user’s account.
There are a couple of rules to use this feature
- The apply store credits button will only show if the order is set to Pending, Draft or On-Hold
- You can only apply the store credits once, after it’s been applied the button will be gone.
- Only able to use it for logged-in customers’ purchases. It’s not possible to use the apply store credits feature for guest purchases.
There are also 2 ways to apply for the store credits, before tax and shipping or after tax and shipping. This setting can be found in Coupons > Settings > Store Credits > Store credit apply type.
The information shown on the order editor page will depend on the apply type setting.
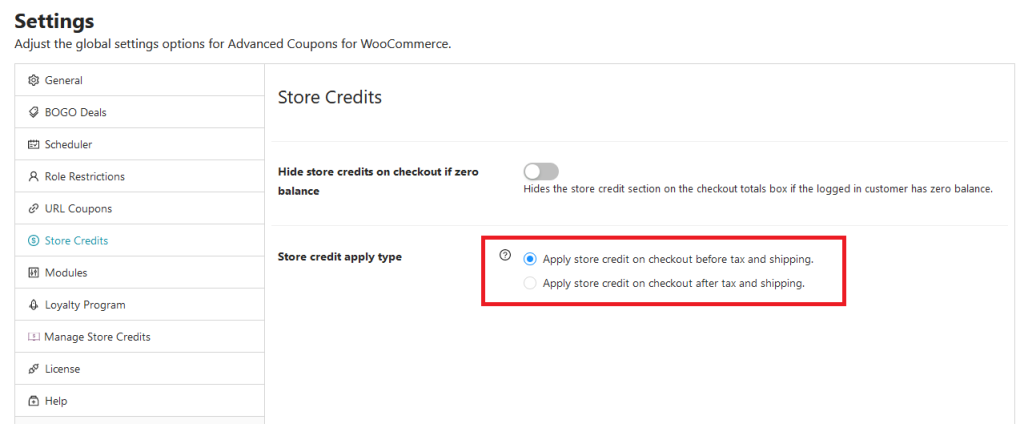
For the Apply store credits on checkout before tax and shipping option, you’ll see a coupon labeled store credit
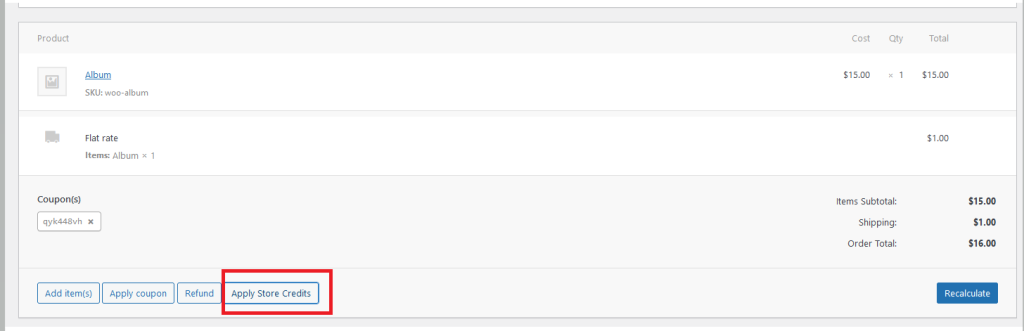
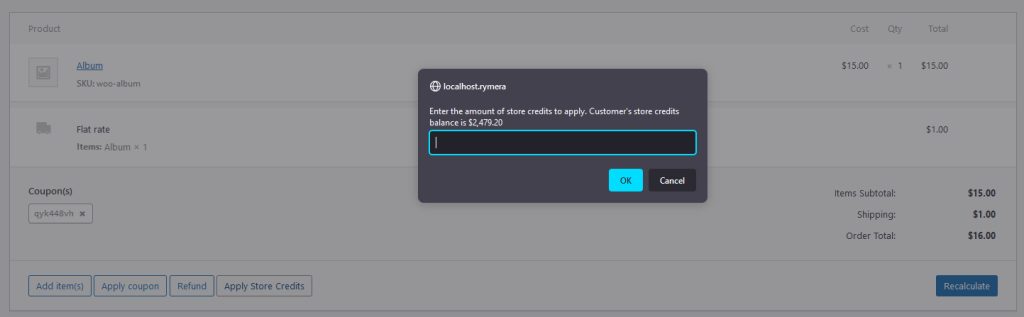
When the x is clicked for the store credit coupon is removed then the apply coupon button will be visible again.
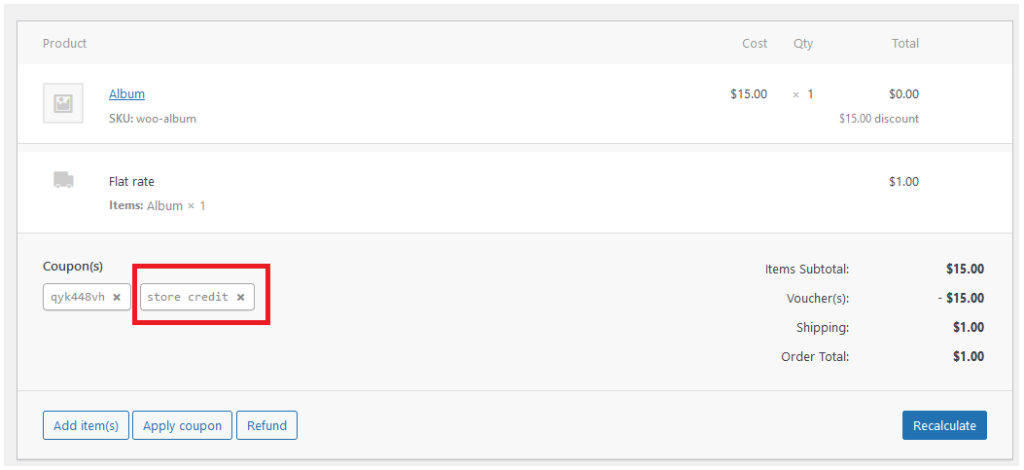
For the Apply store credit on checkout after tax and shipping option the store credit is directly added to the grand total
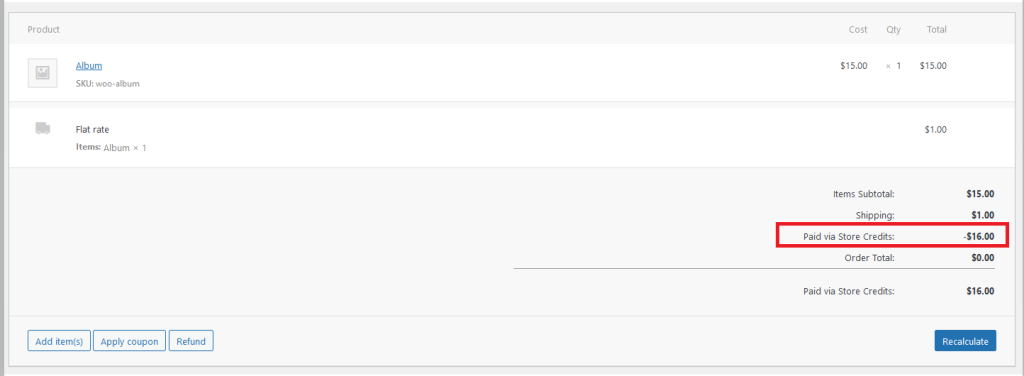
Settings to Display Store Credits Form
As a store owner, you can also choose when to display the forms on the checkout page. The store credits redemption form is displayed by default, regardless of whether customers have any available store credits. To avoid confusion for your customer who has no store credits yet, you can just hide this form by ebabling the Hide store credits on checkout if zero balance.
On the checkout page, the store credits redemption form is displayed using an accordion. However, there are a number of store owners that prefer to show the form on page load. You may now do this by enabling Auto-display Store Credits Redemption Form.
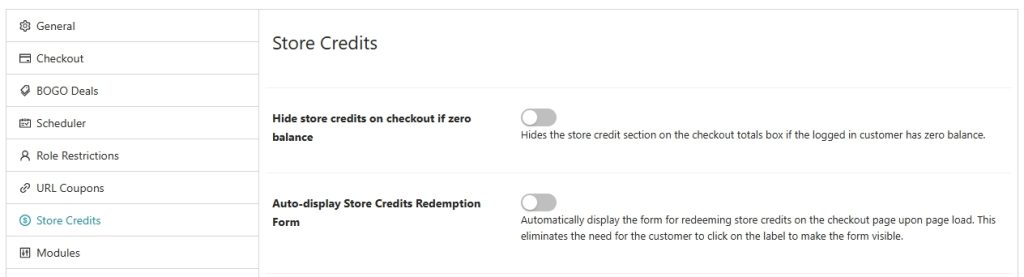
Set Store Credits Expiry
By default, the store credits expiration is set to Never Expire, which covers most countries. But you may change this setting to 1 year, 2 years, 3 years, 4 years or 5 years. It is the store owner’s responsibility to ensure that you abide by your local store credit expiry laws.
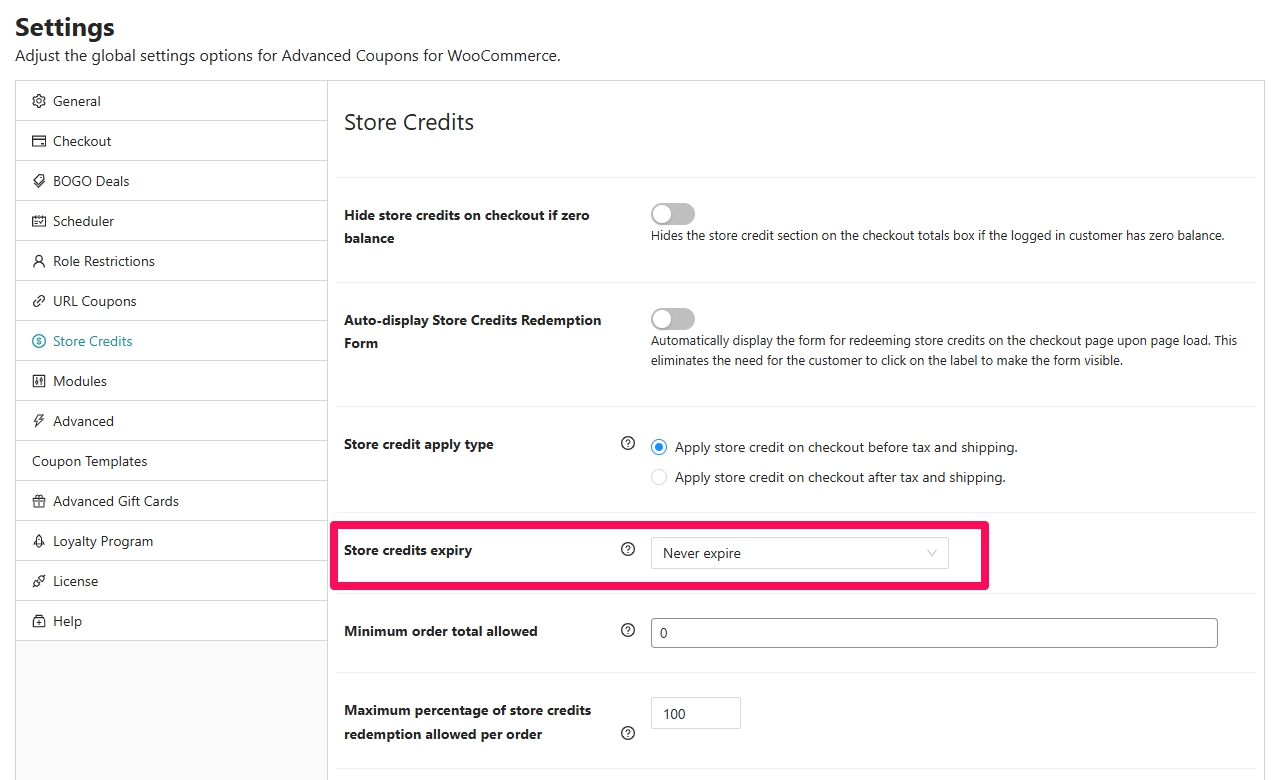
Set Minimum Order Total Allowed
By default, there’s no minimum order total on when the store credit can be used. Your customers can use store credits even if they only purchased $1. But you can now control this setting by adding your desired Minimum Order Total Allowed. The customers won’t be able to use store credits if their purchase is below the Minimum Order Total Allowed.
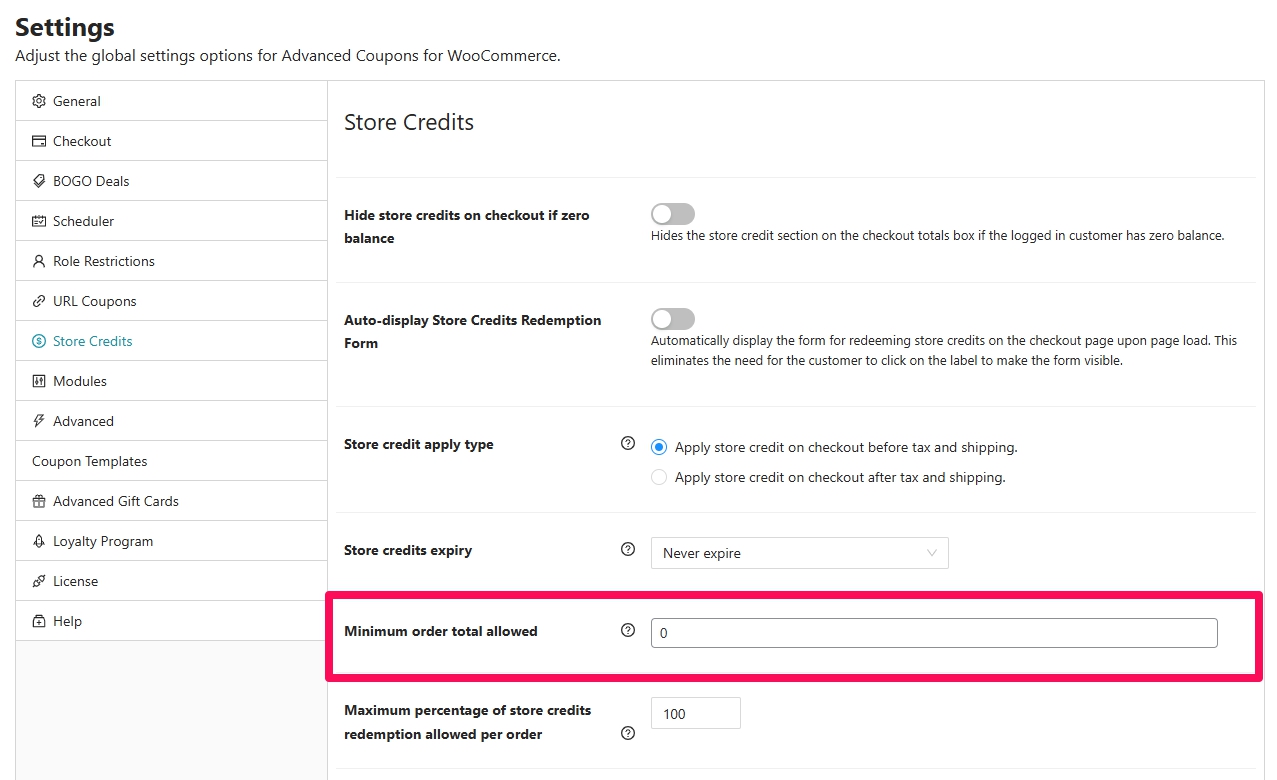
Set Maximum Percentage of Store Credits Redemption
As a store owner, you might want to restrict the use of store credits for “free” products. You now have the ability to set a limit on the maximum percentage of store credits that can be applied to each order.
By default, the Maximum percentage of store credits redemption allowed per order is set to 100. But you may now change this setting depending on your requirements.
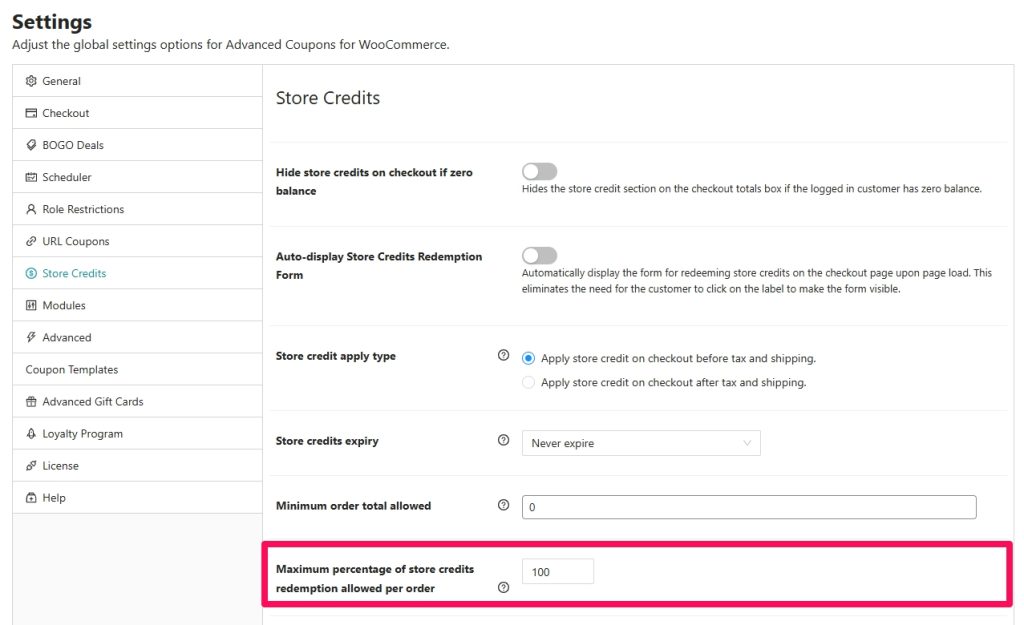
You may learn more about this setting on this link: https://advancedcouponsplugin.com/knowledgebase/how-to-set-maximum-store-credits-that-can-be-used-per-order/
Automatically revoke cashback coupons from refunded orders
When your customers have used a cashback coupon for their order, you can automatically revoke the store credits if an order has been refunded. Just enable the Automatically revoke cashback coupons from refunded orders setting.
This setting is very helpful to the store owners/managers so you won’t have to do the adjustments manually.

Store Credits Reminder Emails
Every now and then, it’s great to notify your existing customers that they have a store credit available on their account. In marketing view, it’s a great way to keep the engagement with your customers.
You may adjust the following settings on the Reminder Emails
- How long after being inactive should a reminder be sent? – by default, this is set to 30 days. A customer is considered inactive if they haven’t placed any orders for a number of days that is set on this field.
- What time of day should reminders be sent? – by default, this is set to 10:00 am. A little reminder is that the time is based on the timezone that is set on your store.
- Suggested product/categories to include in reminder emails – by default, this is set to none. But you may add suggested products or categories that will be included in your reminder email. This is great for upselling your products.
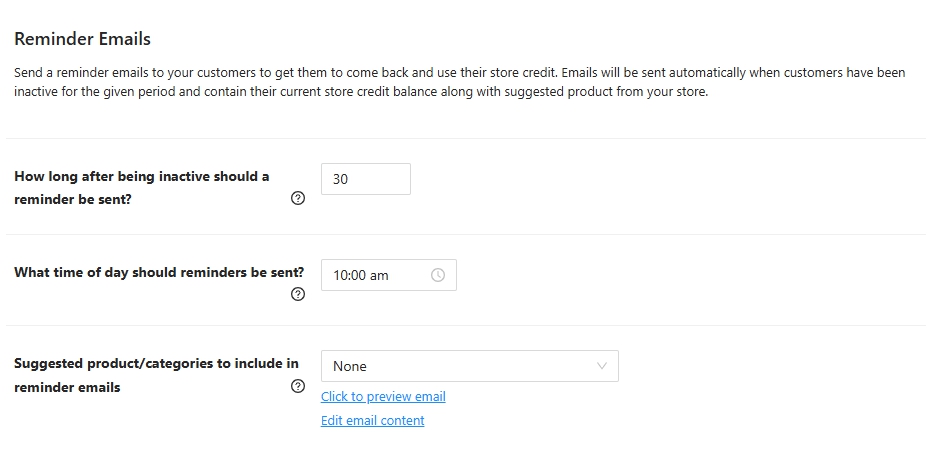
To learn more on how to set up the store credit reminder email, you may check this article: https://advancedcouponsplugin.com/knowledgebase/how-to-send-store-credit-email-reminders/
Cashback Coupons Settings
Since your customers can now earn store credits using coupons, here are the available settings that you may update.
- Guest user error notification message – one of the requirements to earn a store credit is to have an account. You may customize the error notification message if a guest user tries to use any cashback coupons.
- Guest user error notification button text – you may customize the button text when the error notification appears.
- Guest user error notification button URL – you may set where you want your customers will be redirected. By default, your customers will be redirected to the my accounts page.
- Order status(es) for when to award cashback credits – allows store owners to have more control over when the cashback will be credited to the customers. You may set this field to Processing and/or Completed.
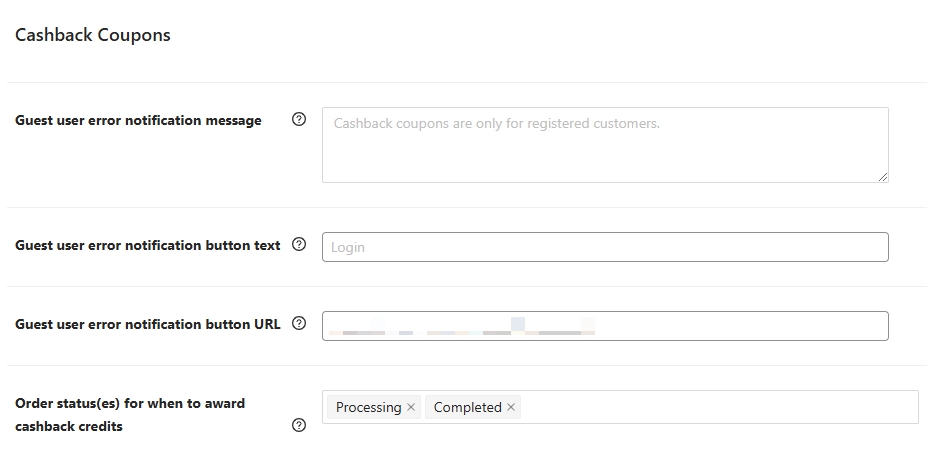
For more in-depth information on how to create cashback coupons, you may refer to this article: https://advancedcouponsplugin.com/knowledgebase/how-to-give-store-credit-cashback-with-a-coupon/
Help & Support
We have a dedicated support team for Advanced Coupons who know our products, WooCommerce, and the industry very well. You’re welcome to make use of their expertise at any time, worldwide.
If you are an existing customer please go to the support ticket request form and send us a message.
If you are a free plugin user, please send us a support request on the forum, we actively monitor the WordPress.org support forums for the free plugin and help our users there as best as we can.