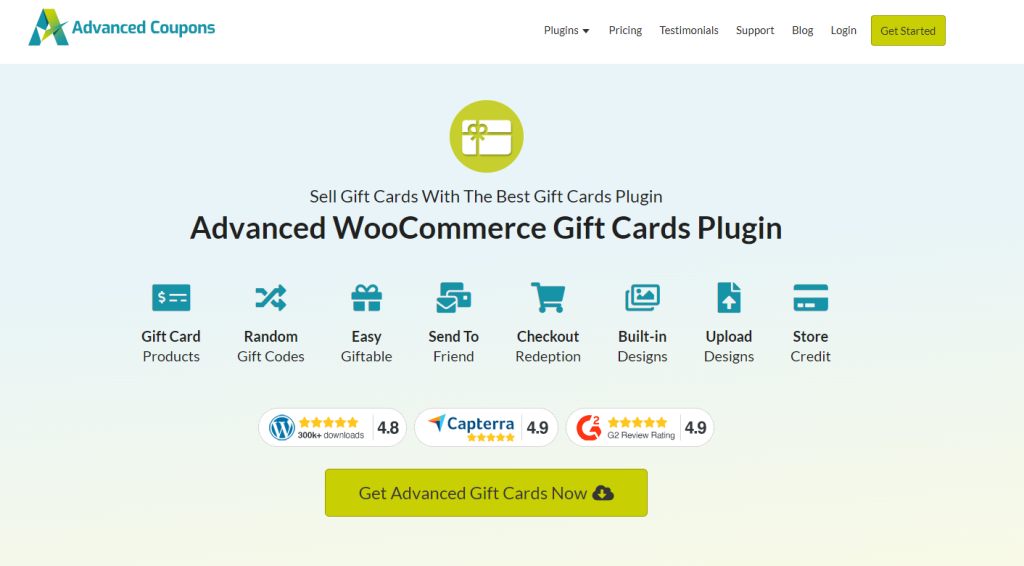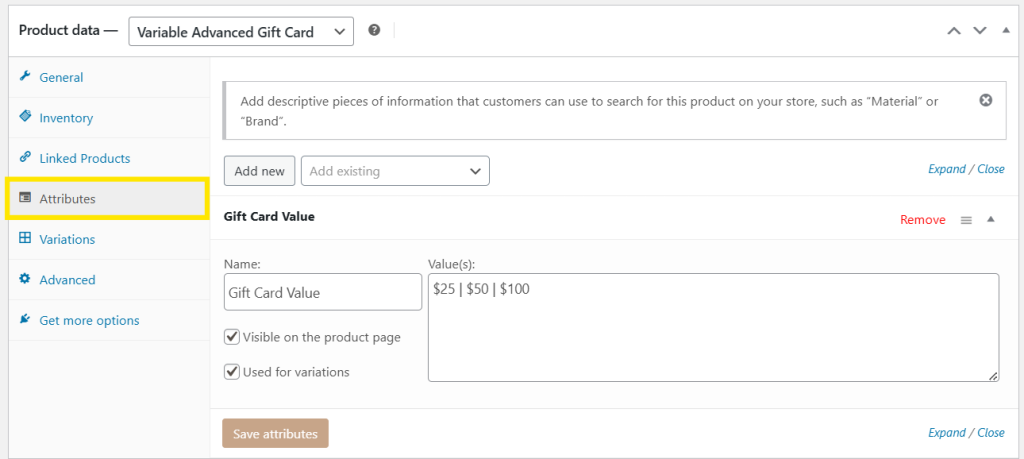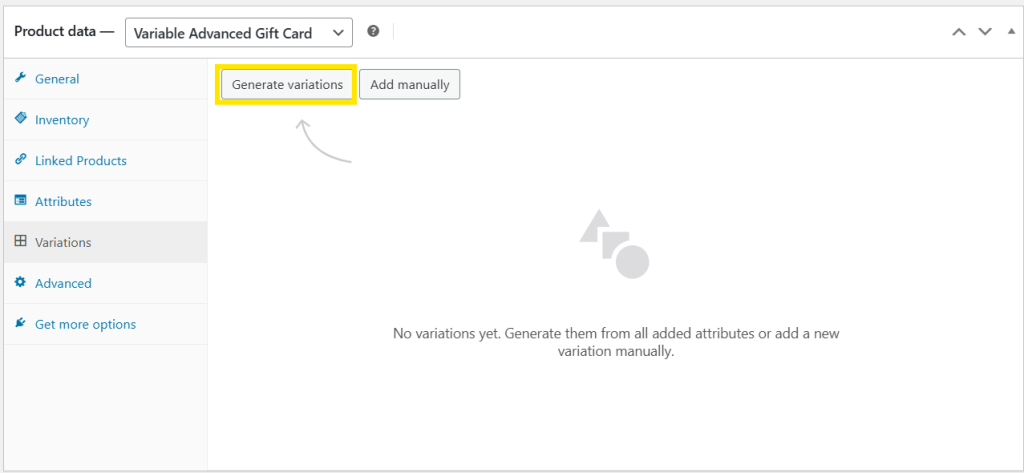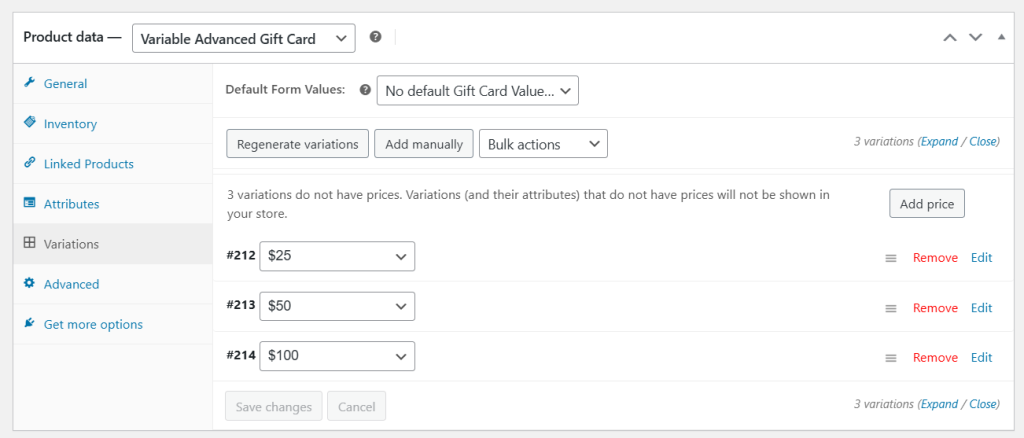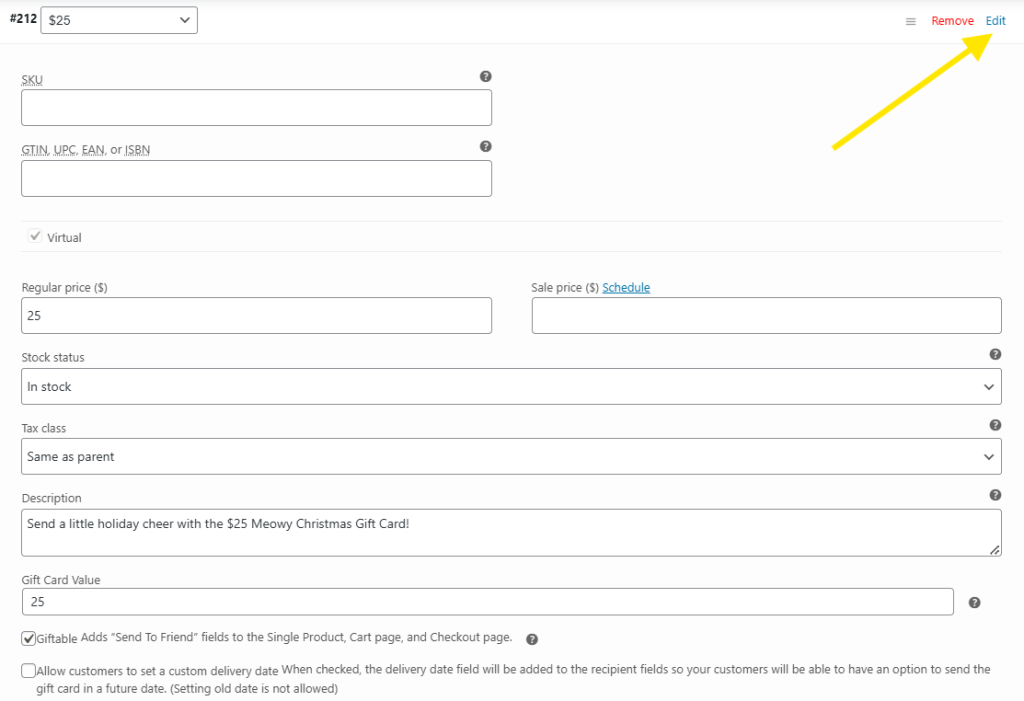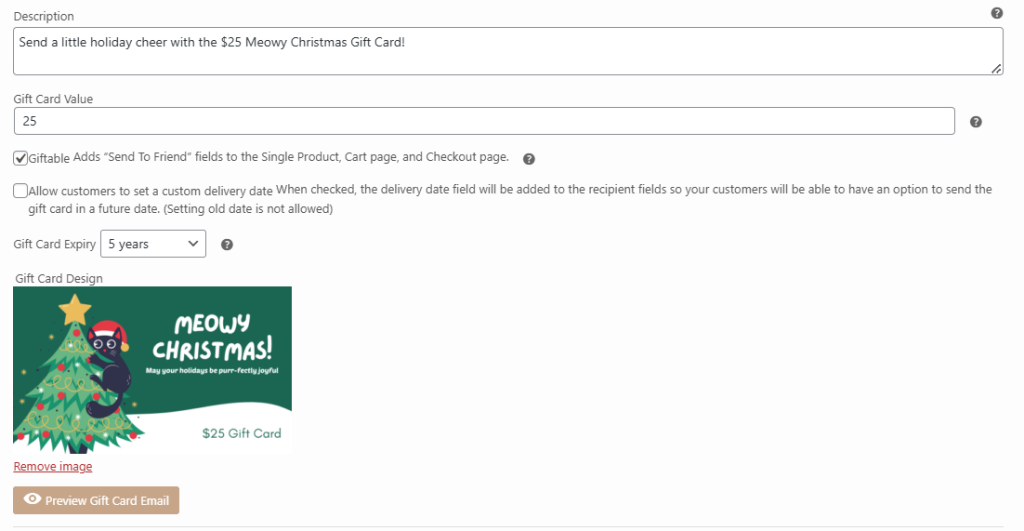Big news for WooCommerce store owners. We’ve just launched one of our most requested features for Advanced Gift Cards: variable gift cards! 🎉
With this exciting new update, you can now offer multiple gift card variations within a single product. No need to create separate gift cards for every price point or design. Not only does this save you time–it also makes shopping easier and more enjoyable for your customers!
Pretty awesome, right? Let’s quickly walk through everything you need to know about this new feature and how you can take advantage of it today.
What Are Variable Gift Cards?
Variable gift cards offer a flexible and convenient way to sell gift cards in WooCommerce. Unlike traditional gift cards, variable gift cards allow you to offer multiple gift card variations within a single product.
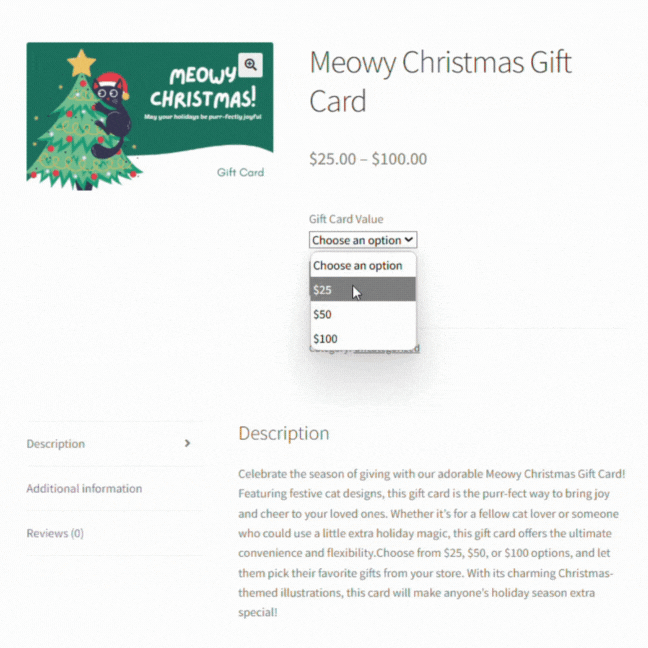
It’s an upgrade to the usual gift card buying experience, saving you and your customers precious time. For instance, instead of creating multiple gift card products for different price points, you can now bundle options like $50, $70, and $100 into one single product listing. This simplifies your product catalog and eliminates the hassle for customers–no need to sift through your listings to find what they need!
How does it work?
Variable gift cards work exactly like WooCommerce variable products. You’re free to create gift card product attributes (such as values, design, or occasion), and then generate variations to give your customers more choices.
Advantages Of Offering Variable Gift Cards
WooCommerce gift cards are a valuable addition to your product offerings. They’re extremely popular during holidays, special occasions, and big shopping seasons! With variable gift cards, you unlock additional benefits that make shopping more seamless for your customers, all while simplifying your store management:

1. Helps you save time
Let’s face it–creating and managing several gift card products can be time-consuming. Updating product details like description, availability, and images individually for multiple listings takes extra effort that could be directed elsewhere!
Creating variable gift cards eliminates this hassle by allowing you to update all variations within a single product. Whether you need to add new price points, launch new designs, or update product descriptions, you can do it all in one place. This saves you time and effort, helping you focus on more impactful tasks to grow your store.
2. Provides a smoother shopping experience
Shopping for a gift should be an easy and enjoyable process. The last thing you want is to leave your customers frustrated as they comb through multiple listings, especially during last-minute shopping!
Variable gift cards simplify shopping for customers by bundling their gift card options into a single product. This means they can quickly select the variation they need from a dropdown menu and complete their purchase without the hassle.
3. Appeal to a wider target market
Giving your customers the gift of choice can help your store stand out from the crowd. With variable gift cards, you can offer gift card variations that match any budget or preference.
For example, you can offer exclusive holiday gift card designs with different price points (such as $25, $50, and $100) to appeal to both casual gift-givers to those looking for something more generous. By providing more options, you appeal to a broader target market and make your store a go-to destination for a wider range of gifting needs.
How To Create Variable Gift Cards (Step by Step)
Now that we understand how variable gift cards can benefit your store, it’s time to dive into the most exciting part: making them! In this tutorial, we’ll walk you through how you can easily do this with Advanced Gift Cards.
This powerful plugin makes it easy for you to start selling digital gift cards in WooCommerce.
First things first, make sure you have installed, activated, and updated your plugin. If you haven’t done so already, you can get Advanced Gift Cards here.
With that out of the way, let’s begin!
Step 1: Create a variable gift card product
Head to your WordPress dashboard > Products > Add New Product. Give your product a name and upload your main product image. In this example, let’s create cute cat-themed holiday gift cards and make them available in three different price points– $25, $50, and $100.
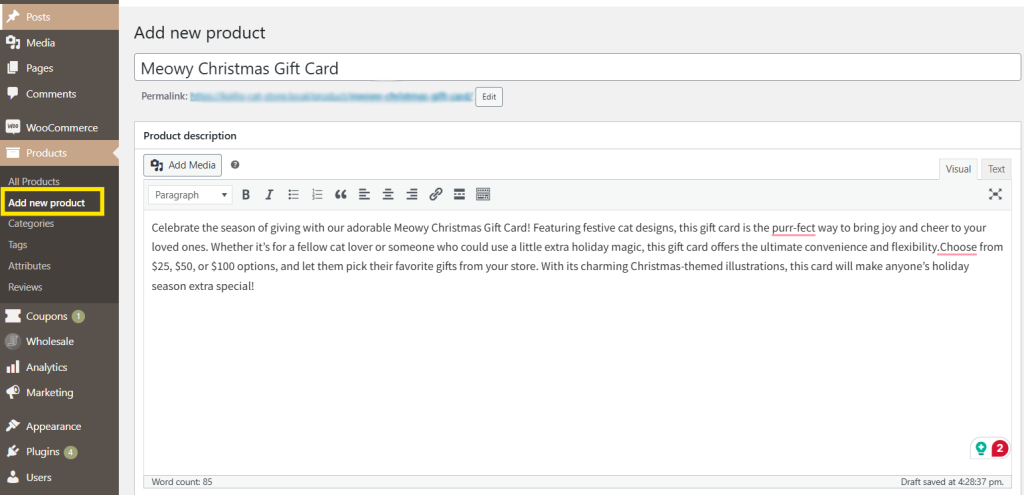
With Advanced Gift Cards installed, you’ll gain access to a new type of WooCommerce product called “Variable Advanced Gift Card.” Scroll down to the Product Data section and select this option from the dropdown menu:
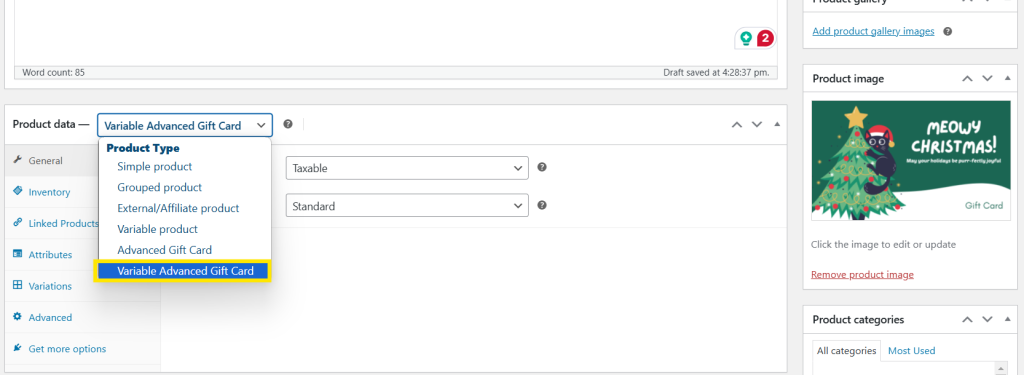
Step 2: Create your product attributes
After selecting “Variable Advanced Gift Card” as a product type, head to the Attributes tab in the Product Data section. This is where you’ll create the attributes that will define your gift card variations. Take note that you can either select an existing attribute or create a new set.
In this example, we’ll create a new attribute for “Gift Card Value.”
In the Name field, type Gift Card Value–this attribute will represent the price options we’re creating for our gift card. Then, in the values field, enter the options you want to offer separated by a vertical bar. In our example, we’ll add $25 | $50 | $100.
IMPORTANT: Make sure to tick the “Used for variations” option to ensure our attributes will be applied when making variations of the gift cards in the next step.
Once you’re satisfied with your settings, click “Save Attributes” to save your changes!
Step 3: Generate your variations
Now that we have our product attributes set, it’s time to generate variations! Variations are the specific combinations of your attributes (like price points or designs) that customers can choose from when purchasing a gift card.
WooCommerce makes it easy for you to automatically create variations based on your product attributes. To do so, head to the Variations tab and click “Generate variations.” Variations will automatically be created, and you can now edit gift card settings for each.
In our example, WooCommerce generated $25, $50, and $100 options for our gift card product:
Step 4: Define gift card settings per variation
After creating your gift card variations, it’s time to set up your gift card details for each. To do so, simply click “Edit” for the variation you want to edit. Immediately, you’ll be able to access gift card settings. Here, you can:
- Set prices for your gift card
- Set the gift card value
- Add a description
- Set a unique product image for each gift card variation
- Make your gift card giftable by ticking the “Giftable” option
Under “Gift Card Design”, you can set a unique image per gift card variation and preview how it looks for customers:
IMPORTANT: Make sure you customize these settings for every variation in your gift card product. Before saving, double-check your settings to ensure you set the correct gift card value and price for each variation.
Step 5: Publish your gift card
Feel free to explore other tabs and tweak additional settings if necessary. For example, you may want to assign the gift card to a Product Category or add Product tags to make it easier to find.
Once you’re satisfied with your changes, hit “Publish” to make your gift card product live!
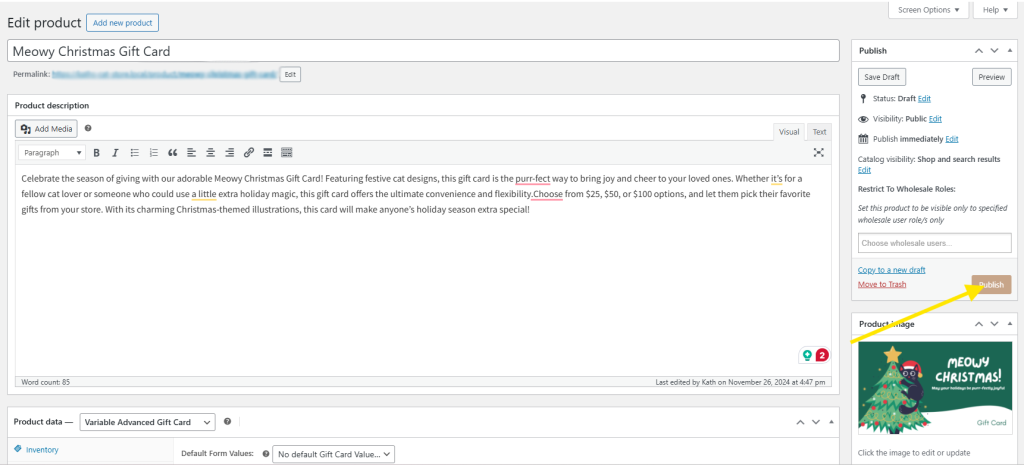
Here’s what it looks like for your customers:
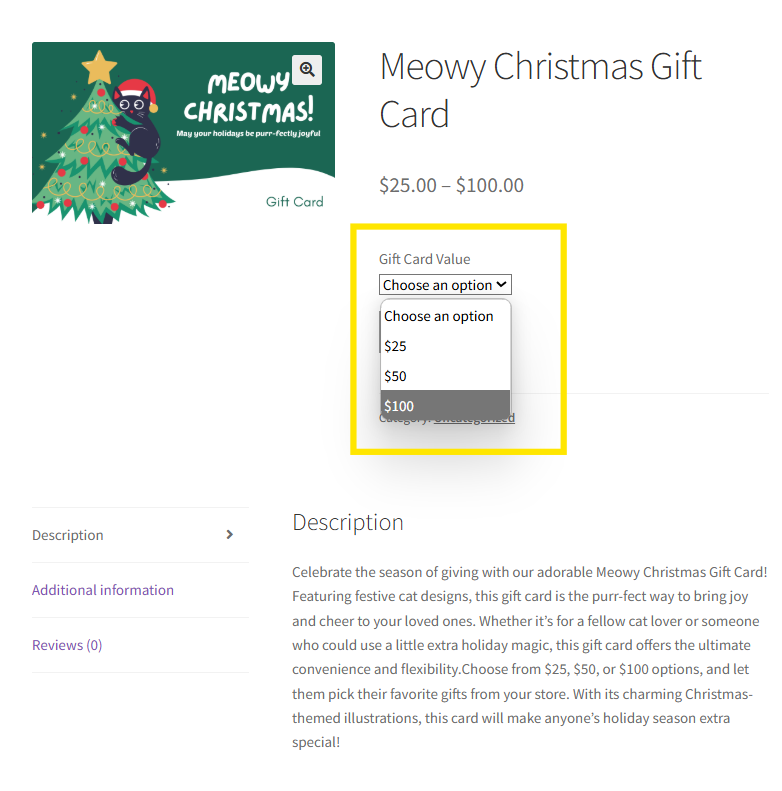
Pretty cool, right?!
Conclusion
Variable gift cards simplify offering flexible options for your valued shoppers. With this new feature, you can offer multiple gift card variations within one single product listing–making setup easier for you and shopping more convenient for customers.
In this article, we’ve reviewed what this new feature is, its benefits, and how you can easily set them up in WooCommerce. To summarize, let’s review the steps below:
- Create a variable gift card product
- Define your product attributes
- Generate your variations
- Customize each variation with gift card settings
- Publish your variable gift card
Advanced Gift Cards makes selling digital gift cards a breeze in WooCommerce. With this plugin, you can easily set up and manage variable gift cards and allow customers to gift them to family and friends.
Hope this article helped out! Do you have any questions about this new feature? Let us know in the comments!