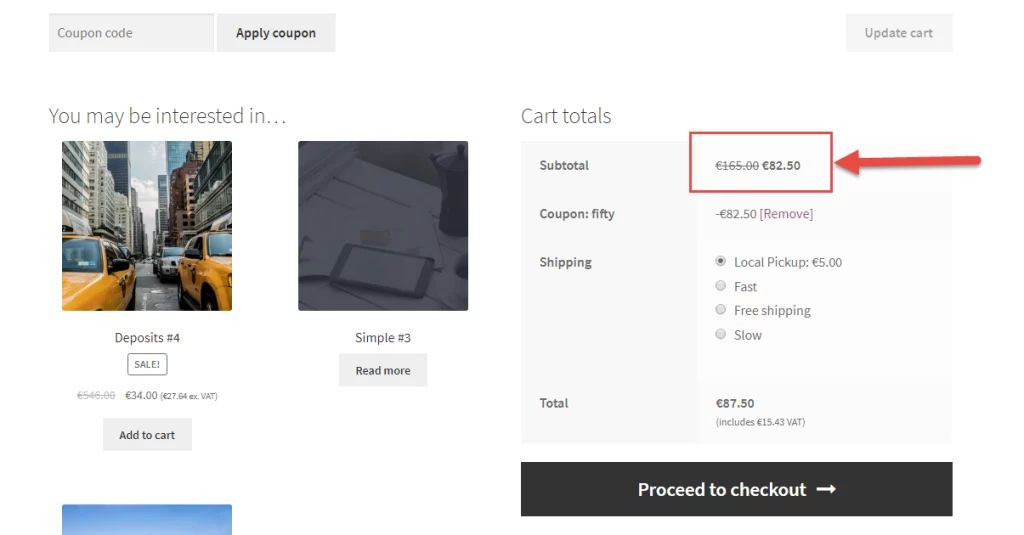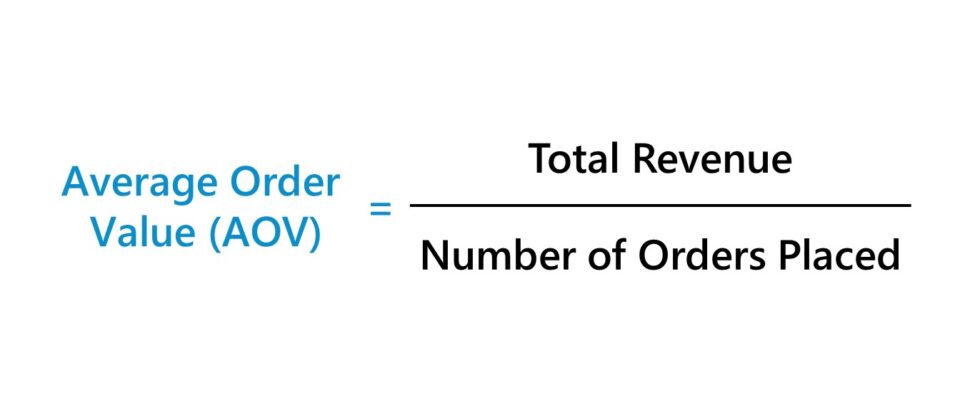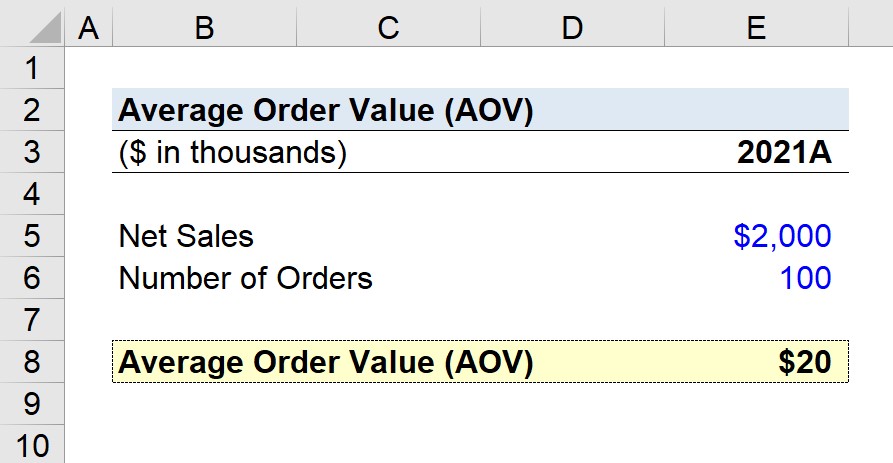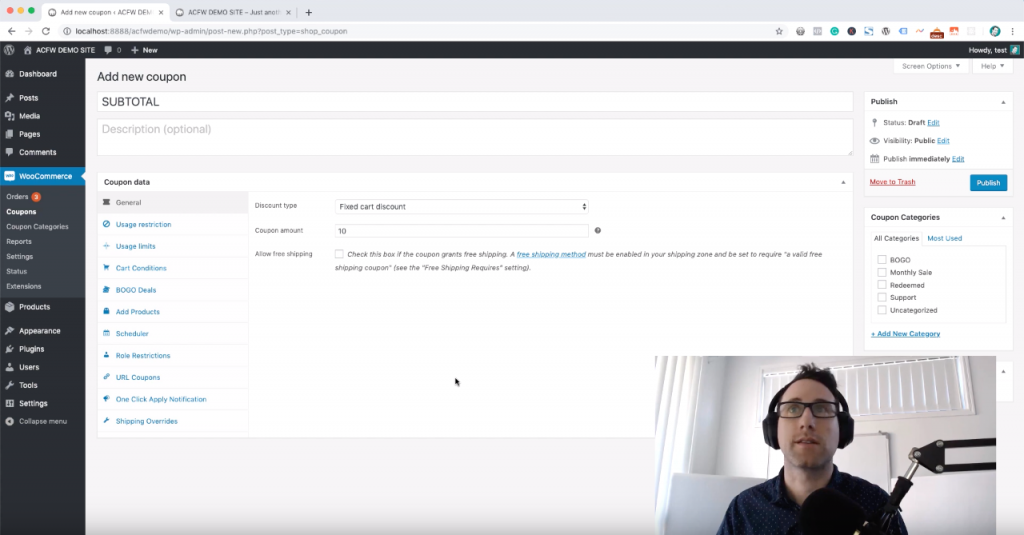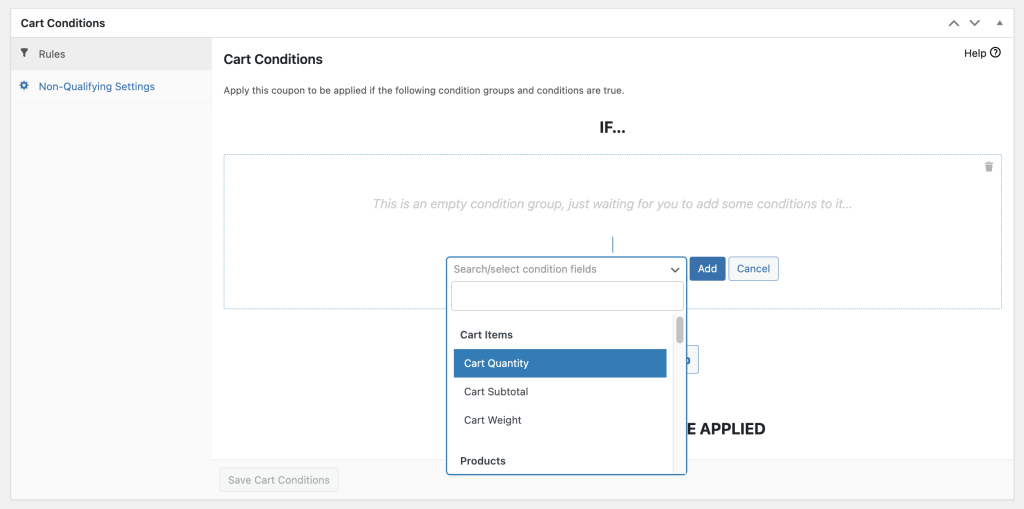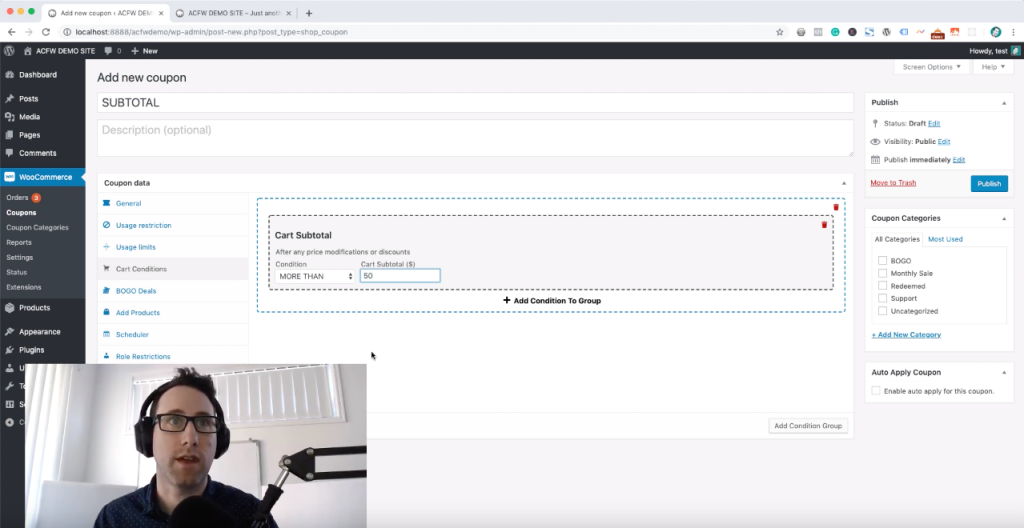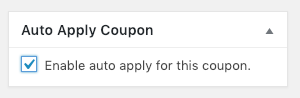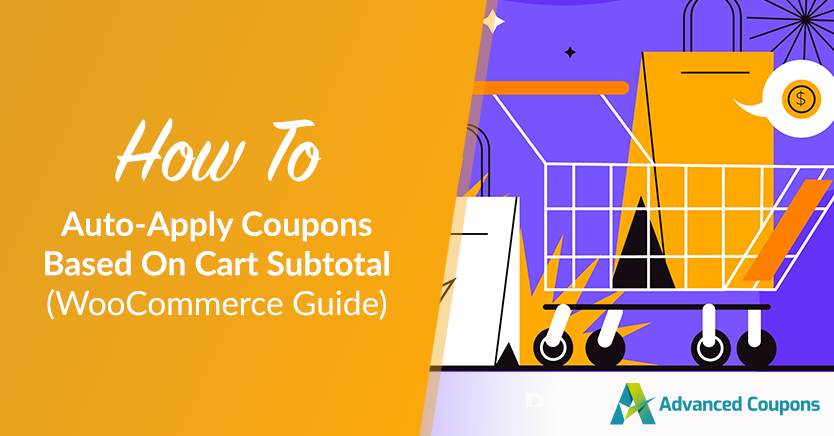
E-commerce is constantly changing, offering many ways for businesses to attract customers. One effective strategy involves using the customer’s cart subtotal amount to automatically apply coupons in WooCommerce. This not only increases sales but also fosters customer loyalty.
In this guide, we’ll explain how to create a coupon in WooCommerce that automatically applies itself based on the total amount in the customer’s cart.
This method, when combined with effective marketing, can significantly increase the average order value (AOV) of your store. And the best part? You can easily set this up using the Advanced Coupons plugin. So, without further ado, let’s dive deeper into it!
What Is Cart Subtotal?
Of course, before we dive into the details, let’s talk about what cart subtotals really mean.
Simply put, the cart subtotal is the total price of everything in your shopping cart before any discounts, shipping fees, or extra charges are added.
For example, if you’re shopping online and you’ve added a bunch of items to your cart, the subtotal is how much all those items cost together before any deductions or extra costs.
E-commerce platforms like WooCommerce let businesses adjust the cart subtotal to offer special deals and discounts to shoppers, making it a handy tool for online stores to attract customers with great offers.
Why Focus On Cart Subtotal?
Now, you might be wondering, “How does this connect to Average Order Values (AOVs)?”
Here’s the link: The cart subtotal plays a crucial role in calculating the Average Order Value (AOV). If you can increase your AOV, it means each order placed at your store brings in more money.
So, by strategically working with the cart subtotal, you can boost your AOV and, in turn, see significant growth in your overall sales. It’s all about using smart strategies to influence what customers spend in their shopping carts, ultimately benefiting your business.
Calculating AOVs
Average Order Value (or AOV for short) is one of the three e-commerce multipliers you should be focusing on to grow your store. So, if you grow your AOV it means that each order you get will be worth more to you in terms of revenue.
Before we proceed with the process of setting up your coupon based on cart subtotal, it’s essential to understand your current AOV. Here’s how you can do it:
- Export a batch of your orders (preferably of the last three months).
- Sum up the total of all these orders.
- Divide the total by the number of orders.
The result gives you the current AOV for your store.
How To Auto-Apply Coupons Based On Cart Subtotal
Now that we’ve got that all sorted out, setting up the coupon is easy when you have the right tools.
Advanced Coupons for WooCommerce lets you restrict coupons based on conditions, one of which is the Cart Subtotal condition. We call these restrictions “Cart Condition” and there are a whole bunch of different ones, but we’ll be focusing on the Cart Subtotal one today.
Step 1: Name your coupon.
Naming your coupon appropriately is good practice and lets you find that coupon easily later and know instantly what the deal is.
Stick to a naming convention for your coupons, you’ll thank me later.
Step 2: Set your discount.
Have you decided what your discount is for the coupon?
Most people choose to do a percentage off or a fixed amount discount when their customer reaches a certain threshold in their cart subtotal.
There are variations on this though. You could do free shipping when they reach the desired subtotal. Or you could even have it add a gift product. The choice is yours.
Whatever your deal is, set it up now. In the example I’m giving, I chose to give a $10 discount.
Step 3: Set up the Cart Subtotal cart condition.
Next, you need to use the Cart Conditions feature of the Advanced Coupon plugin. This is essentially how you add the cart subtotal amount restriction:
You only want the coupon to be allowed to be applied when the customer’s cart is over a certain amount.
I suggest putting this amount above your AOV (Average Order Value). The effect this will have is amazing. People who want to use the coupon code will actively start adding more to the cart to reach the desired subtotal and that will boost your AOV in the long run.
In my example here, I used a $50 cart subtotal threshold. But yours might be higher or lower, depending on what you calculated earlier:
Step 4: Enable auto-apply.
The final setup step is to auto-apply the coupon.
Since we’re using the Cart Conditions feature in Advanced Coupons, we want the system to check that condition automatically and, if it is true, apply the coupon to the cart for the customer.
This is very simple, you just have to check a box:
Step 5: Publish and test the coupon!
It’s always a good practice when setting up a deal on your store to test it yourself to make sure it is doing what you think it is going to do. Publish the coupon and then check that the front end of the coupon is being applied and removed when the subtotal changes.
Conclusion
Using the cart subtotal to automatically apply discounts in WooCommerce can help increase your Average Order Value (AOV). Although it might seem tricky at first, you can easily learn this strategy with a clear explanation and step-by-step guidance.
In our article, we’ve broken down the process into 3 simple steps for automatically applying WooCommerce coupons based on the cart subtotal using the Advanced Coupons plugin:
- Name your coupon.
- Set your discount.
- Set up the Cart Subtotal cart condition.
- Enable auto-apply.
- Publish and test the coupon!
Do you have any questions about this article? Let us know in the comments below!