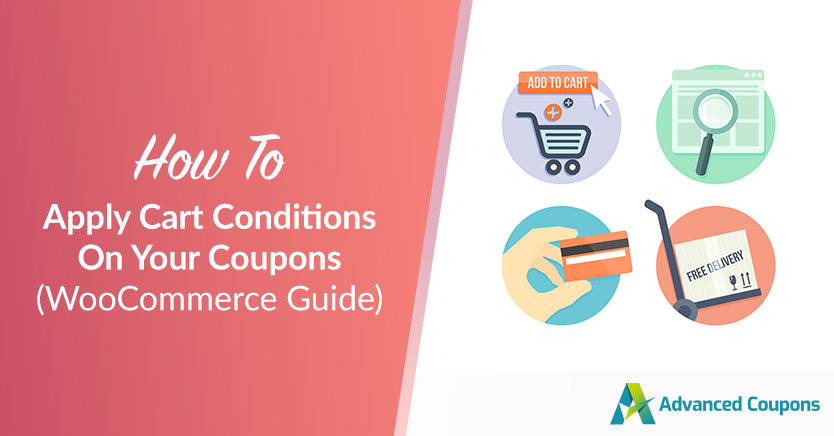
Cart Conditions are a great way to make sure your customers are getting the items they’re paying for. They allow you to test different products or services in the store with limited quantities before you roll them out to the rest of your customers.
It’s also a great way to get your hands on some of that early-stage inventory before it’s approved and stocked across the store. However, there are many different ways to apply cart conditions, which can be tricky when you first start out.
In this ultimate guide, we’ll cover everything you need to know about applying cart conditions to your coupons. We’ll also go through the various cart condition options you can use to make your coupons more engaging and interesting for your customers. Let’s get started!
What Are Cart Conditions?
Cart conditions are rules that you can set up on your coupons that limit the conditions under which the coupon can be used. It’s essentially a way to customize the coupons you offer to your customers. The conditions can be anything from the total purchase amount to the specific items that must be in the cart for the coupon to be applied.

For example, you might set up a coupon that requires the customer to purchase a certain amount (e.g. $50 or more) in order for the coupon to be valid.
Or you might set up a coupon that requires a customer to have certain items in their cart (e.g. a specific product or category) before the coupon can be applied.
In any case, cart conditions are a great way to target specific customers and ensure that your coupons are used in the way you intended!
Why You Need To Apply Cart Conditions On Your Coupons
Coupons are a great way to attract new customers and build loyalty with existing ones. Using coupons can help you increase sales and build brand awareness. However, coupons won’t be effective if there are no restrictions or conditions that apply to them.
Applying cart conditions to your coupons is essential to ensure that customers are using them in the right way and that they’re getting the best value from them.
Cart conditions allow you to control how, when, and where coupons are used and prevent customers from taking advantage of them. They also provide an opportunity to increase the value of a coupon for your customers, which can encourage repeat purchases and create positive experiences.
By implementing cart conditions on your coupons, you can maximize the potential of your coupons to drive sales and create customer loyalty.

Here are a few more advantages of using cart conditions on your coupons:
- Customization – With cart conditions, you can customize your coupons to target specific customers. This allows you to control who can use the coupon and ensure that they use it the way you intended.
- Increased Sales – By setting up cart conditions, you can increase sales by targeting specific customers. For example, you might set up a coupon that requires a customer to purchase a certain amount in order for the coupon to be valid.
- Improved Customer Loyalty – By offering customers coupons that require them to purchase certain items, you encourage them to become repeat customers.
- Reduced Fraud – For example, you might set up a coupon that requires a customer to have a certain item in their cart in order for the coupon to be applied. This will help ensure that the coupon is only being used by legitimate customers.
Types Of Cart Conditions
Now that we’ve covered the fundamentals of cart conditions, let’s have a look at the many types of cart conditions available in WooCommerce!
Keep in mind, however, that the default WooCommerce settings don’t feature cart conditions. Therefore, if you want to apply cart restrictions, you’ll need to utilize a third-party plugin like Advanced Coupons. This premium plugin gives you access to the following cart conditions:
- Product Category Exists In Cart
- Customer Logged In Status
- Allowed Customer User Role
- Disallowed Customer User Role
- Cart Quantity
- Cart Subtotal
- Product Quantities Exist In Cart
- Custom Taxonomy Exists In The Cart
- Within Hours After Customer Registered
- Within Hours After Customer Last Order
- Custom User Meta
- Custom Cart Item Meta
- Customer Spend
- Customer Has Ordered Products Before
- Restrict By Shipping Zone And Region
Product Category Exists In Cart
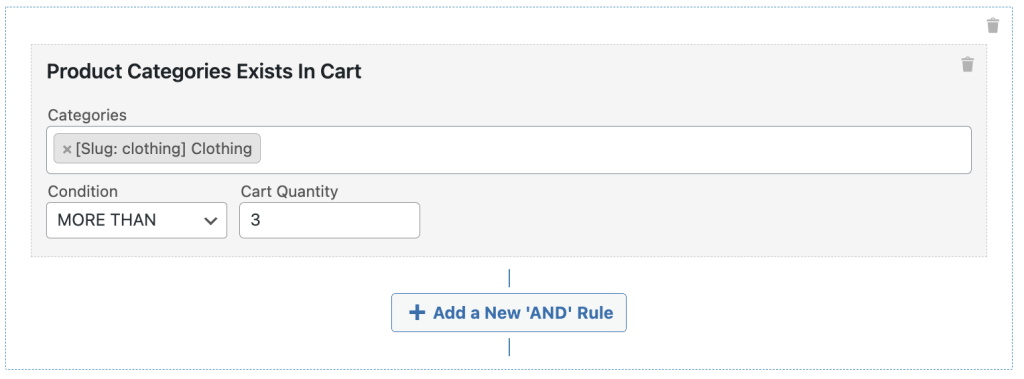
You can determine whether a product from a particular category has been added to the cart by using the condition Product Category Exists In Cart.
A product from one of the listed categories will be accepted if it has been added.
Customer Logged In Status
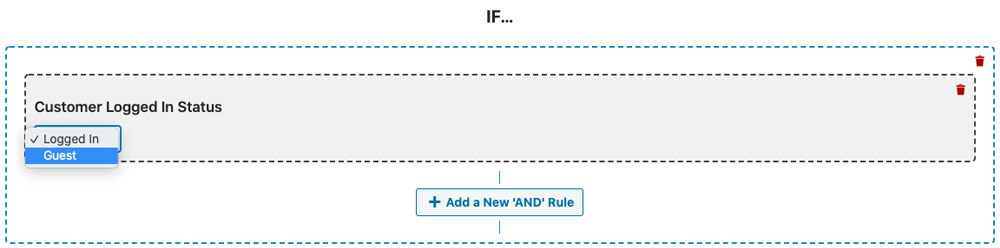
Would you like to verify if the customer is logged in or out before applying the coupon? With the Customer Logged In Status cart condition, you can do just that.
Essentially, you can choose to make the coupon accessible to users who are either logged-in or logged-out. This is perfect if you want to apply coupons only to registered customers or guests!
Allowed Customer User Role
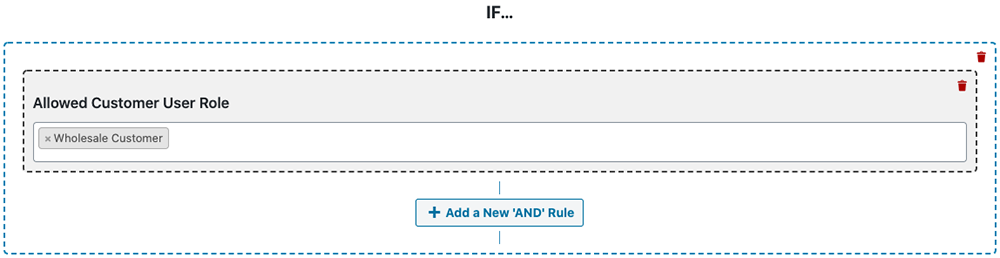
When applying a coupon, you may use the Allowed Customer User Role cart condition to specifically check for customer user roles. Before applying the coupon, this will verify if the customer has the required role on the permitted list.
Disallowed Customer User Role
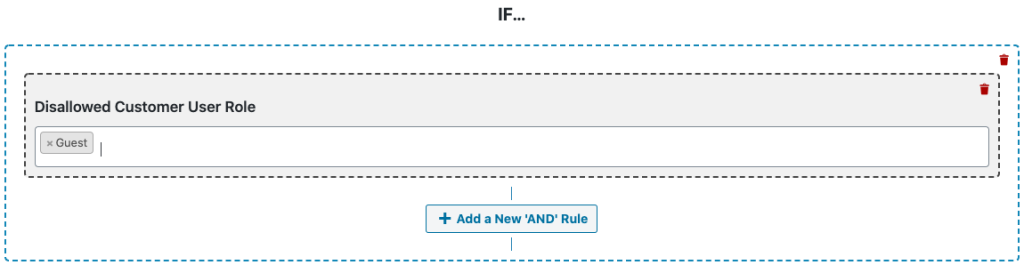
This performs an opposite action to that of the Allowed Customer User Role cart condition. Basically, Disallowed Customer User Role prevents customers from using a coupon if they fit one of the roles on the prohibited list.
Cart Quantity
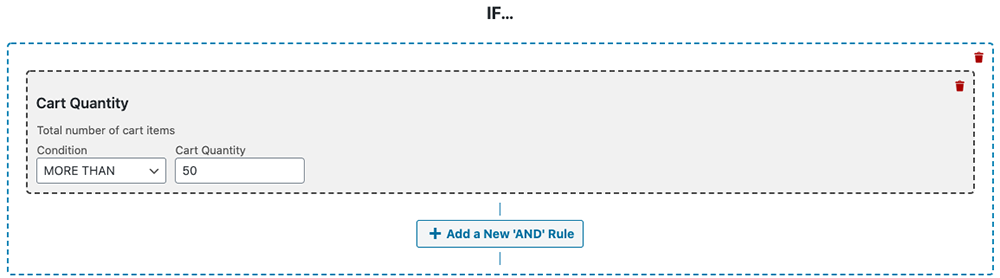
The Cart Quantity cart condition verifies if the user has a predetermined number of products in their cart. They can only use the coupon if their cart total meets this condition.
For instance, if you set the cart condition to “MORE THAN” and the cart quantity to 50, then a customer with less than 51 items in their cart won’t be able to redeem the coupon.
Cart Subtotal
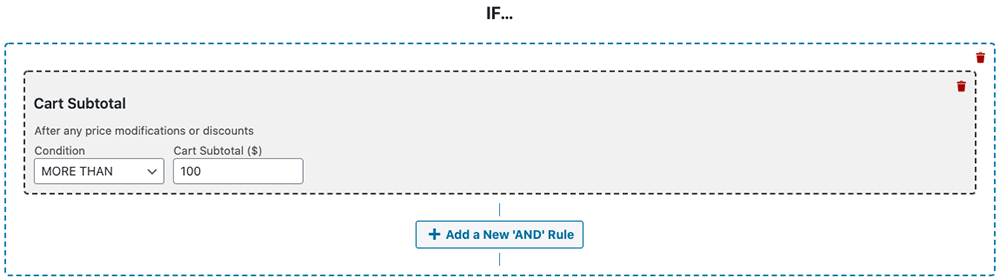
The Cart Subtotal is a common factor to look at when applying a coupon. This lets you check the customer’s subtotal before enabling the coupon to take effect.
Likewise, a common restriction for coupons is subtotal limits.
Product Quantities Exist In Cart
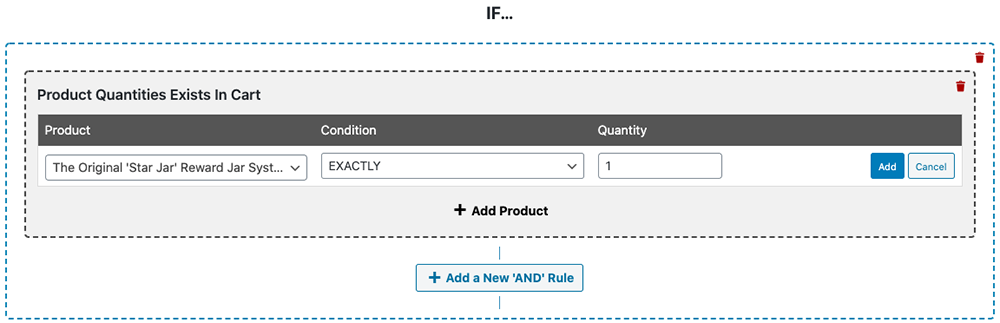
This cart condition will help you determine whether a customer has a specific product of a specific quantity in their shopping cart.
For instance, maybe you want to determine if the customer is qualified to use the coupon based on how many of a certain product they bought. Well, this cart condition can pre-validate their purchase for you.
Custom Taxonomy Exists In The Cart
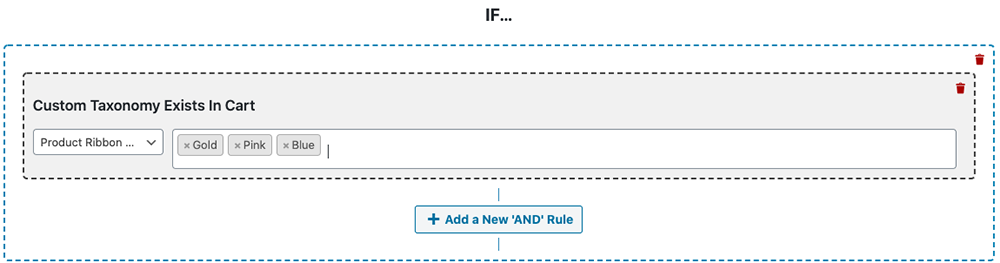
Though similar to the Product Category Exists In The Cart condition, this condition is designed for non-standard taxonomies.
This will let you check on unique, custom-made taxonomies before applying a coupon.
Within Hours After Customer Registered
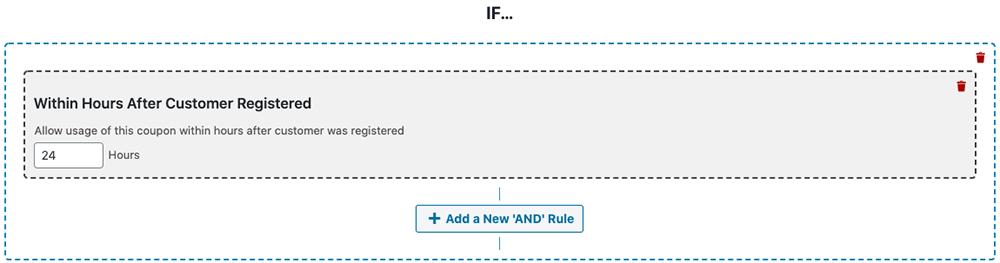
With this cart condition, you can determine the amount of time after registration that a customer can use the coupon.
Within Hours After Customer Last Order
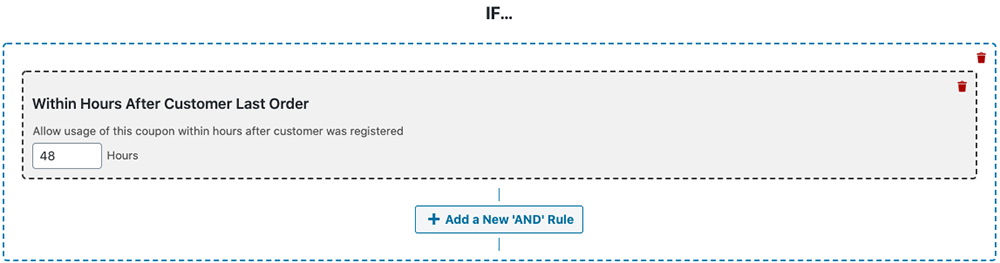
Offering your customers a coupon that can be used for some time after they’ve made a purchase can encourage a subsequent purchase. This cart condition allows you to take advantage of this fact!
Custom User Meta
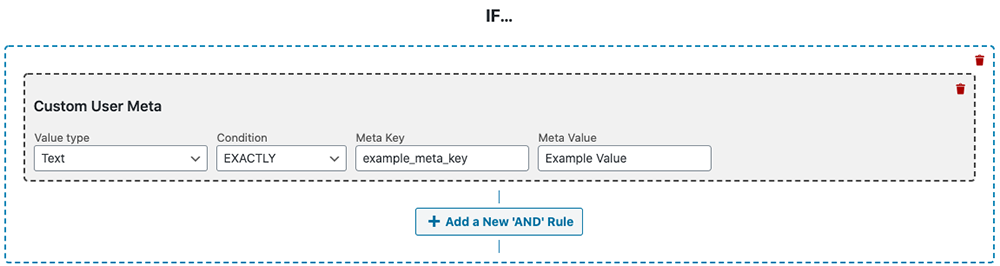
The Custom User Meta cart condition is ideal for interacting with non-standard systems that enhance your customer records with additional user metadata. In other words, it lets you limit coupons depending on the additional custom user details.
Custom Cart Item Meta
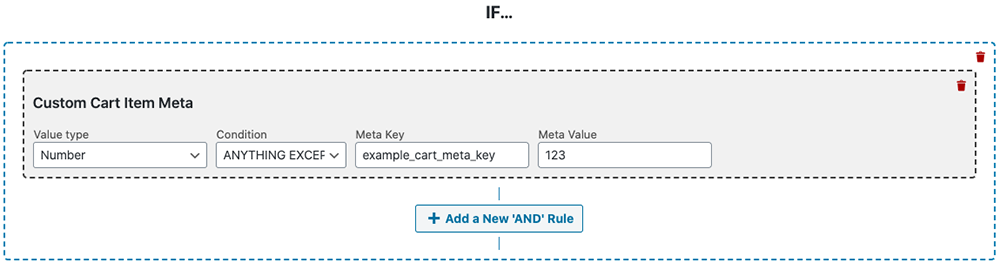
If you need to target a coupon for a custom cart item meta, you can use the Custom Cart Item Meta cart condition.
Customer Spend
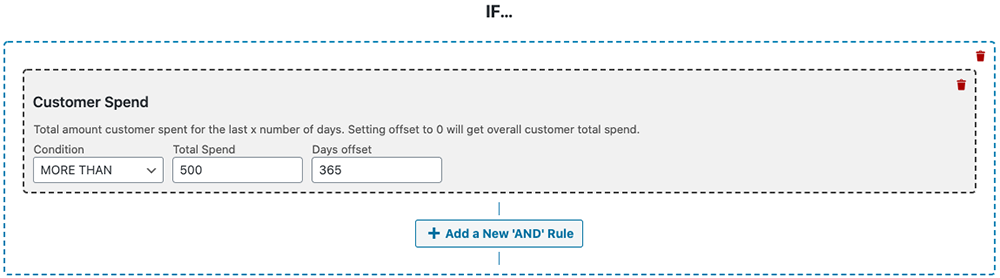
Do you want to reward customers who’ve spent a certain amount on your store? Then it’ll help to check their overall spending.
Using the Customer Spend cart condition, you can create a coupon that becomes valid once the customer has spent a specific amount on your store. You can even use this condition in reverse (to see if they’ve spent more than a certain amount) and combine it with other entries to form a range.
Customer Has Ordered Products Before
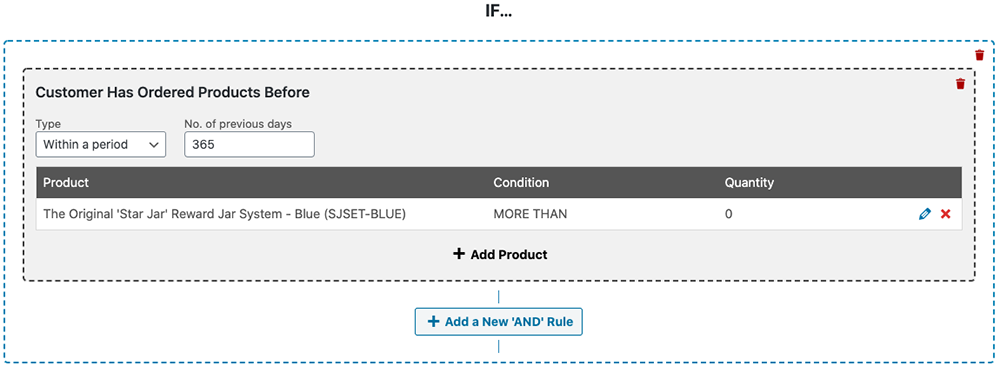
Before allowing a customer to use a coupon, do you want to verify if they have a history of purchasing items from your store? This specific cart condition is helpful in this situation. It allows you to look for orders made within a specified date range or a certain number of times.
Restrict By Shipping Zone And Region
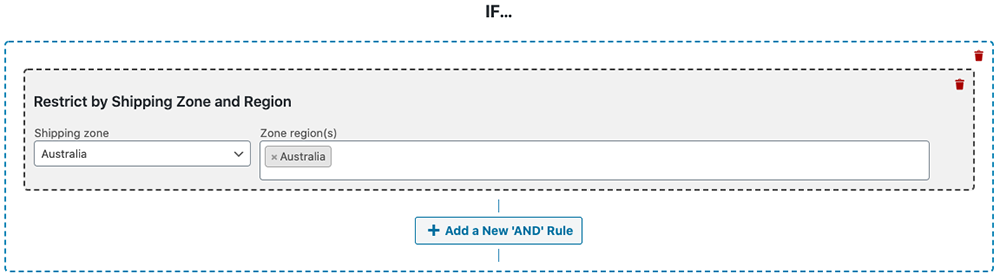
When applying coupons geographically, limiting them depending on the shipping zone and region is ideal. Thankfully, this cart condition allows you to restrict coupon usage by location.
How To Apply Cart Conditions On Your Coupons (WooCommerce)
As you can see, Advanced Coupons allows you to apply a wide range of cart criteria. But how do you exactly apply them to your coupons?
Step 1: Add a new coupon
Go to Coupons > Add New in your WordPress backend to start. This will take you to a page where you can set up or configure your new coupon:
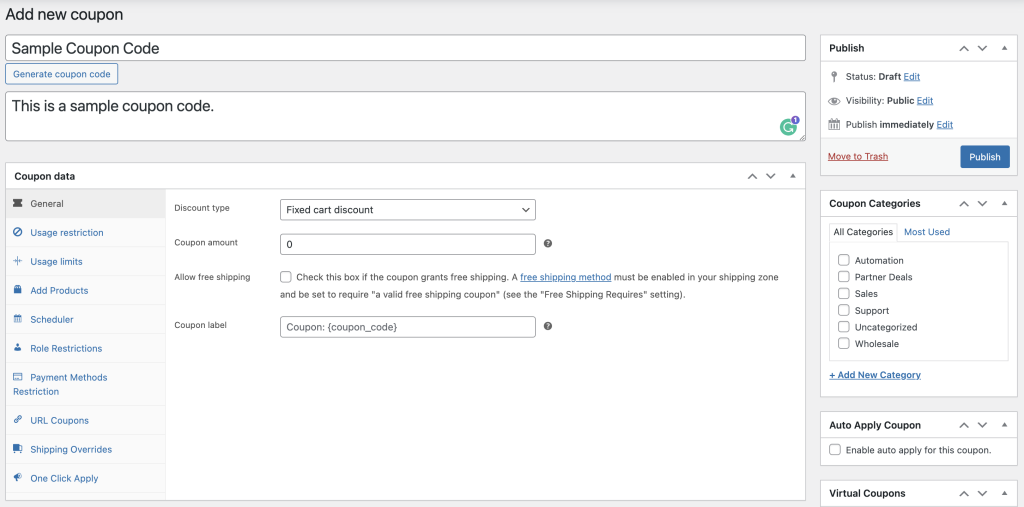
Before you can set cart conditions, you’ll have to set up your coupon data including discount types, coupon amount, usage restrictions, usage limits, schedules, role restrictions, and more.
Step 2: Set up Cart Conditions
You can proceed to your cart condition rules after your coupon data are complete. Simply select a condition from the dropdown list provided:
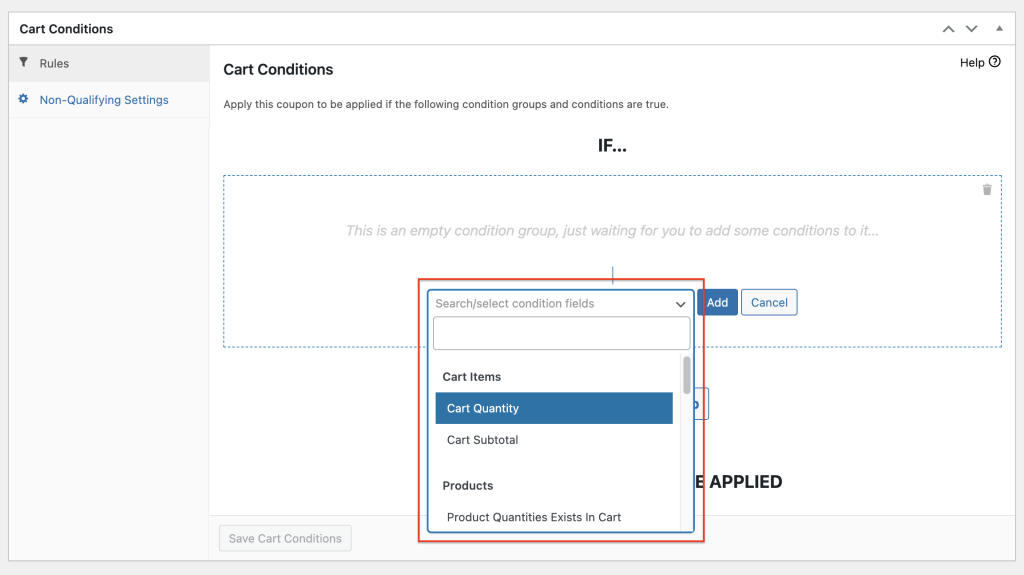
The coupon rules may also be integrated together. You can, for instance, target the user role of a customer, make sure they have a certain product in their cart, and check to see if they’re meeting a minimal subtotal.
Moreover, you can construct sets of rules to test several scenarios together. This will allow access to the coupon as long as all of the conditions are met. The customer won’t be able to use the coupon if they don’t comply with all of the rules.
Step 3: Configure the non-qualifying settings
Finally, you have the option to set up the non-qualifying prompts.
This means that customers will be informed or shown a notice informing them of their current ineligibility if they don’t fulfill the cart condition specifications:
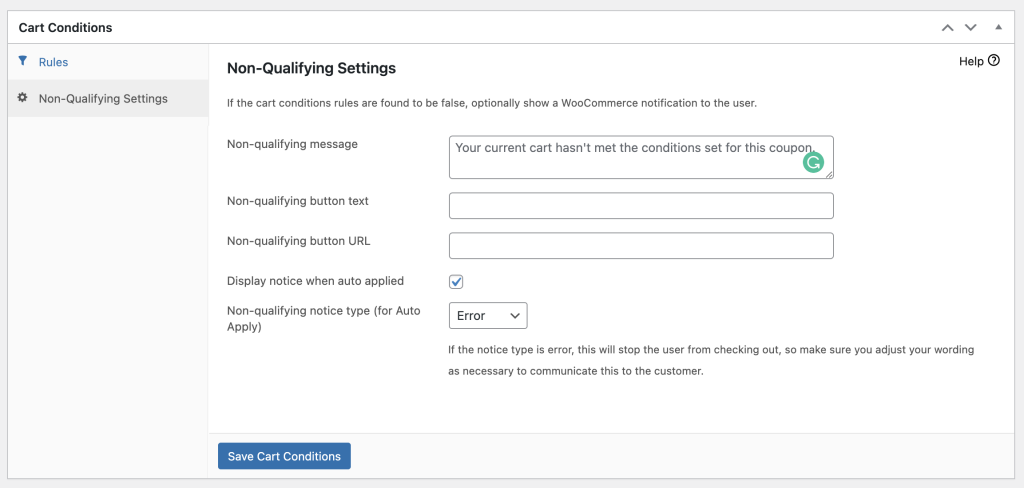
Simply click “Save Cart Conditions” when you’re all done!
Conclusion
Cart conditions are a great way to increase sales and target specific customers. By setting up cart conditions on your coupons, you can customize your coupons, increase sales, improve customer loyalty, reduce fraud, and many more.
In this article, we covered everything you need to know about cart conditions. We also showed you how to easily get started with cart conditions using Advanced Coupons:
Do you have any questions about WooCommerce cart conditions? Let us know in the comments below!




