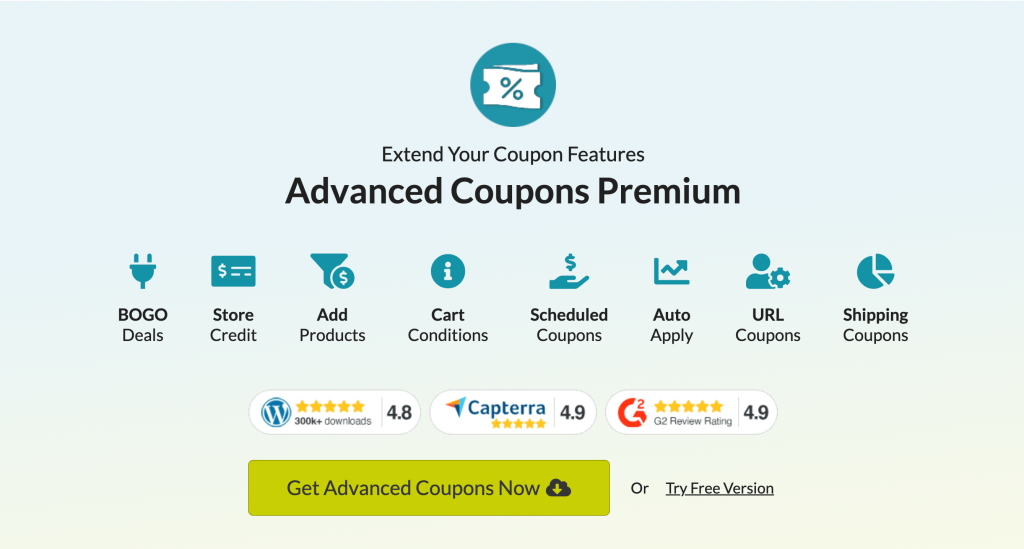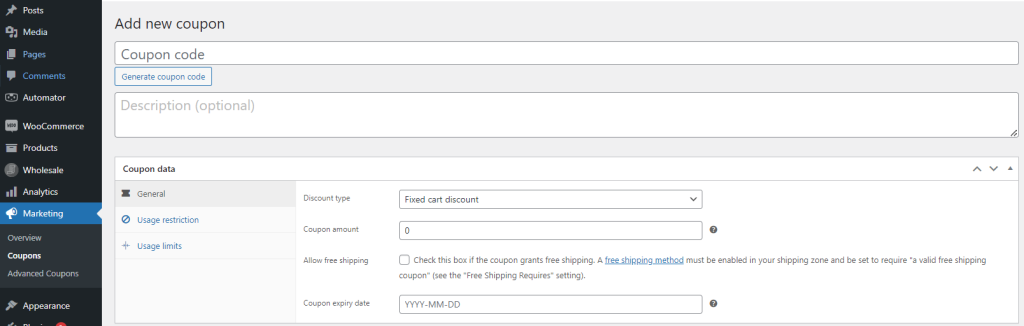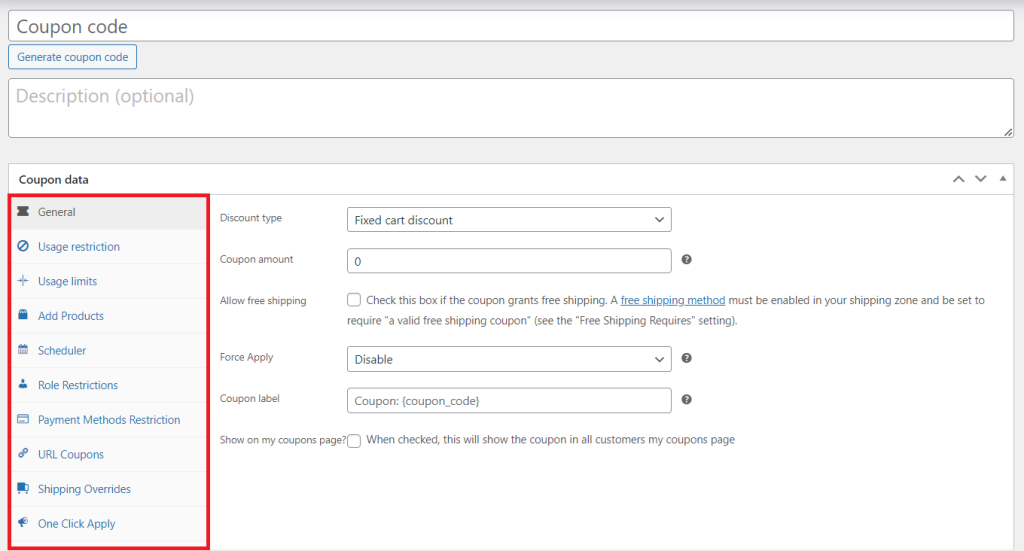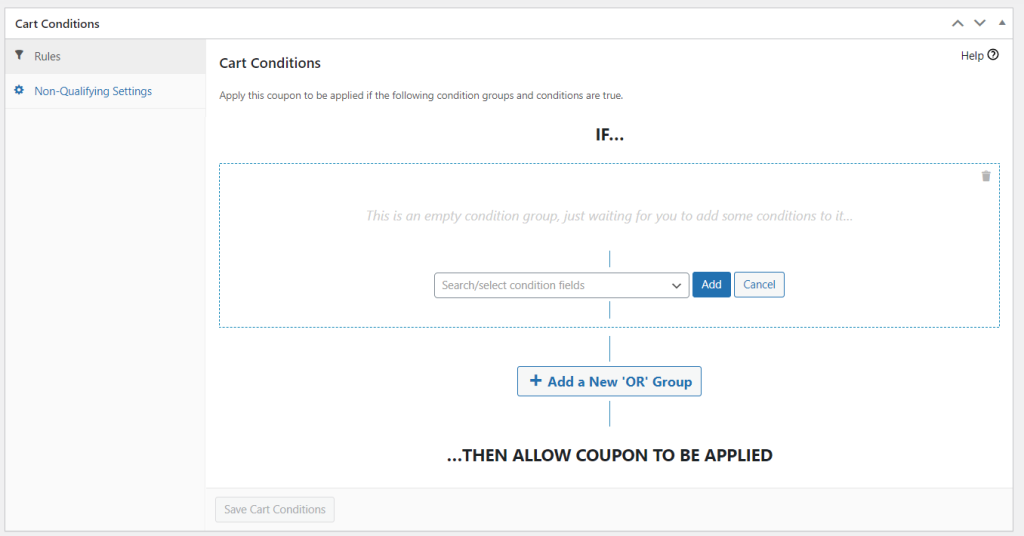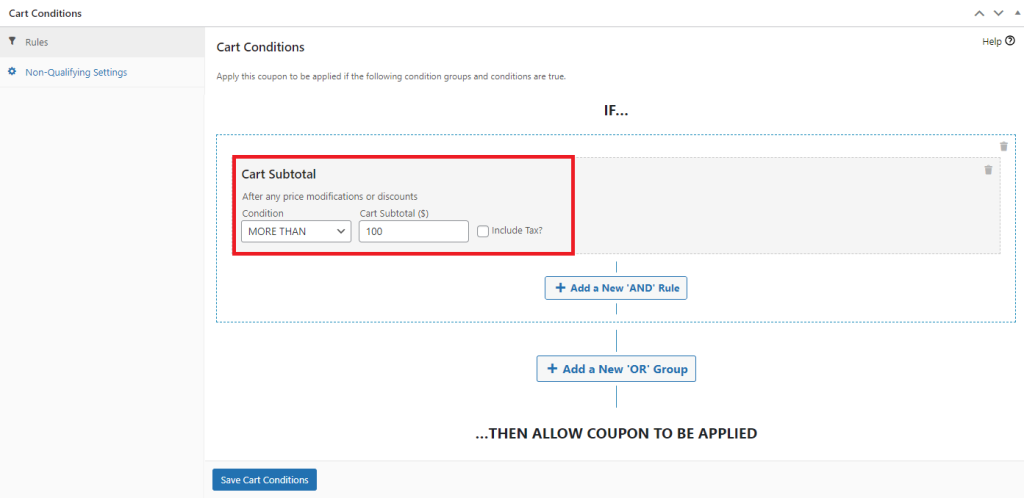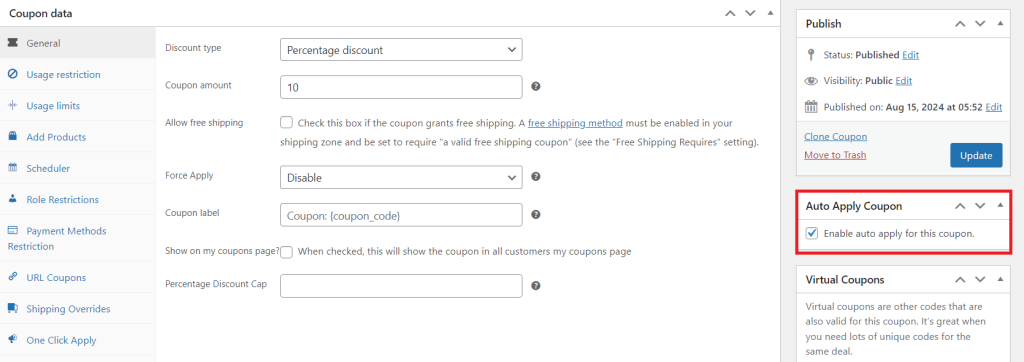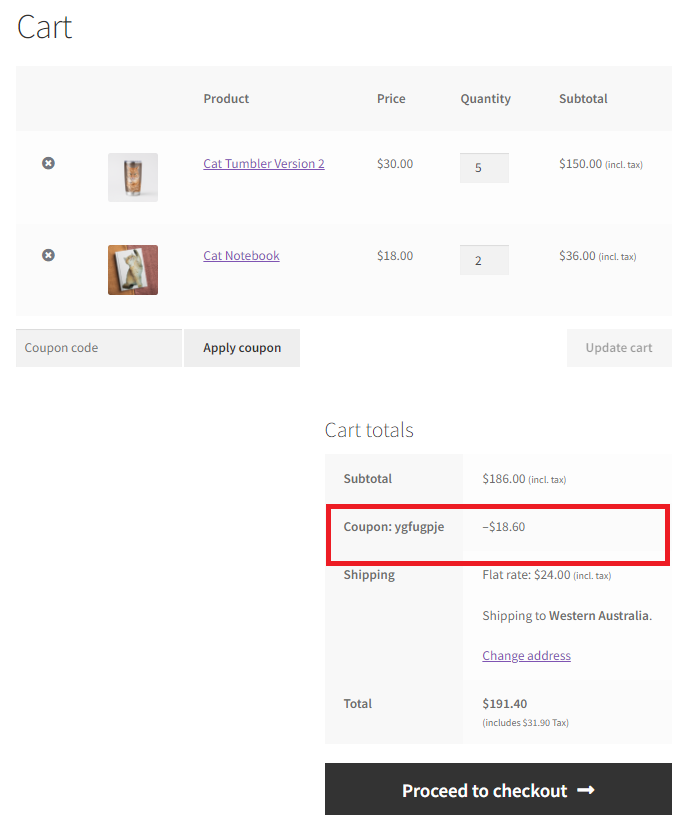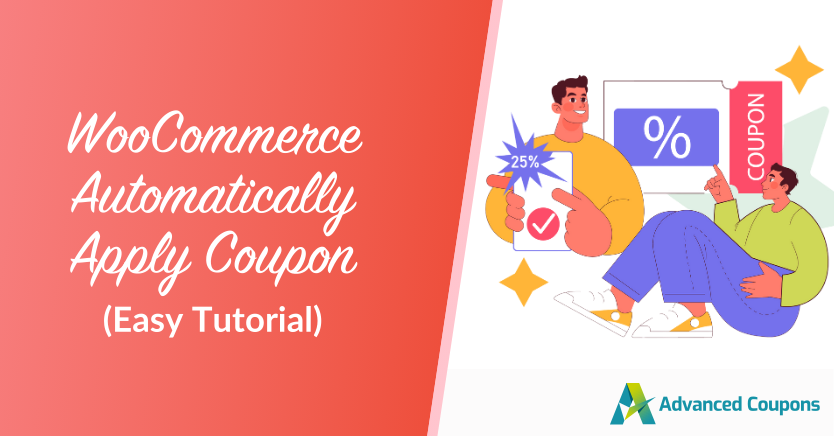
Coupons are amazing tools to get customers excited about shopping with you. However, having to enter a code to grab your deals can add friction to the shopping experience. What if they make a typo or forget to apply the code altogether? This is why the WooCommerce automatically apply coupon feature can be a game-changer!
While WooCommerce doesn’t offer this feature out of the box, it’s easy to add with Advanced Coupons. In this article, we’ll walk you through how you can set up auto-apply coupons in WooCommerce in just three steps! By the end of this guide, you’ll know how to set up auto-apply coupons that give your customers a hassle-free discount experience.
So, let’s begin!
What Is A WooCommerce Auto Apply Coupon?
A WooCommerce auto-apply coupon is a discount that is automatically applied to a customer’s cart when coupon conditions are met–no need for them to enter a code or click a link. This makes the shopping experience more seamless and enjoyable for shoppers.
It also makes coupon management a lot easier for store owners. With auto-apply coupons, you can set specific triggers, such as cart totals, applicable user roles, product types, and more to automatically activate the deals. This reduces potential errors and encourages customers to complete their purchases, knowing they won’t miss out on available discounts.
Advantages of WooCommerce auto-apply coupons
Why should you use auto-apply coupons in WooCommerce? Here are some great reasons:
- Smoother checkout process: Customers experience a quicker and easier checkout process because they don’t have to enter a WooCommerce coupon code to get their discount. This creates a smoother shopping experience that increases the chance of them completing the purchase.
- Increased conversion rates: With auto-apply coupons, you can ensure that all customers eligible for a discount receive it, reducing abandoned carts.
- Happier customers: Who doesn’t love a good deal? Making it simple for customers to get discounts on your WooCommerce store makes shopping more enjoyable, which boosts their satisfaction.
- Better coupon management: This feature also simplifies the management of your promotional deals as you can set specific conditions before the discount can apply.
When To Enable WooCommerce Automatically Apply Coupons
There are no set rules on when you need to enable the WooCommerce automatically apply coupon feature. However, there are certain situations when this can be beneficial. For example:
- Seasonal or special store-wide promotions: You may want to auto-apply available coupons during special promotions (such as holidays and flash sales) to make sure everyone who visits your store takes advantage of the available deals without additional steps.
- Promoting specific products: Consider applying coupons automatically if you’re looking to drive sales for particular products or product categories–this will encourage customers to buy them.
- Setting minimum order totals: Using auto-apply coupons is a powerful way to increase your average order values. You can set them up to apply for orders that meet a certain amount, incentivizing customers to buy more.
- Rewarding loyalty: Additionally, you can set auto-apply discounts to reward customers based on their commitment levels and purchase history. This is an excellent way to build customer loyalty and show your appreciation to your best customers.
How To Auto Apply WooCommerce Coupons In 3 Steps
Now that we understand what auto-apply coupons are and their benefits, I’m sure you’re excited to learn about how to make them in WooCommerce. While WooCommerce doesn’t have a built-in feature for this, you can easily set them up using Advanced Coupons.
Advanced Coupons is the highest-rated coupon plugin for WooCommerce. It extends WooCommerce’s default coupon functionality, offering features like advanced BOGO deals, cart conditions, shipping discounts, and more.
In this tutorial, we’ll assume you’ve already set up your WooCommerce store and installed Advanced Coupons. If you haven’t done so already, you can get the plugin here or check out our detailed getting started guide.
With that out of the way, let’s get right into the tutorial!
Step 1: Create your WooCommerce coupon
To create a WooCommerce coupon, simply head to your WordPress Dashboard > Marketing > Coupons and click “Add Coupon.” This is how the default WooCommerce coupon options look like without Advanced Coupons:
With Advanced Coupons installed, you gain access to a lot more options and configurations to customize your coupons, including cart conditions, schedulers, role restrictions, and so much more, as you can see below:
In this step, you can generate (or create) a coupon custom code and add a description to describe your deal. After naming your coupon, you can now customize your deal.
For this example, let’s create a coupon that gives customers a 10% discount on orders reaching more than $100. To do so, let’s select “Percentage Discount” and specify the 10% percentage.
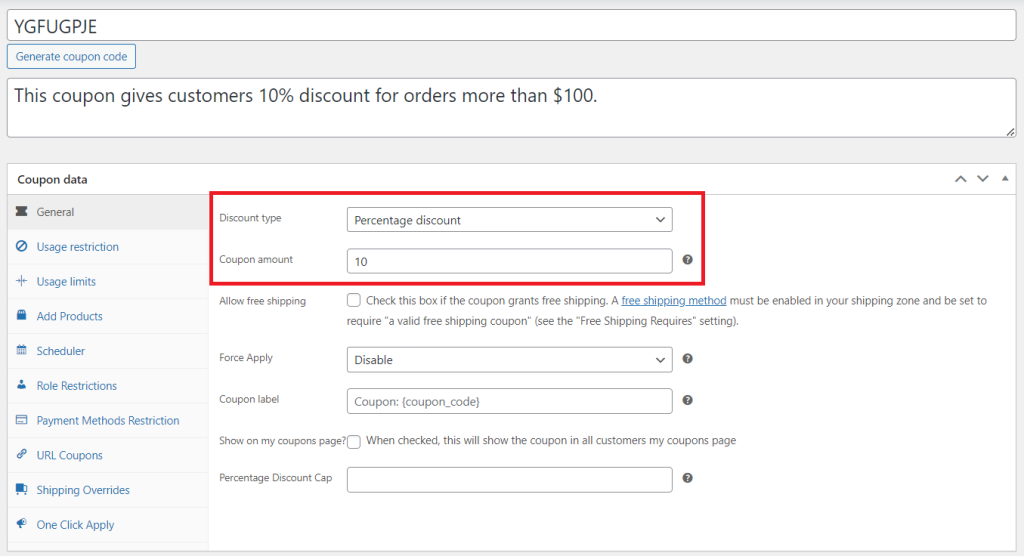
With Advanced Coupons, you can configure a lot more settings, such as the coupon schedule, role restrictions, and more, so feel free to explore these options!
After you’re satisfied with your settings, scroll down and set cart conditions.
Step 2: Set cart conditions
This is where Advanced Coupons shines–this powerful plugin gives you immense flexibility to fine-tune when and how your coupons are applied. Cart conditions allow you to set specific criteria that must be met for customers for the coupon to activate. This can include cart total, cart quantities, products in the cart, user roles, and so much more!
For our example, since we want to give a 10% discount on orders exceeding $100, we’ll set a cart condition based on the cart total.
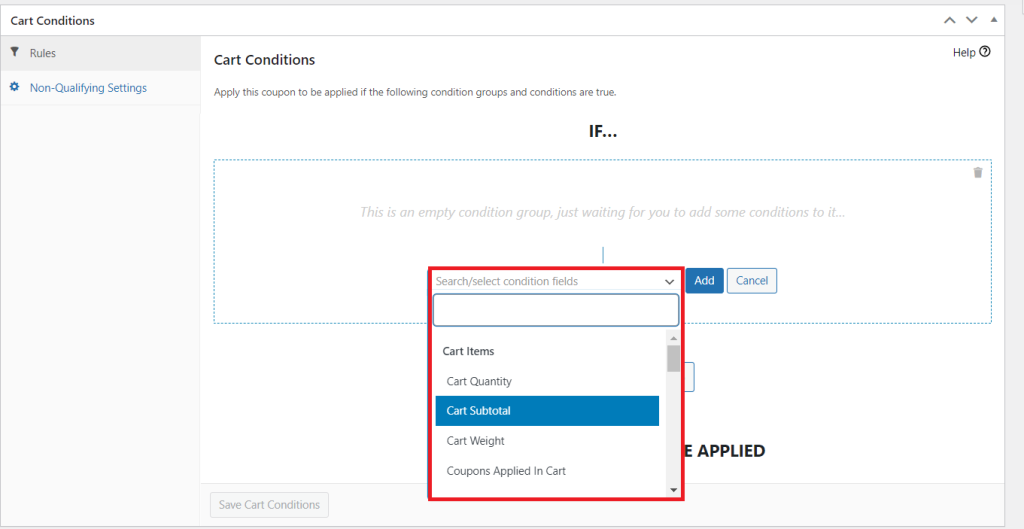
After selecting “Cart Subtotal” from the condition fields, you’ll notice that you gain access to additional settings based on your unique rule. In our case, we can choose a Condition and a Cart Subtotal value.
Take note that these settings will differ based on the conditions you choose. For instance, if you choose Cart Quantity instead, you’ll be prompted to add Conditions and Cart Quantity values instead.
There are countless combinations of conditions you can try using Advanced Coupons, giving you the flexibility to create coupons that only activate when your desired conditions are met.
Once you’re satisfied with your settings, hit “Save Cart Conditions”.
Step 3: Enable auto apply
This is the last (and most crucial) step to enable your coupon to be automatically applied.
To do so, simply head to the “Auto Apply Coupon” box and tick “Enable auto apply for this coupon.”
Once done, click the “Publish” button!
Let’s take a quick glimpse at how this looks for your customers:
In our example, our customers are purchasing products above our set amount ($100). As a result, the 10% discount coupon is automatically applied.
Awesome, right?
Frequently Asked Questions
What is auto apply coupon?
Auto-apply coupons are discounts automatically applied to a customer’s cart once conditions are met, without them having to enter a coupon code. These types of coupons streamline the shopping process, allowing shoppers to claim discounts easily.
How to auto apply coupon code in WooCommerce?
You can’t set up WooCommerce auto-apply coupons by default, but you can easily do it with plugins like Advanced Coupons. With Advanced Coupons, you create coupons, set cart conditions based on totals, quantities, products, and more, and automatically apply discounts for customers once they meet these criteria.
Can you schedule a coupon in WooCommerce?
Yes, you can schedule coupons with the Advanced Coupons plugin. This plugin allows you to set date range schedules and day/time schedules to help you create time-sensitive discounts or deals for specific promotional periods.
How do I add a discount rule in WooCommerce?
To add discount rules in WooCommerce, use the Advanced Coupons plugin. This powerful plugin offers flexible options for creating discount rules with “Cart Conditions”. With this feature, you can set up various rules based on cart total, specific products, categories, user roles, and more. These rules determine when the coupon will be applied, giving store owners full control over how and when discounts are offered to customers.
Conclusion
Automatically applied coupons streamline the WooCommerce shopping experience for your valued customers. Without needing to apply a coupon code, they won’t miss out on the best deals, enhancing their overall satisfaction and encouraging them to complete their purchases. In turn, this will help boost your bottom line! Win-win.
In this WooCommerce automatically apply coupon guide, we discovered how easily you can enable this functionality in three steps with Advanced Coupons:
Advanced Coupons is a powerful plugin that extends the default WooCommerce coupon functionality. With this tool, you can create advanced discounts and promotions that engage customers and increase sales!
Do you have any questions about this topic? Let us know in the comments. We’re here to help!