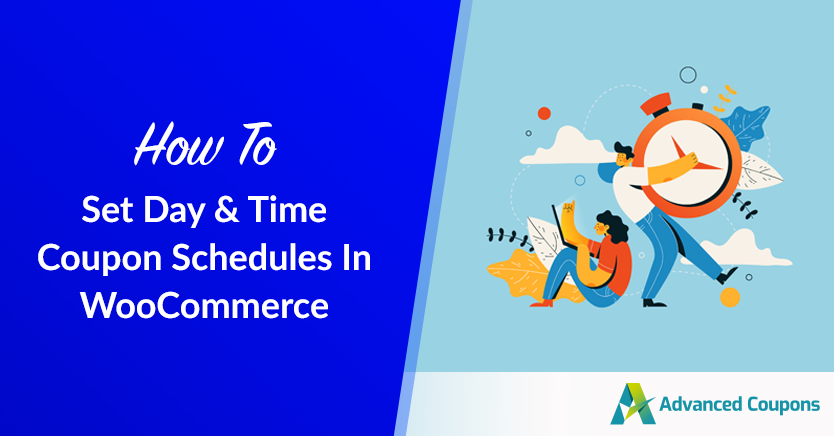
Do you sell products that have a limited time frame to buy? Perhaps you are selling tickets to an event, or maybe your products are seasonal. In either case, you may want to set coupon schedules so users can only use specific coupons at certain times of the day or week.
This helps prevent customers from buying your product more than once in a short period of time, which is especially important if your product has expiration dates. Similarly, it reduces admin work on your end, boosting your store’s efficiency and productivity in an instant.
In this article, we’ll discuss the benefits of having specific coupon schedules. Then, we’ll show you how to quickly set up your day & time schedules in WooCommerce. Let’s get into it!
Day & Time Coupon Schedules
Do you have a business that has different operating hours?
Perhaps, you have a store that is open during the weekend or maybe you have a business that has peak traffic at certain times. If you are running a store and your customers buy products based on their needs, then setting specific time and day coupons could be beneficial to you.
In WooCommerce, scheduling your coupons to be activated on specific days and times is commonly known as a day & time coupon schedule. Many store owners today set specific coupon schedules because it makes it easier for customers to redeem your promotional offers.
For instance, they won’t need to check your store or return at an exact time of day or night. Instead, they’ll be able to use the coupon when they want and save money on your products!
Benefits Of Day & Time Coupon Schedules
If you have a retail store and are operating a WooCommerce site, you are probably going to want to offer your customers as many ways as possible to shop with you.
Coupon codes for day and time-specific promotions can be a great way for you to get more traffic during off-peak hours so you’re not spending all of your time answering the register at peak times.
The coupon code is one of the most popular and cheapest methods to monetize your e-commerce store. Coupons not only help you get more sales but also increase the average order value by encouraging visitors to buy more than they would have otherwise.
However, launching single or multiple coupon codes on your online store is not enough. You need to optimize your efforts further with day & time coupon schedules in WooCommerce.
A day & time coupon schedule allows you to set different rules for each day of the week, at each hour of the day, and at each date throughout the year. This way, you can launch a special promo code on Wednesday night between 6 and 8 pm in October that gives your visitors 20% off their entire order.
Here are more reasons why day & time coupon schedules help:
- Helps improve customer retention.
- Generates or drives more traffic to your store.
- Increases productivity and efficiency.
- Reduces workforce fatigue.
- Ensures a healthy profit margin during sales season.
How To Set Day & Time Coupon Schedules In WooCommerce
As the name suggests, the day & time coupon scheduler is a feature from an extension that helps you create a timetable for your WooCommerce users to redeem their discount codes.
Even while the scheduler capability of WooCommerce includes a default option to configure precise publish dates and coupon expiry dates, this is insufficient to address the complexity of a day and time coupon schedule.
Fortunately, Advanced Coupons Premium just launched a new update covering just that!
If you haven’t heard yet, Advanced Coupons is the #1-rated coupon solution in WooCommerce. On top of the extensive scheduler feature, this premium plugin is well-loved by 15k+ store owners because of its flexible coupon features like BOGO deals, cart conditions, auto-apply, URL coupons, and many more.
We’ll now show you how to set specific Day & Time coupon schedules using this powerful plugin:
Step 1: Create a new coupon
Start by going to Marketing > Coupons > Add Coupons.
You have the option of typing in a title for your coupon or having an automated system create one using a random string of letters and numbers:
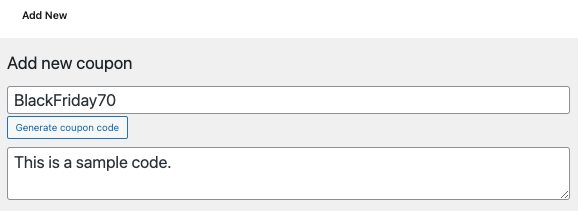
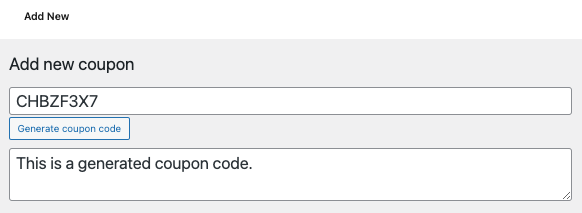
Then, configure the usage limitation, limit, usage type, discount type, and all other relevant Advanced Coupons parameters found under Coupon data:
Once you’re all set, you can now proceed to the Scheduler tab to start scheduling your coupons!
Step 2: Set the date range schedules
You have two options to set coupon schedules in Advanced Coupons:
- Date Range Schedules
- Day & Time Schedules
Before the version 3.5 update, date range schedules were only available in the Premium plugin. However, due to popular requests, we moved this feature to the free version and launched a more extensive coupon scheduling option: Day & Time Schedules.
In the Date Range section, you may define the precise start and end dates as well as the precise hour it must start or end. Keep in mind that WordPress’s timezone setting is used by Advanced Coupons.
It also offers a configurable coupon error message that informs your customers whenever they try to use the code earlier or later than the specified time. By default, this is how it looks like on the front:
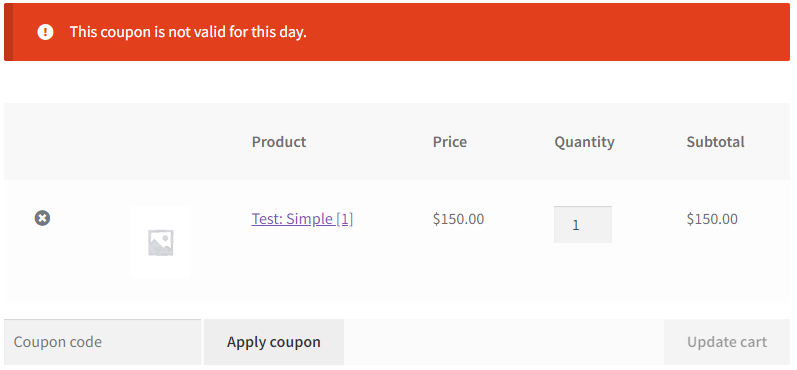
Meanwhile, if you want to update these messages, simply enter the new notice in the textboxes labelled “Coupon start error message” or “Coupon expire error message”:
Step 3: Specify the day & time schedules
Different kinds of coupon deals help in bringing peak shopping seasons such as Black Friday, Cyber Monday, and other promotional events. Likewise, there may be circumstances where you need to give various discounts on products depending on the day, hour, or even season.
If this is the case, you need a more sophisticated coupon scheduling algorithm that takes into account day and time routines:
Version 3.5 of Advanced Coupons Premium now supports Day & Time scheduling. Simply check the box next to Day & Time schedule to access the feature.
Then, select the day/s and specific times you want your coupons to run:
Keep the following in mind when setting the timeframes:
- The end time min value is set to one minute after the start time when the start time value is filled.
- When the end time value is filled, the start time max value is set to 1 minute before the start time.
- The start time max value is set to the last minute of the day when the end time value is empty.
You also have the choice to provide an invalid/error notification or leave it as is by default should the coupons be redeemed even though it is not available:
Finally, once you’re all set, select Save and Publish your coupon!
Conclusion
Did you know that you can set coupon schedules in WooCommerce? It’s true. You can create a schedule for your coupons and have them activated on specific days and times. This article will walk you through how to set specific coupon schedules in WooCommerce.
With the help of Advanced Coupons Premium, you can create Day & Time schedules in 3 simple steps:
Do you have any questions about creating Day & Time coupon schedules in WooCommerce? Let us know in the comment box down below or send us a message!


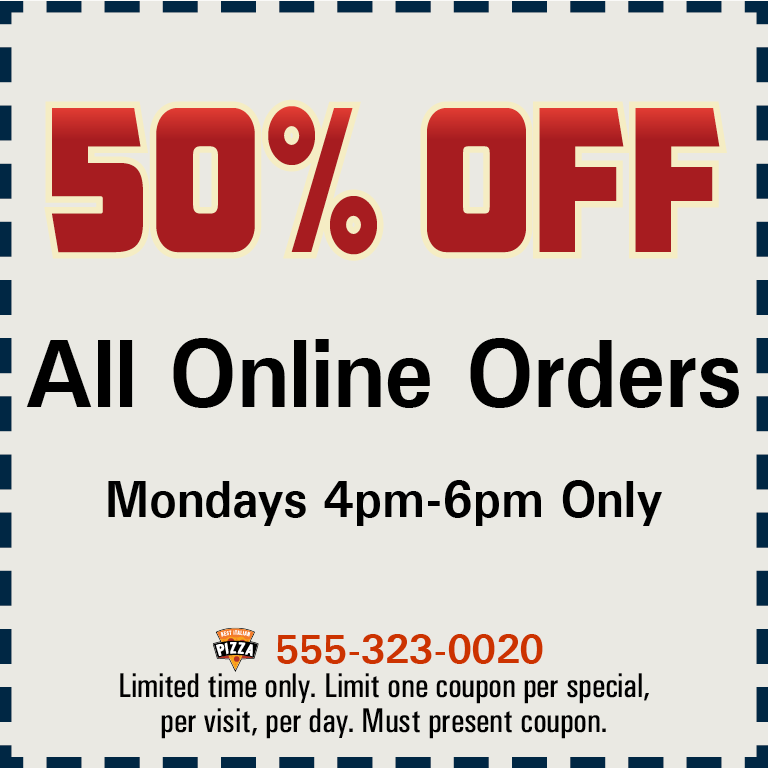
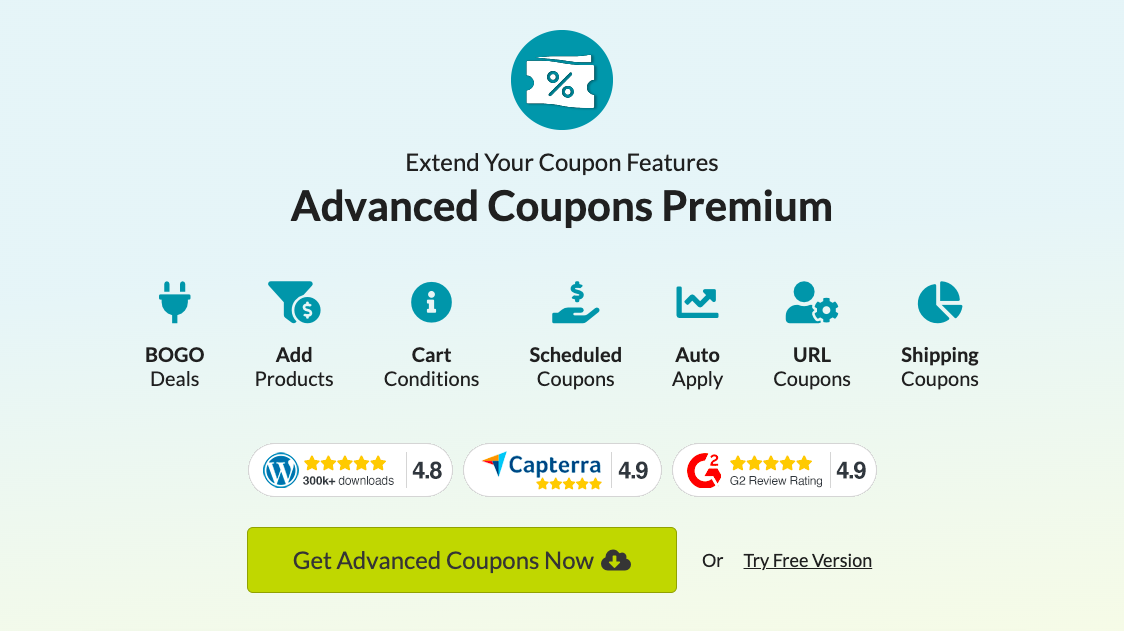
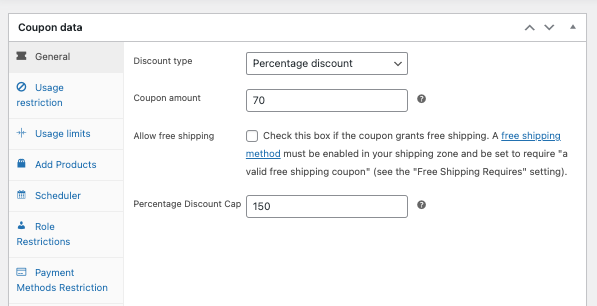
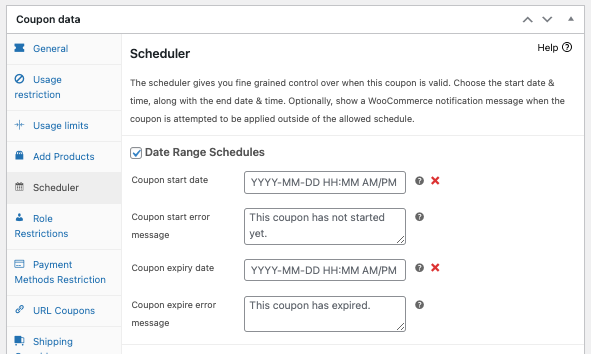
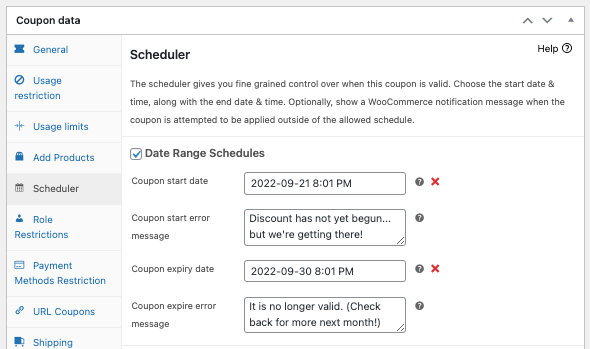
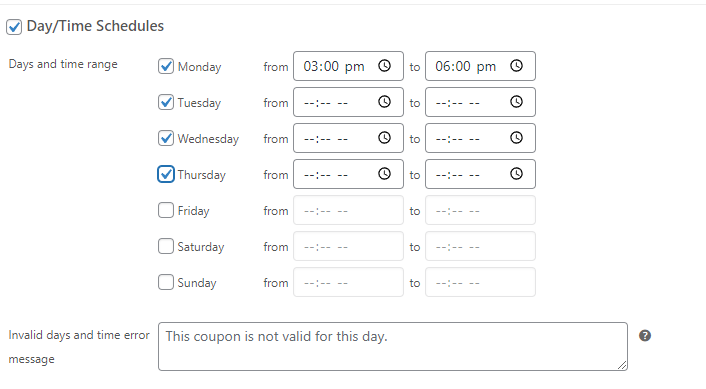
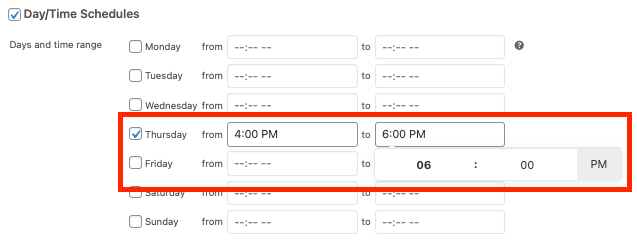
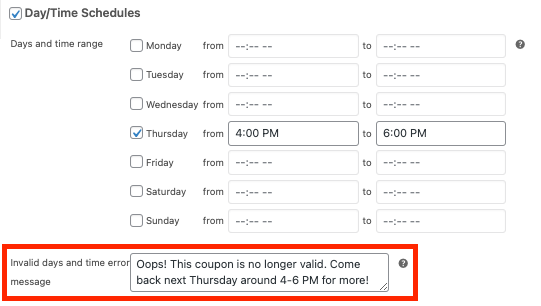



Can a coupon be set to be valid for the next 24 hous, next week or some other time peiod after the coupon was applied?
Hi Randy, yes you can do this with the scheduling tools. Start/end dates for the coupon is all you need for that which is in the free plugin now (used to be a paid feature, now its in free). The Day/Time lets you set certain days of the week and times on those days so a bit different.
Hello,
I need to create 365 coupons (for each day of the year) with 7 days availability (for an automation campagne, the birthday dates are not all regsitered int he woo commerce database). Is it possible ? Can i export allt eh coupons code with their dates in CSV ?
Thank you.
Hey Fred,
We don’t have an import/bulk gen facility that would solve that exact problem (yet). But I think you would be able to take advantage of our cloning feature. Just set up the first coupon exactly as you want it, then clone and change the date on the scheduler.
Another way to look at it might be that there’s 52 weeks in a year, so you really only need 7 coupons. And you can use the day/time feature (as described in the above post) to set it to just Mon/Tues/Wed/etc.
Hope this gives you some ideas to follow up!