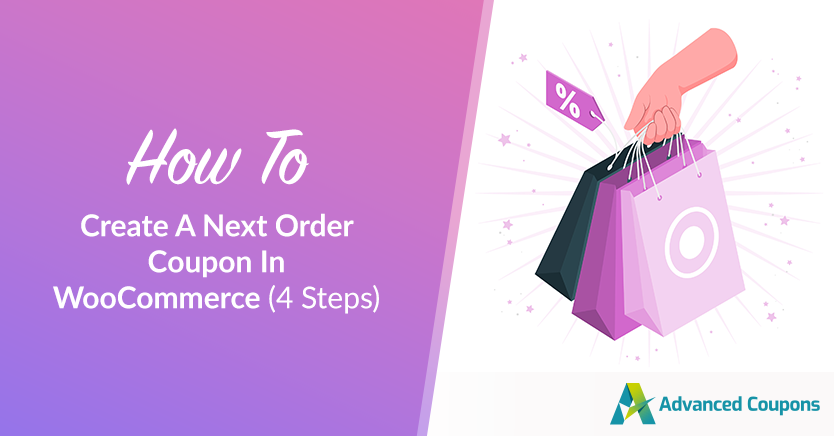
Coupon marketing is a delicate balance. You have to entice customers to make additional purchases but also prevent them from running off with your products for less than what they’re worth. A WooCommerce next order coupon can be a highly profitable type of discount, but the e-commerce plugin doesn’t enable you to create them out-of-the-box.
Fortunately, our Advanced Coupons plugin enables you to implement Cart Conditions to grant discounts to customers on their next orders. You can even require them to complete their second purchase within a specific time frame to motivate them to act faster.
In this post, we’ll go through a brief explanation of WooCommerce’s next order coupons and why they’re valuable. Then we’ll show you how to create this type of discount with help from Advanced Coupons.
What Is A WooCommerce Next Order Coupon?
A WooCommerce next-order coupon is exactly what it sounds like.
It grants customers a discount on the next order they place on your e-commerce site.
The primary benefit of this particular type of coupon is that it provides strong motivation for customers to make an additional purchase. Even shoppers who would otherwise not return to your online store might come back to use a coupon for fear of missing out on a deal.
You can significantly increase their motivation to make additional purchases by imposing further restrictions, such as a time limit.
For example, you might offer customers ten percent off their next order if they place it within one month of their first. Another option is to grant customers discounts if they re-order certain products.
This can be particularly effective if you sell items such as cosmetics, food, or cleaning supplies that buyers will use up and need to replace.
4 Steps To Create A Next Order Coupon In WooCommerce
Regardless of how you’d like to incorporate WooCommerce’s next order coupons into your online store, you can make it happen with Advanced Coupons.
Our plugin enables you to set up Cart Conditions to require customers to meet certain requirements (such as having placed a previous order) before using the discount.
Below, we’ll walk you through the process of creating a WooCommerce next-order coupon with Advanced Coupons. We’ll assume you’ve already installed and activated the plugin, so make sure you do so before you proceed.
Step 1: Configure your coupon’s general settings
First, you’ll need to create your next order coupon and specify what kind of discount you want to offer. Navigate to Coupons > Add New and enter the code you want customers to use to apply this discount at checkout:
Then, in the General tab under Coupon data, specify the discount type and amount:
For this example, we’re simply granting customers 20 percent off their next order. However, you can use any kind of discount, including a fixed amount off the total price, Buy One Get One (BOGO) deals, or even a discount on a specific product.
Step 2: Set your usage limit
Once your discount is configured, click on the Usage Limits tab in the Coupon Data section.
Here, set the Usage limit per user to one:
This will make sure customers can only apply this discount to their next order, and not every subsequent order they place. If you wish, you can also apply other limits or restrictions at this time, although it’s not strictly necessary.
Step 3: Add role restrictions
As an added measure, you may want to require customers to be registered and logged in to receive a discount on their next orders. If this is the case, click on the Role Restrictions tab and Enable role restrictions:
Set the Type as Allowed and enter “Customer” in the User Roles field:
If a shopper tries to enter this coupon’s code without first logging in, they’ll see an invalid role message.
Step 4: Implement cart conditions
Once your discount, limits, and restrictions are in place, scroll down to the Cart Conditions section:
Here, there are a couple of different rules you can use to grant users discounts on their next orders. Which is best for your online store is up to you.
Discount next order within a certain time frame
One option is to try to motivate customers by placing a time limit on your next order coupon. Click on Add a New ‘AND’ Rule and select Within hours after the last customer order. Then click on Add:
Enter the number of hours customers have to use their next order coupons. Keep in mind that making this number too low may not be as effective, since customers just completed a purchase:
Within a week (168 hours) or within 30 days (720) hours) are both reasonable time frames to offer. Click on Save Cart Conditions when you’re finished.
Discount next order of a specific product
Another option is to discount the next order if a customer has bought a certain product before. To do so, select Has ordered before in the ‘AND’ Rule dropdown:
Click on Add. There are two ways to implement this Cart Condition:
- Within a period: Similar to the Within hours of the last customer order rule, this requires customers to make their next order within a certain time frame.
- Number of orders: This will require customers to order an item a certain number of times before receiving a discount.
Once you’ve chosen the rule type, you’ll then need to select which product(s) the customer must have previously ordered. Click on Add Product, select the item, then specify the quantity the customer must have purchased:
There are a lot of moving parts here, so let’s break down an example.
For instance, in the image above, we’ve created a WooCommerce next order coupon that customers can use after they’ve ordered exactly one t-shirt on three separate occasions.
You can play with the settings here to create various combinations of products and time frames. Just remember to click on Save Cart Conditions when you’re done.
Conclusion
Creating a WooCommerce next order coupon can help boost sales for your online store. Although the e-commerce plugin doesn’t enable you to do so, our Advanced Coupons plugin does.
You can start discounting customers’ next orders in just four simple steps:
- Configure your coupon’s general settings.
- Set your usage limit.
- Add role restrictions.
- Implement Cart Conditions.
Do you have any questions about next order coupons? Leave them for us in the comments section!


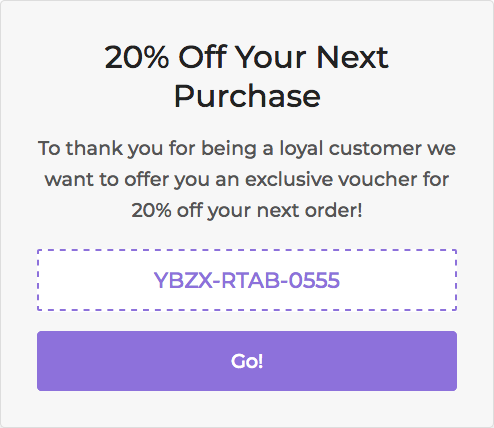
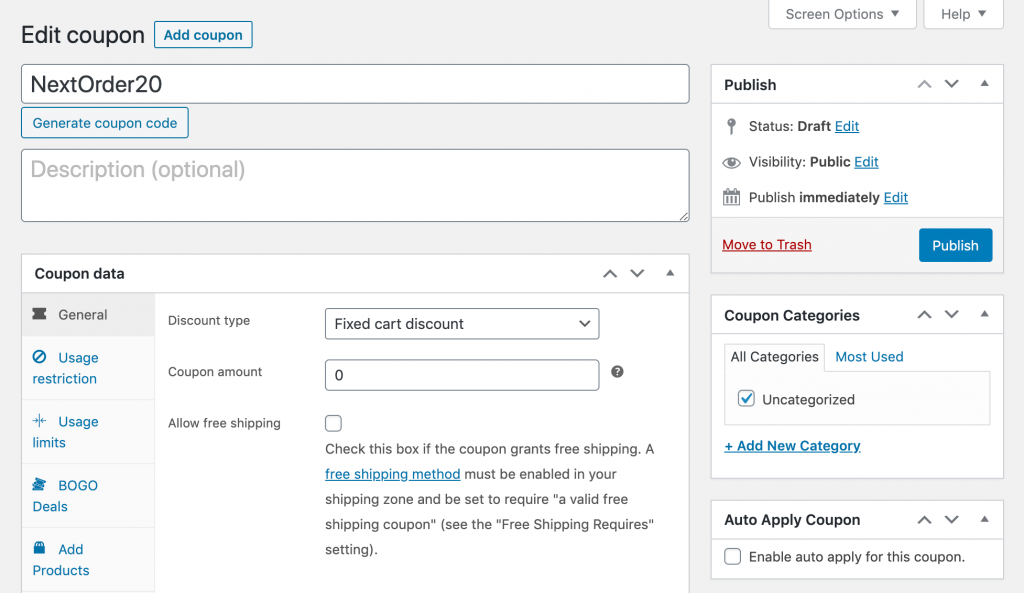
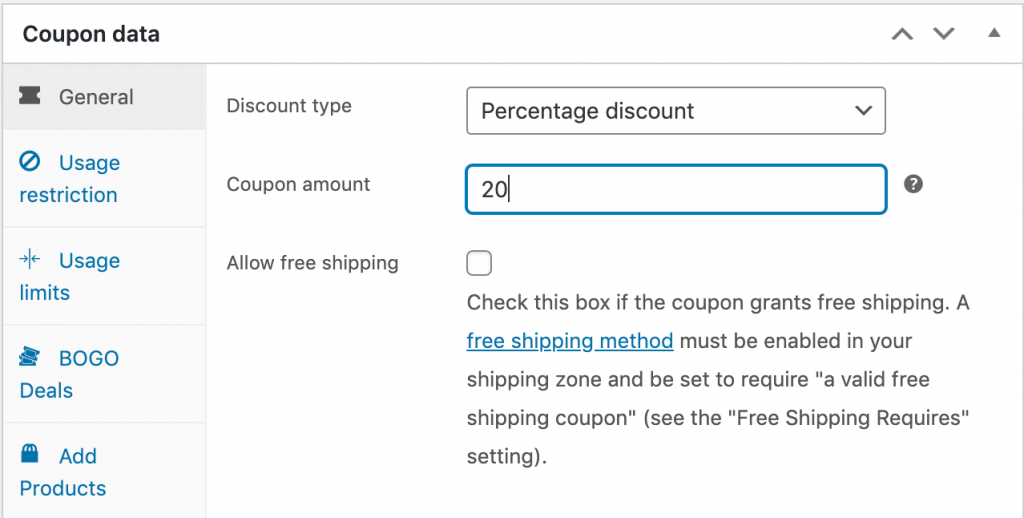
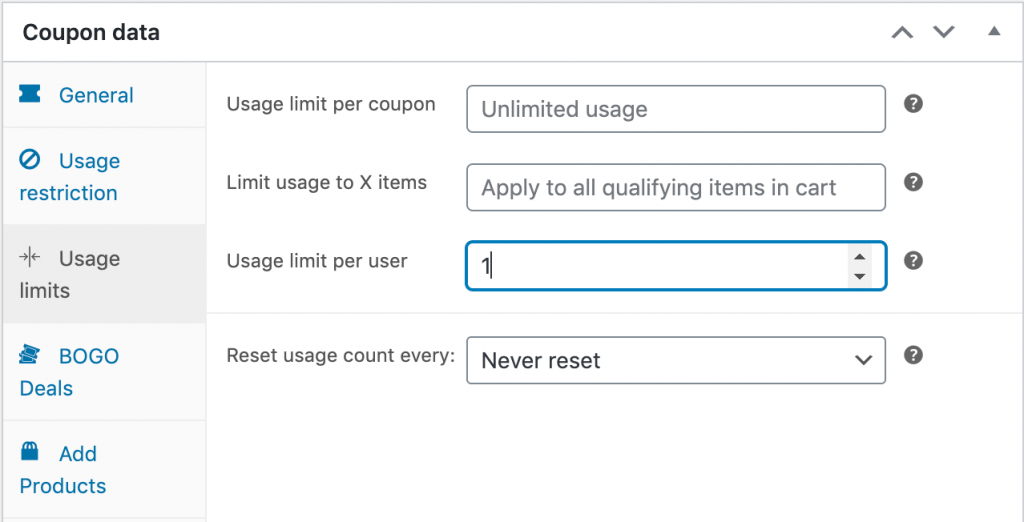
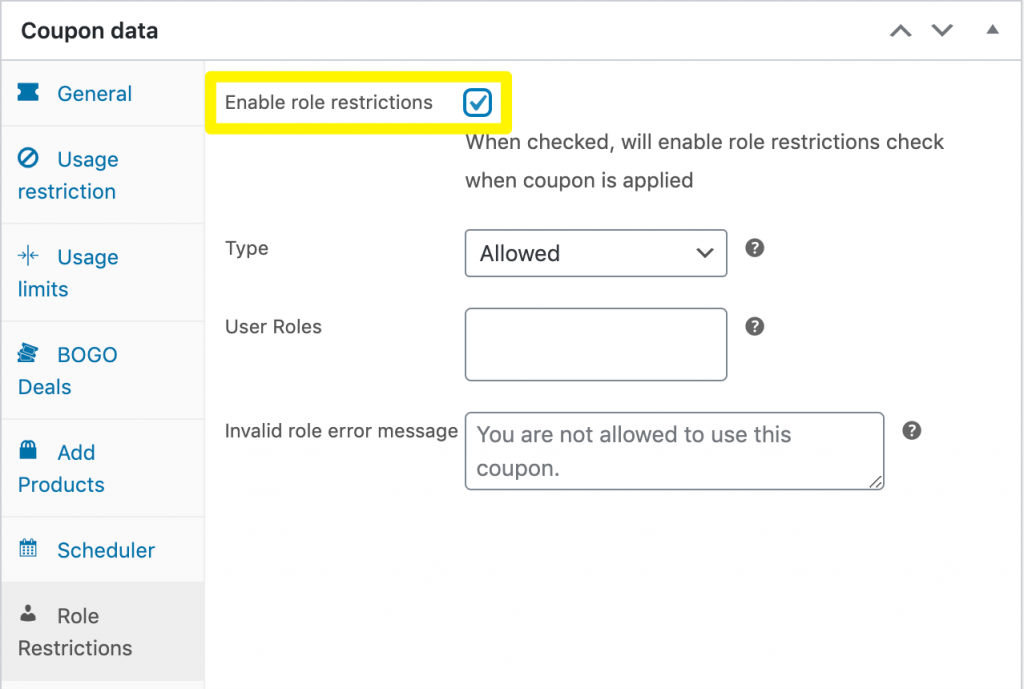
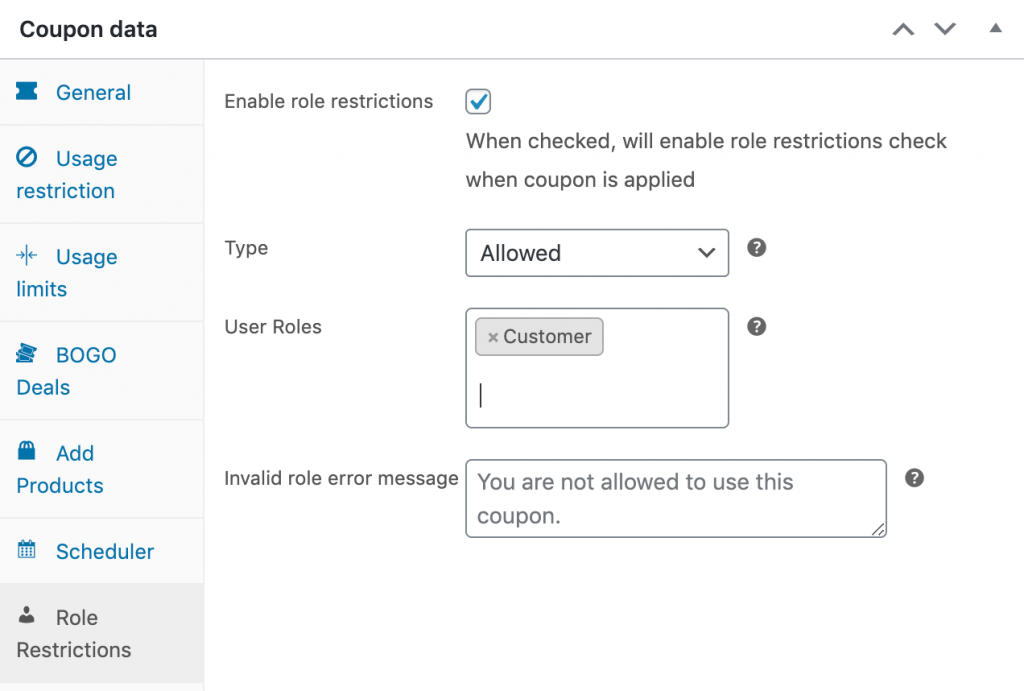
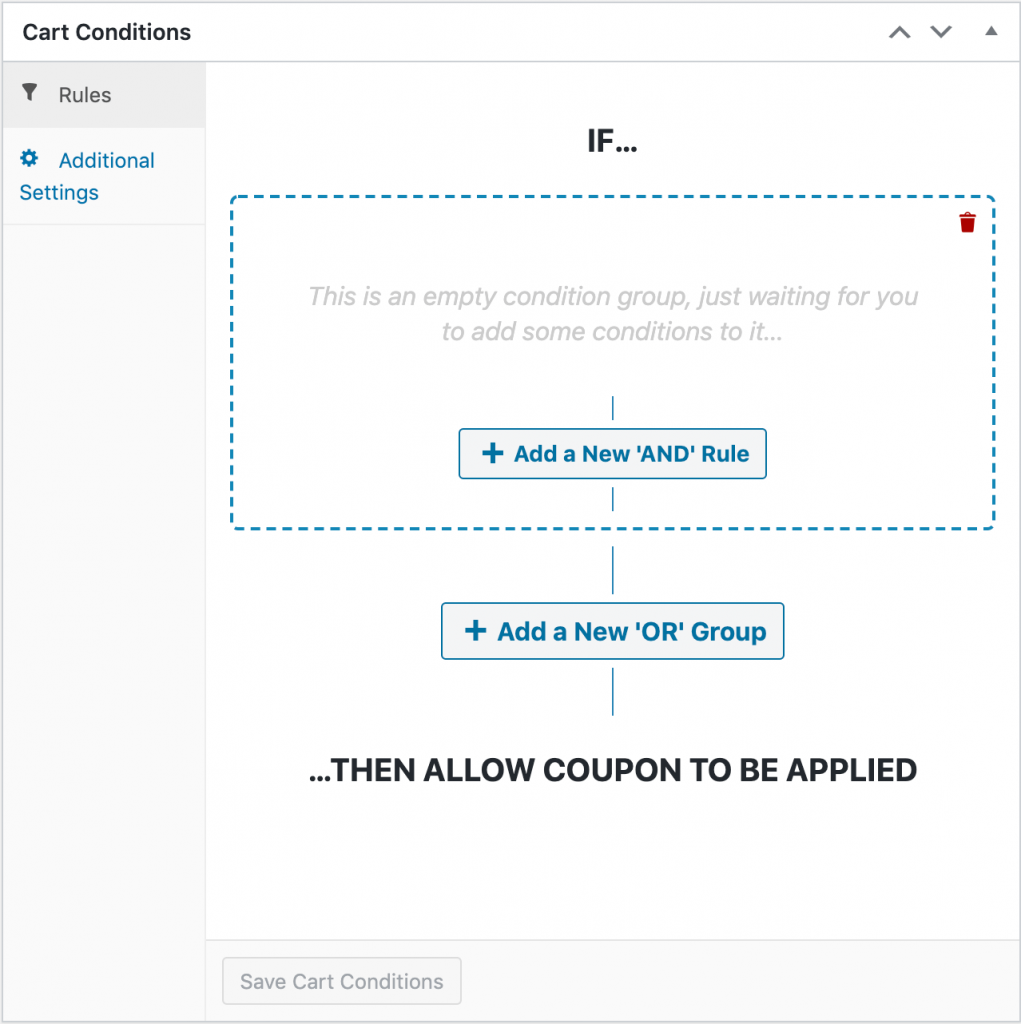
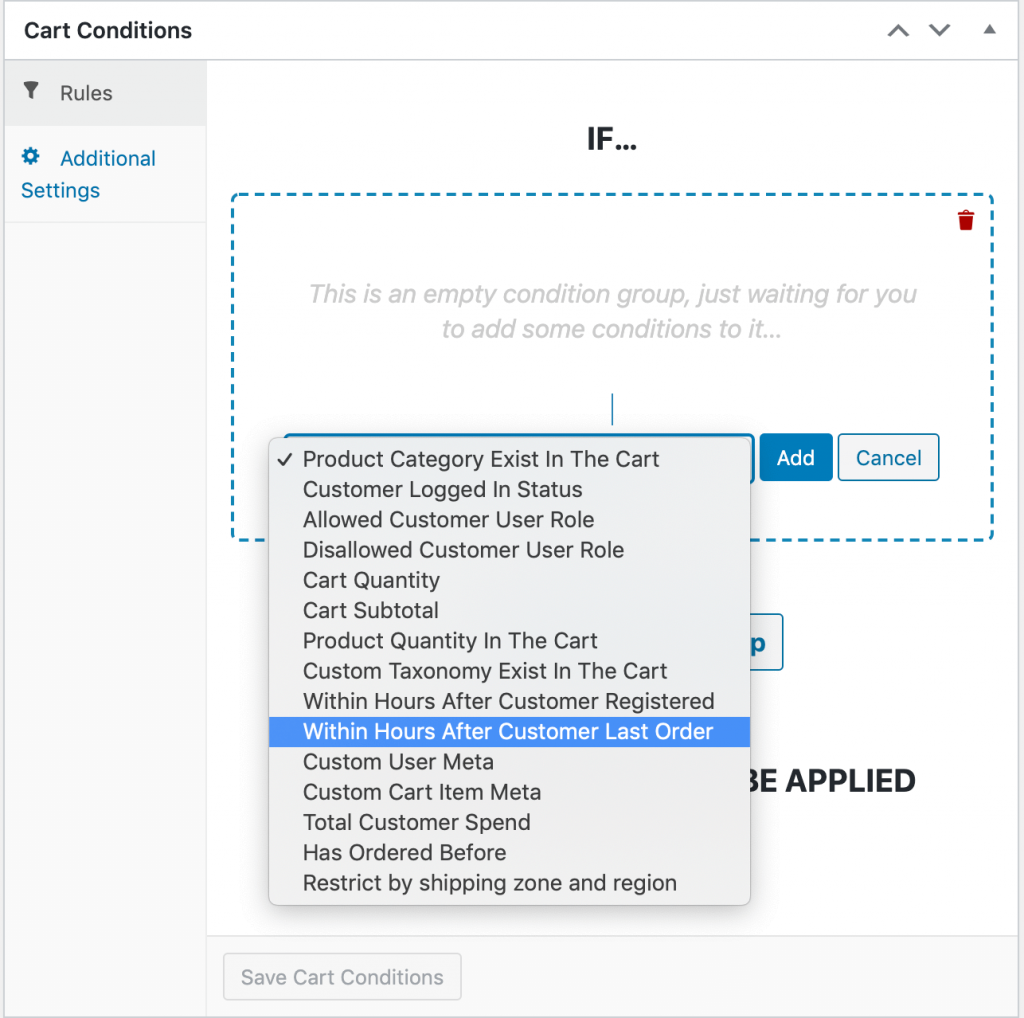
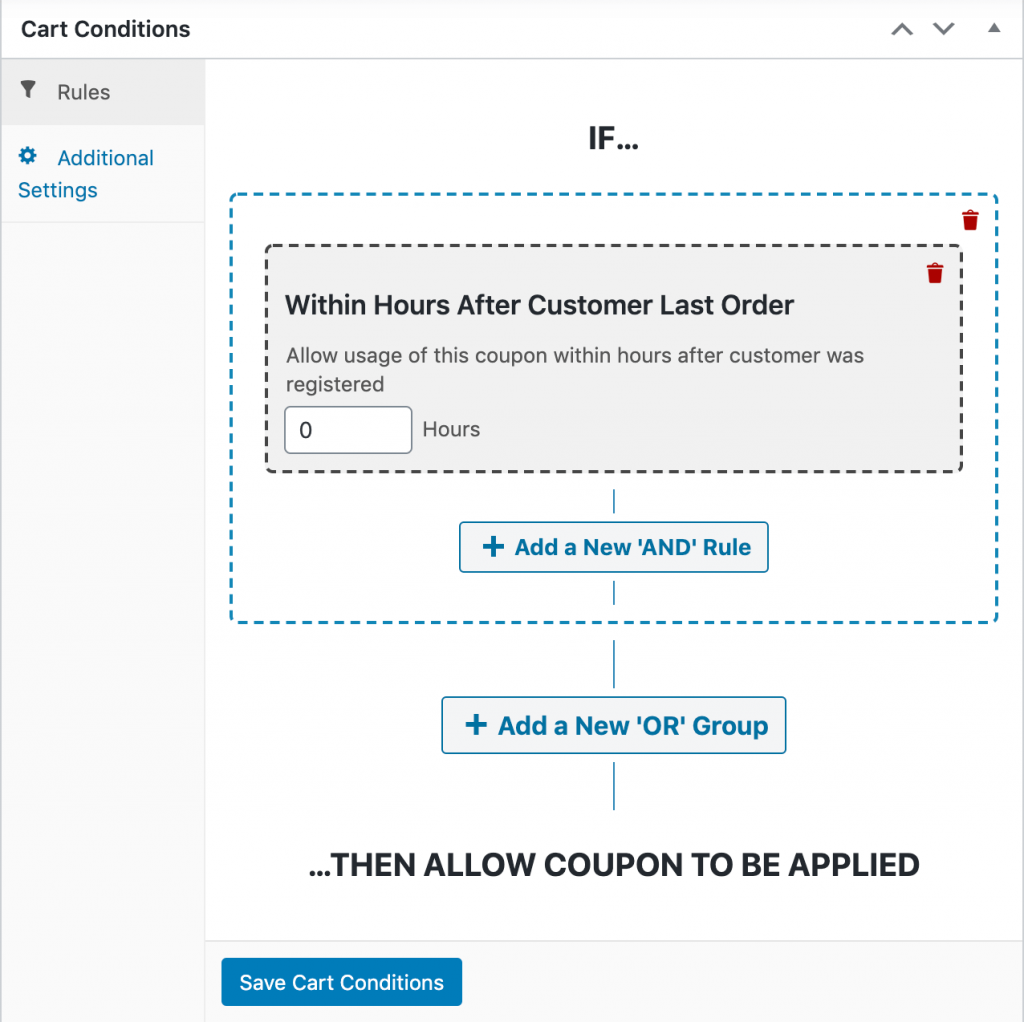
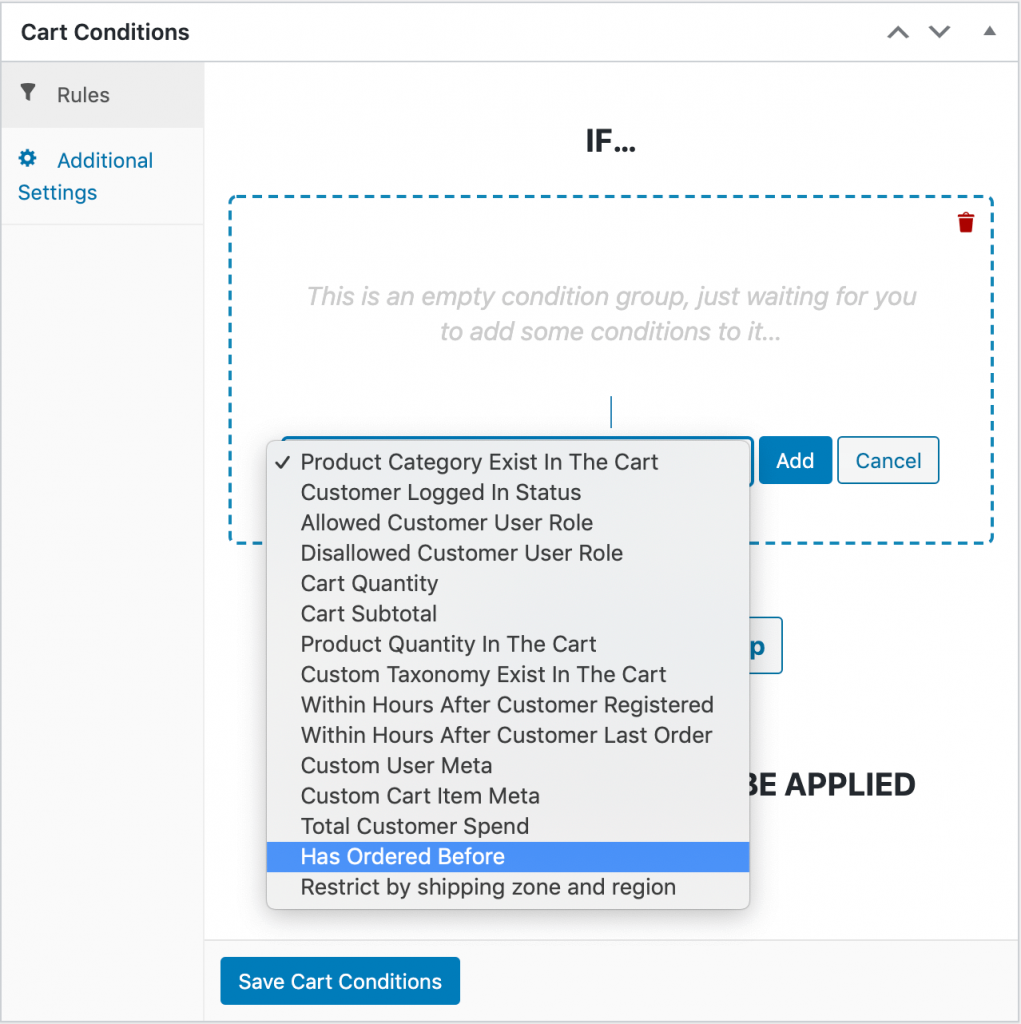
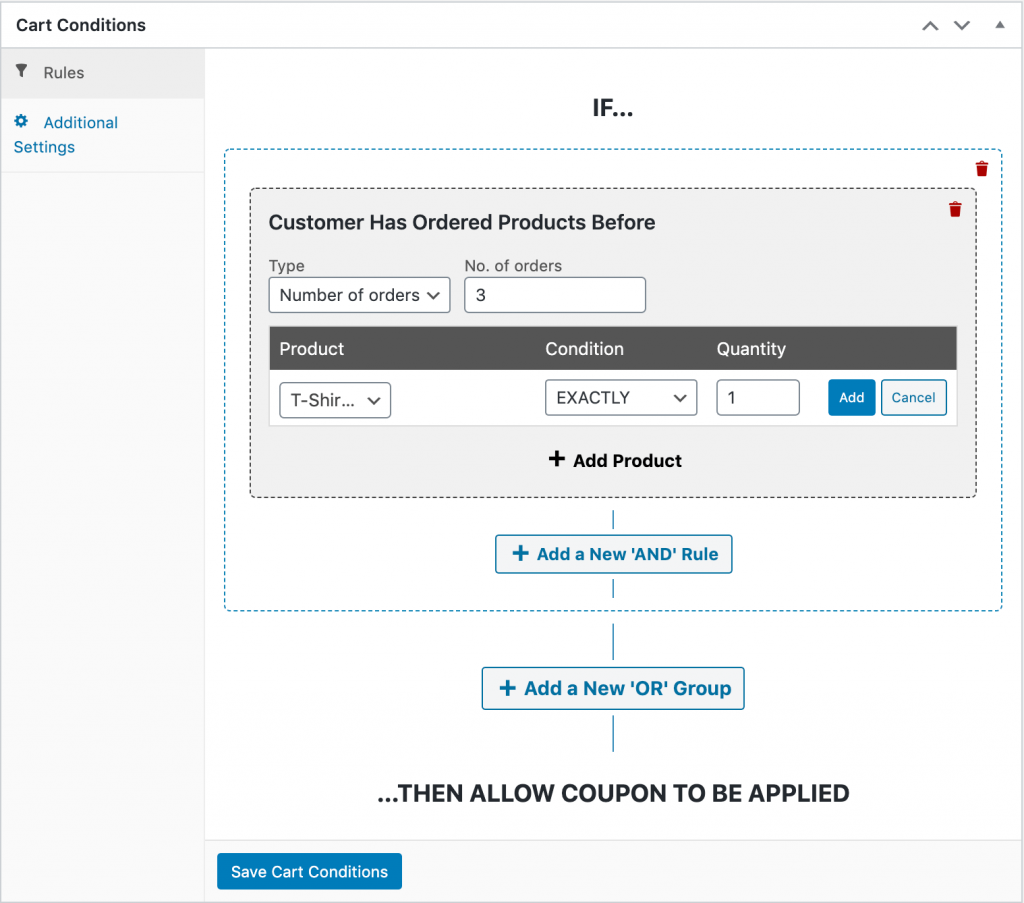


How does the customer know about the next order coupon? Does it show automatically when they next order, or does it send them an email to get them to order?
Hi Adam,
Depending on how you have the coupon Cart Conditions configured you may like to turn on the auto-apply feature for it so they get the coupon applied automatically when they qualify.
As for communication, it’s probably best to handle this within your email marketing software.
Hope this helps!