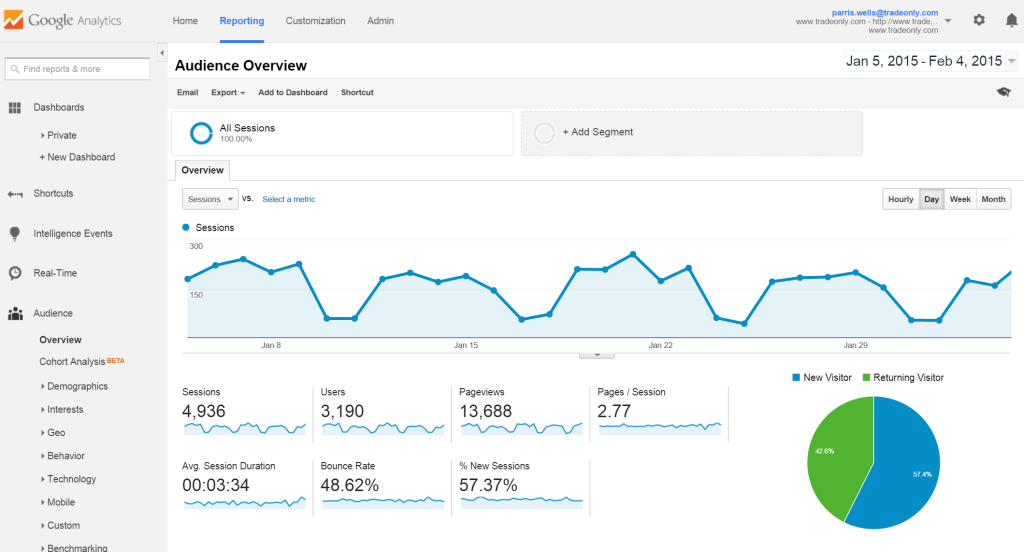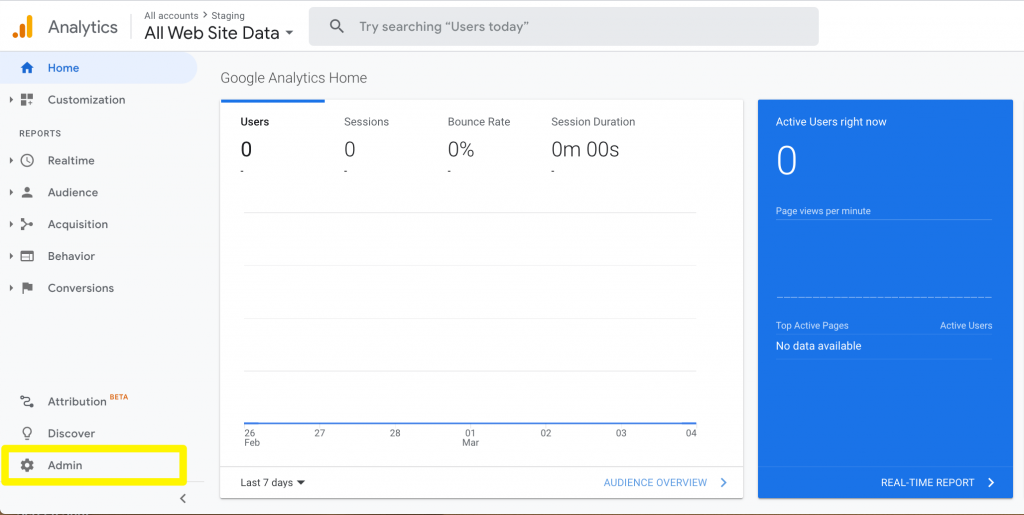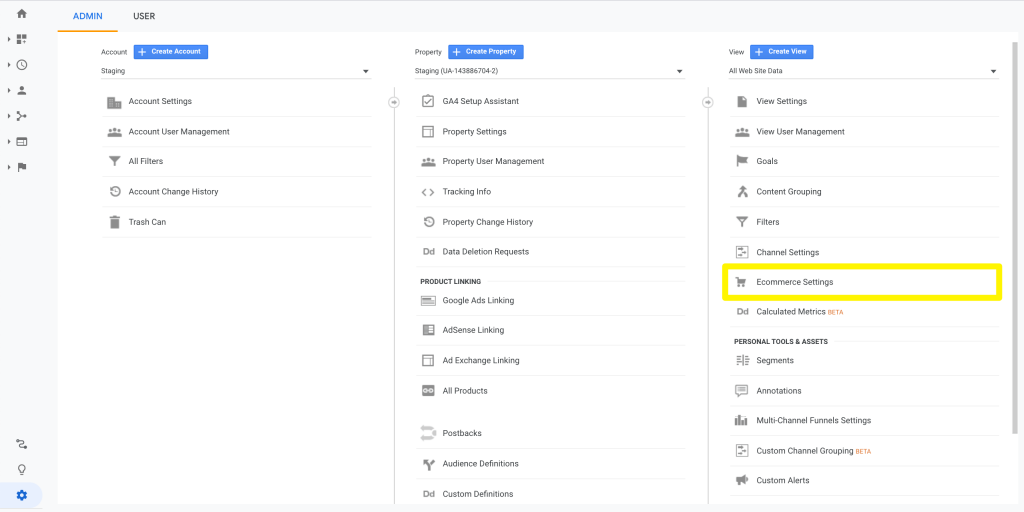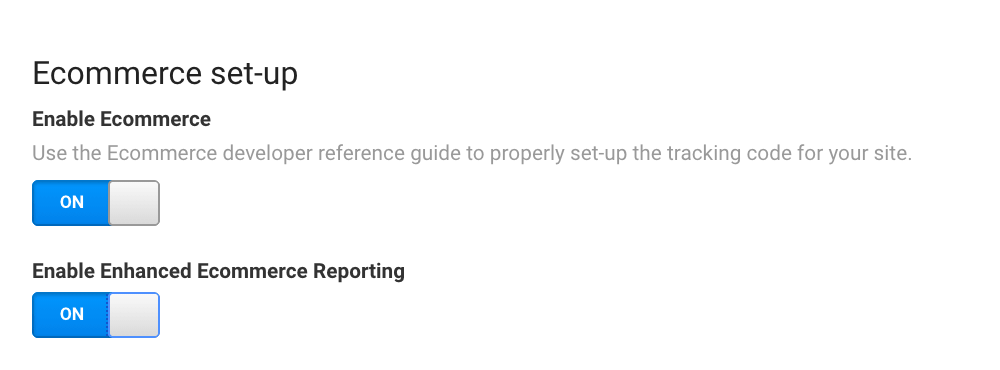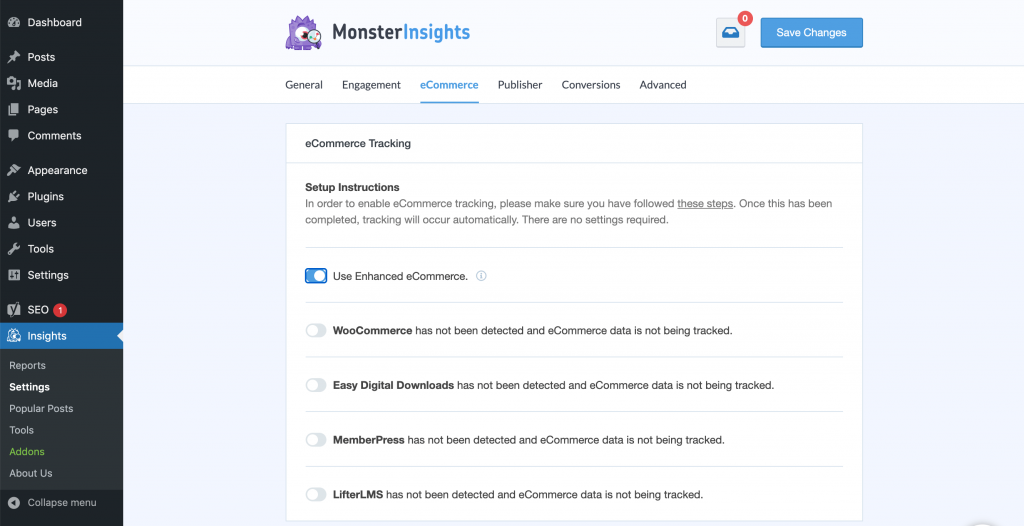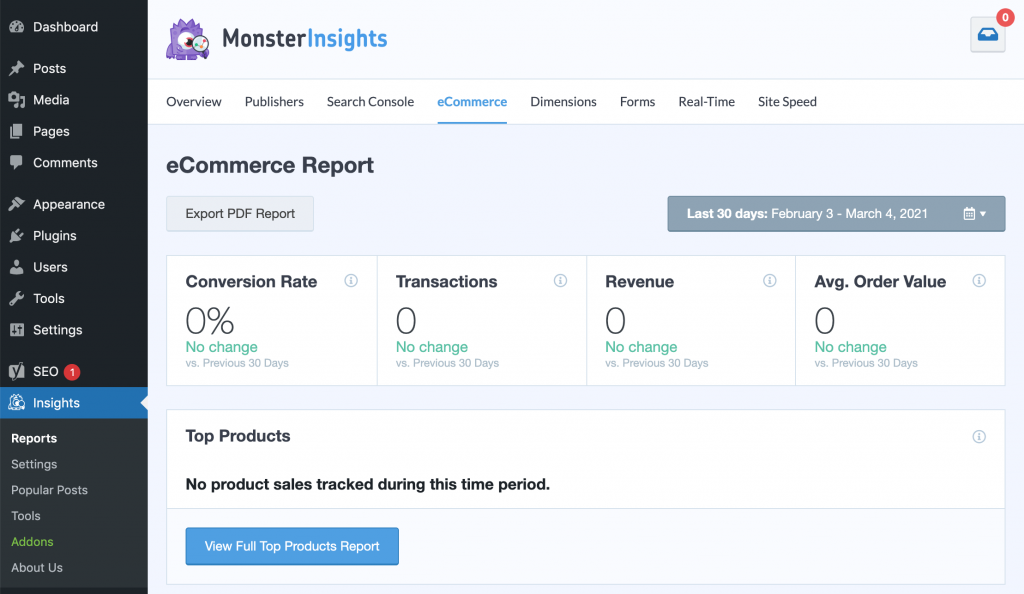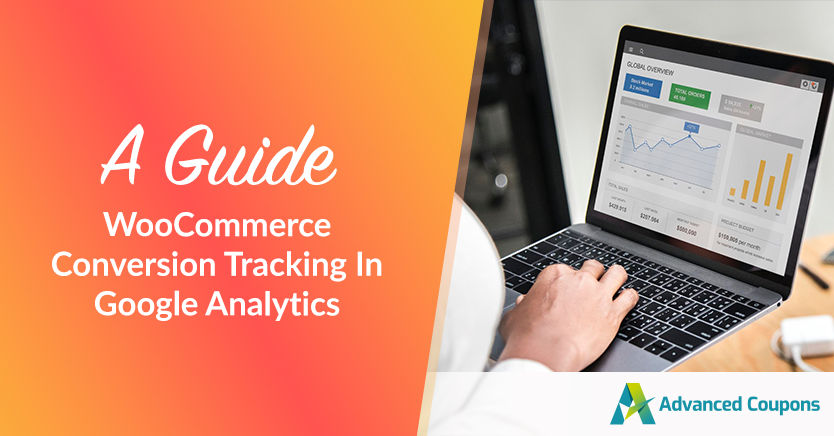
Running an online store is a big job. With everything else that’s on your plate, it can be easy to overlook tasks such as WooCommerce conversion tracking, which is vital for monitoring your site’s growth.
Fortunately, Google Analytics and the MonsterInsights plugin make it fairly easy to set up e-commerce analytics and view them right from your WordPress dashboard. This helps you monitor your store’s sales while you stay on top of important responsibilities such as stock management and marketing campaigns.
In this post, we’ll discuss the benefits of tracking WooCommerce conversions with Google Analytics. Then, we’ll walk you through how to set up all the necessary tools to monitor e-commerce activity on your site. Let’s get into it!
Why WooCommerce Conversion Tracking Is Important
Making data-driven decisions can help you efficiently and effectively grow your online business.
Google Analytics is a popular platform for tracking visitor behavior so that you can assess it and use what you learn to improve your site.
When it comes to WooCommerce conversion tracking specifically, there are numerous advantages you can gain, including:
- Access to Key Performance Indicators (KPIs). These are metrics related to your site that can tell you what you’re doing well and where you need to improve. Some common examples include your conversion rate, average order value, cost per acquisition, and more.
- Customer behavior. Being able to see what actions shoppers are taking on your site can highlight areas where your store could be better optimized. For instance, you may be able to see where your navigation is lacking, or if your checkout process discourages buyers from completing their purchases.
- Sales tracking. You can monitor your overall sales as well as refunds, shipping expenses, taxes, and more. This is extremely useful for estimating your future revenue. Additionally, you can assess the performance of individual products to see which items are most popular.
- Marketing reports. With Google Analytics, you can also keep track of affiliate sales, coupon usage, and the results of other promotional efforts.
When you have this wealth of information on hand, you can make strategic moves to build upon the areas where your WooCommerce store is already successful and optimize the areas that are lacking.
How To Track WooCommerce Conversions In Google Analytics
For the purposes of this tutorial, we’ll assume you’ve already set up your Google Analytics account.
If you need help connecting Google Analytics to your WooCommerce site, we recommend the MonsterInsights plugin (which we’ll also be used to set up e-commerce tracking in the steps below).
Step 1: Enable the MonsterInsights e-commerce add-on
First, you’ll need to enable the MonsterInsights e-commerce add-on. Navigate to Insights > Addons in your WordPress dashboard:
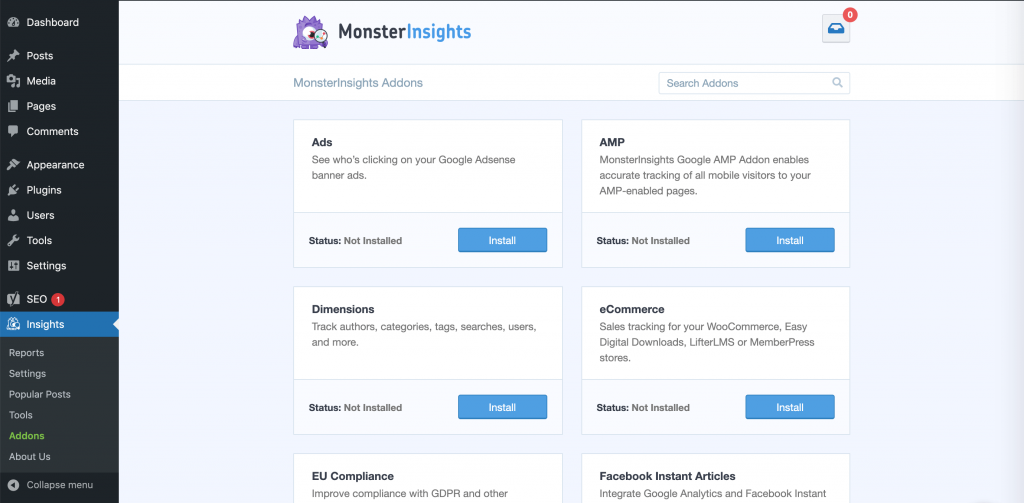
Then click on the Install button for the eCommerce add-on. Note that this requires a premium MonsterInsights license.
Step 2: Turn on e-commerce tracking in Google Analytics
Now that your Google Analytics plugin is ready to go, you’ll need to enable e-commerce tracking in your analytics account. If you have multiple websites, make sure you’re viewing the correct property. Then, click on Admin in the left-hand sidebar:
On the next screen, click on Ecommerce Settings under View:
Next, toggle on the Enable E-commerce and Enable Enhanced Ecommerce Reporting settings:
Then click Save.
Step 3: Set up e-commerce reporting in MonsterInsights
After you’ve finished in Google Analytics, head back to your WordPress site and navigate to Insights > Settings > eCommerce:
Here, toggle on the Use Enhanced eCommerce option. This will enable you to view your WooCommerce conversion tracking data from your WordPress dashboard.
Step 4: Track your WooCommerce conversions
Once you’ve completed the steps above, you can view your WooCommerce analytics at any time. Note that, especially if you’ve only just created your Analytics account, it may take several hours for data to populate.
If you’ve enabled WooCommerce conversion tracking with MonsterInsights, you can view data by navigating to Insights > Reports > eCommerce in your WordPress dashboard:
MonsterInsights compiles the key metrics you’re most likely to be interested in and displays them in an easy-to-read manner. In this report, you can see:
- Conversion rate
- Total transactions
- Total revenue
- Average order value
- Most popular products
- Top conversion sources
- How many products customers have added to their carts
- How many products customers have removed from their carts
- The amount of time customers spend shopping before making a purchase
- How many sessions do customers complete before making a purchase?
You can also export this data as a PDF for your records or to share it with others.
While MonsterInsights makes your WooCommerce conversion tracking data easy to digest, sometimes you may need to view additional metrics that it doesn’t provide. You can do so by navigating to Conversions > Ecommerce in Google Analytics.
Conclusion
WooCommerce conversion tracking enables you to make informed decisions about how best to improve your online store. With analytics on hand, you can effectively grow your business and boost revenue by making targeted changes.
In this post, we walked you through how to set up WooCommerce conversion tracking with MonsterInsights in just four steps:
- Enable the MonsterInsights e-commerce add-on.
- Turn on e-commerce tracking in Google Analytics.
- Set up e-commerce reporting in MonsterInsights.
- Track your WooCommerce conversions.
Do you have any questions about WooCommerce analytics? Leave them in the comments section below!