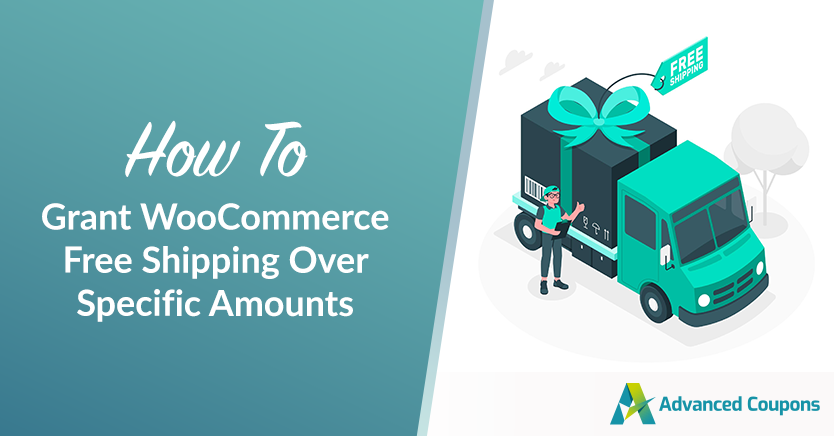
Free shipping used to be a luxury incentive. However, these days, it’s more of a competitive necessity, especially with companies such as Amazon making it so accessible. Thus, offering WooCommerce free shipping over specific amounts can be a smart move to boost sales and revenue in your online store.
The shipping discount feature in Advanced Coupons makes it simple to set this up in WooCommerce. Combined with Cart Conditions and auto-apply functionality, you can easily grant free shipping to customers who spend a certain amount without requiring them to enter awkward coupon codes.
In this article, we’ll explain why offering free shipping is beneficial to both your customers and your business. Then we’ll show you how to apply it automatically to orders over an amount in WooCommerce.
Why You Should Offer WooCommerce Free Shipping Coupons
Free shipping is one of the most popular promotions run by online businesses and for good reason. A full 36 percent of online shoppers abandon carts because shipping costs are too high.
Knowing that your WooCommerce store offers free shipping can encourage customers to complete the checkout process. In the age of Amazon Prime, that’s a huge win.
Requiring a minimum purchase amount to qualify for free shipping accomplishes two goals:
- It encourages customers to spend a bit more to reach the threshold – potentially more than shipping would have cost.
- The increased order amounts add up over time, offsetting any additional costs your business might incur from providing free shipping.
It is possible to configure free shipping for all your products in WooCommerce out of the box. However, you’ll get more out of this strategy by setting a minimum order requirement. To do so, you’ll need help from an additional plugin, such as Advanced Coupons.
How To Grant WooCommerce Free Shipping Over Specific Amounts (In 4 Steps)
You can combine the Advanced Coupons shipping discount function with Cart Conditions and the auto-apply feature to automatically grant customers free shipping when they spend a certain amount. Despite all the moving parts involved, the process is actually quite simple.
Before you follow the steps below, make sure you have the premium version of our Advanced Coupons plugin installed and activated on your WooCommerce site.
Step 1: Create a WooCommerce free shipping coupon
First, you need to create a coupon to provide your free shipping discount. Head to your WordPress dashboard and navigate to Coupons > Add New.
On the next screen, enter a coupon code and add an optional description:
Then, click on the Shipping Overrides tab in the Coupon data section:
These settings will enable you to set a discounted shipping rate. First, click on Add Shipping Override:
Here, you’ll need to select the WooCommerce shipping zone you want to apply this coupon, as well as the method. In this example, we only have one zone and method, but if you have multiple, you’ll need to create a separate shipping override for each of them.
For free shipping, you can set the type to Percentage discount and the amount to “100”:
Alternatively, you can choose the Override price option and set the amount to “0”.
Both methods achieve the same effect. When you’re finished, click on Add and then select Save Shipping Overrides at the bottom.
Step 2: Set a minimum purchase amount using Cart Conditions
With your coupon ready, the next step is to set a minimum purchase amount. You can easily do so using Cart Conditions.
The Cart Conditions settings can be found below the Coupon data section on the editing screen:
To set a minimum purchase amount, choose Cart Subtotal from the dropdown:
Then click on Add. Now you’ll see two more options: Condition and Cart Subtotal ($). For the Condition field, you have a few options. Select MORE THAN to have the coupon only apply when the cart subtotal is above the specified amount:
In the Cart Subtotal field, set what you want that minimum order amount to be:
When you’re happy with your settings, click on Save Cart Conditions.
Step 3: Enable auto-apply for your coupon
This step is actually optional. If you want your customers to have to manually enter the coupon code to receive free shipping, you can safely skip this.
However, if you prefer to have your coupon apply automatically when customers meet the minimum order requirement, simply check the Auto Apply Coupon box on the right side of the screen:
This will cause the discount to apply once the conditions from Steps 1 and 2 are met, without the customer having to do anything. In our example, that means that all buyers with addresses in the US who choose flat-rate shipping will receive free shipping for orders over $50.
When you’re finished, click on Publish or Update on the right side of the screen to save your changes.
Step 4: Test your coupon
The last thing to do is to test your discount to make sure it’s working properly. Fill up a virtual shopping cart with enough merchandise to meet the subtotal requirements you set in Step 3, and then head to the checkout and see if the coupon applies:
It’s also wise to test your discount with a subtotal that should not meet the requirements, just to make sure there are no surprises.
Conclusion
Free shipping is a fantastic way to reward your biggest customers while boosting your own bottom line. Advanced Coupons make it easy to offer it over a specific amount for your WooCommerce store.
To implement this coupon strategy, just follow these four simple steps:
- Create a WooCommerce free shipping coupon.
- Set a minimum purchase amount using Cart Conditions.
- Enable auto-apply for your coupon.
- Test your coupon to make sure it works.
What are your favorite free-shipping strategies? Let us know in the comments section below!


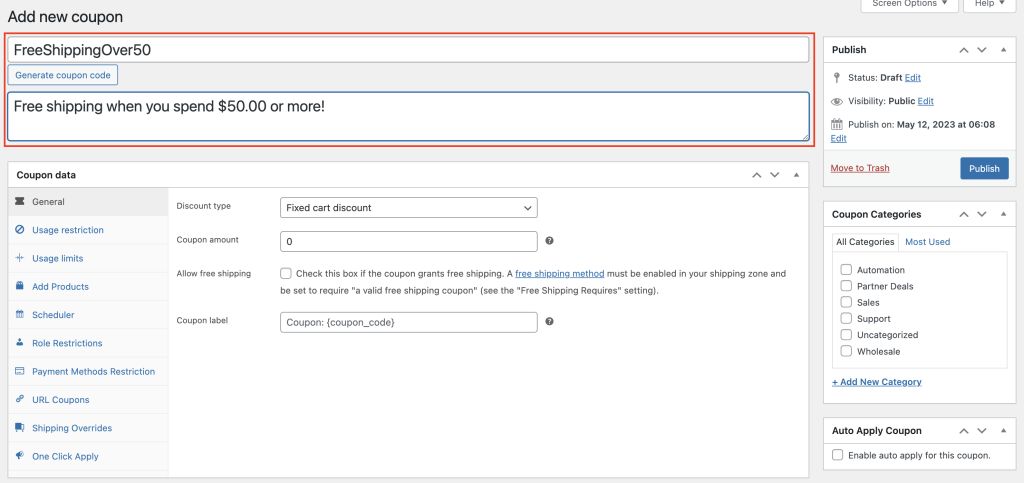
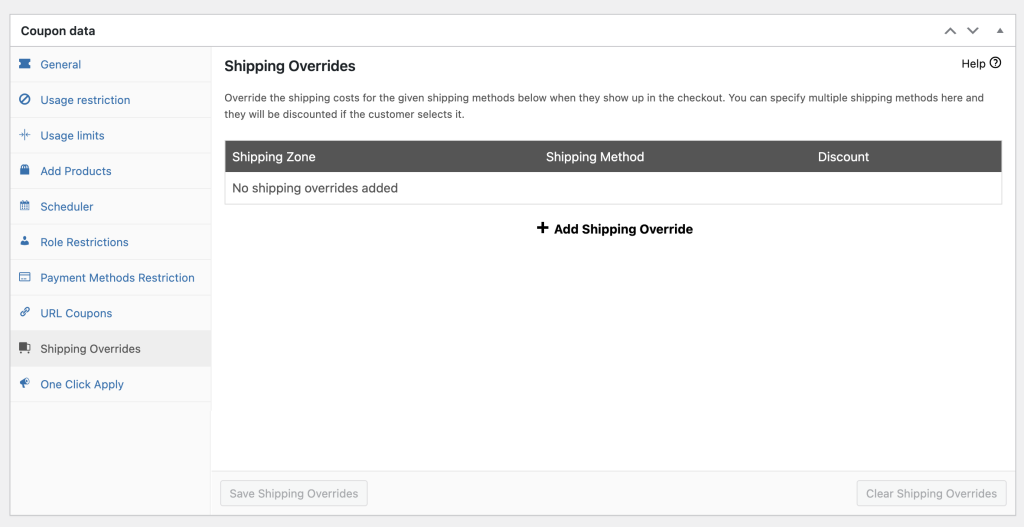
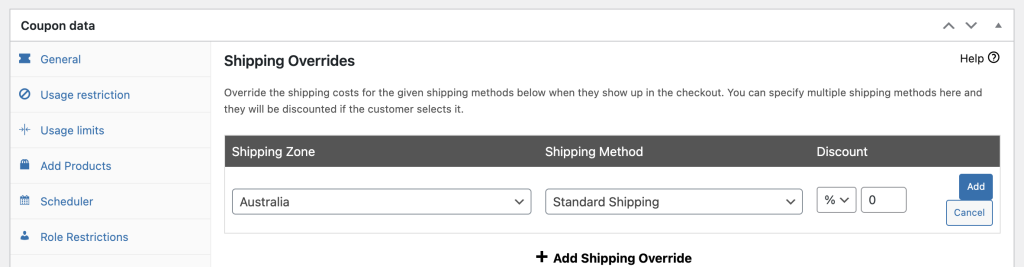
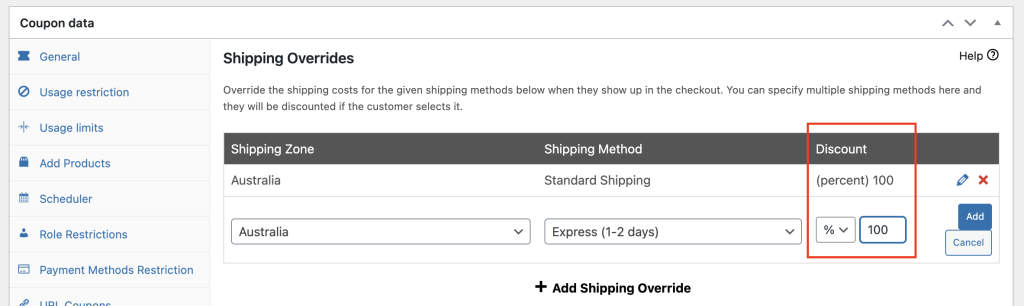
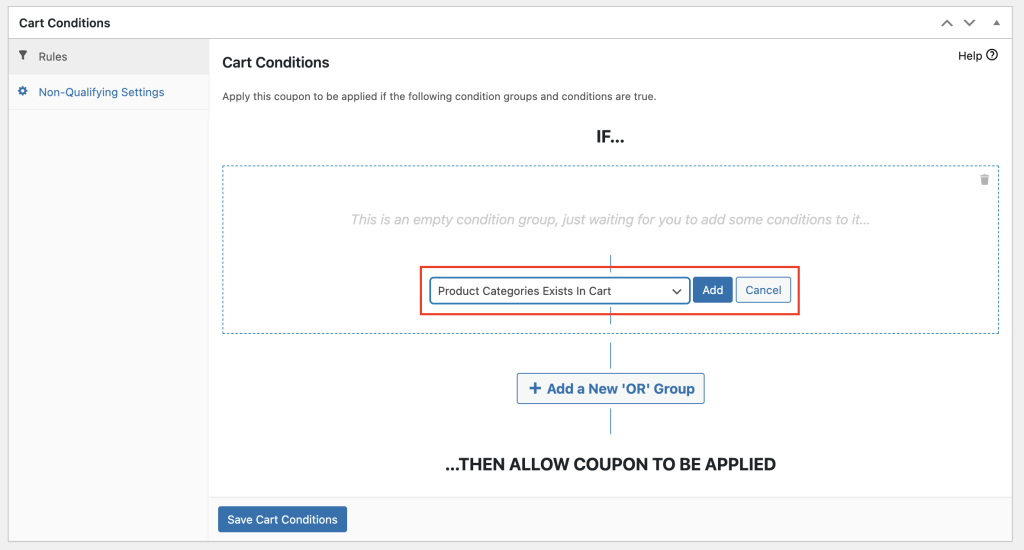
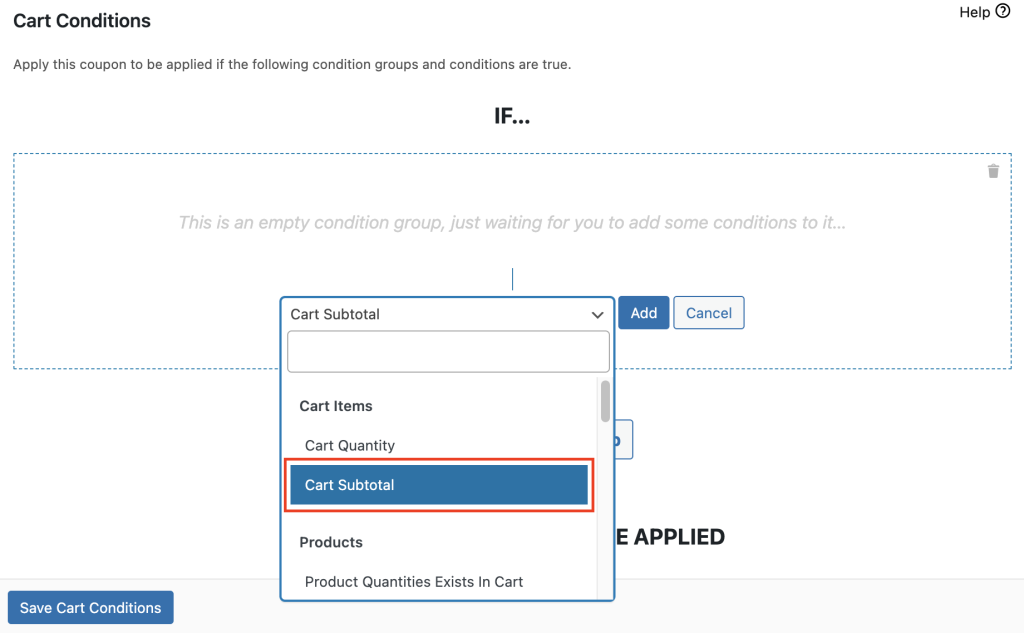
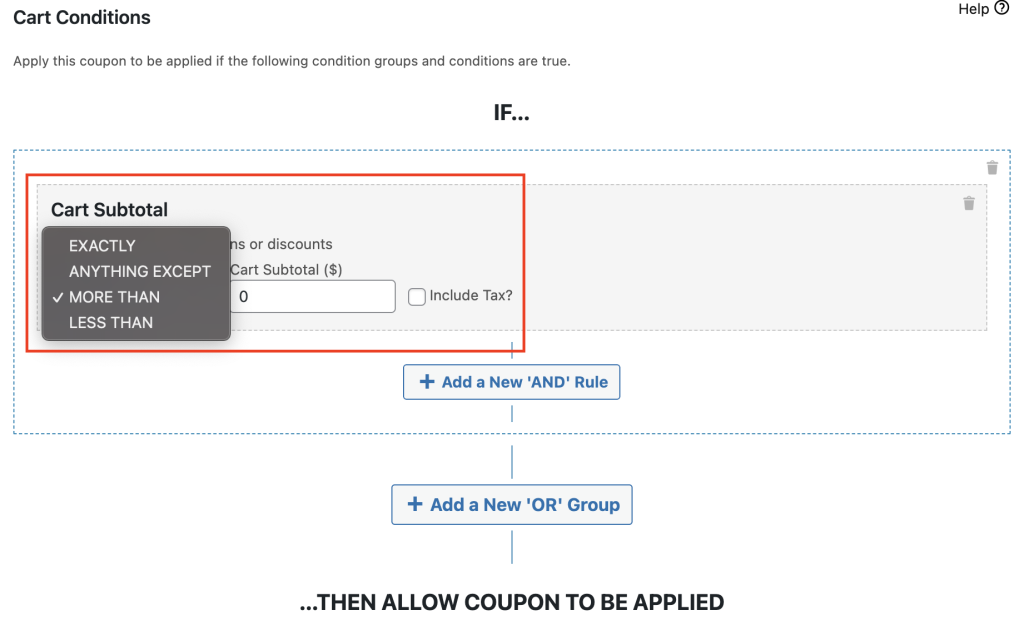
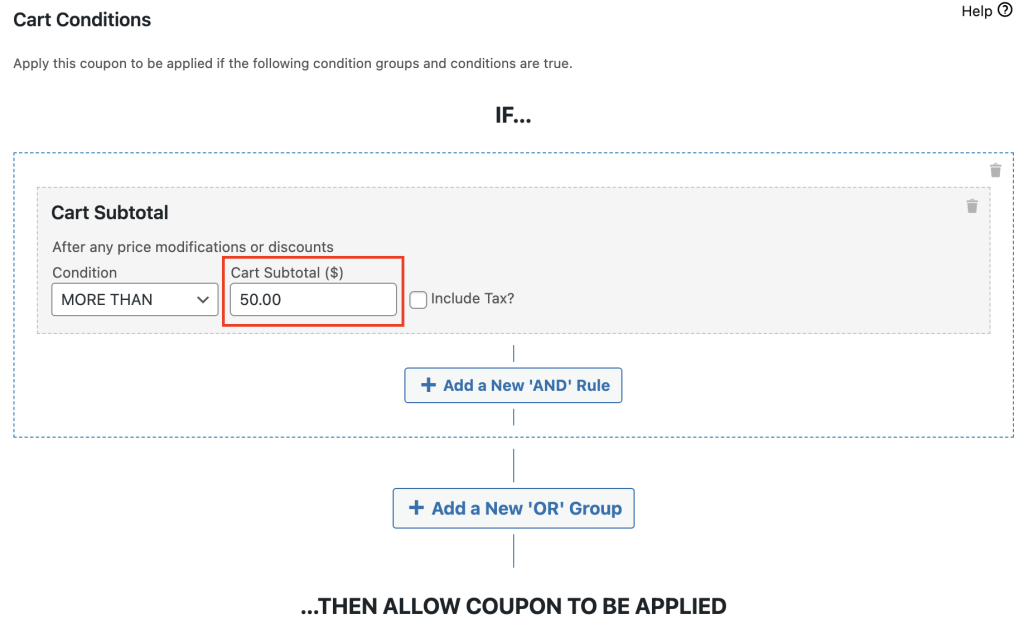
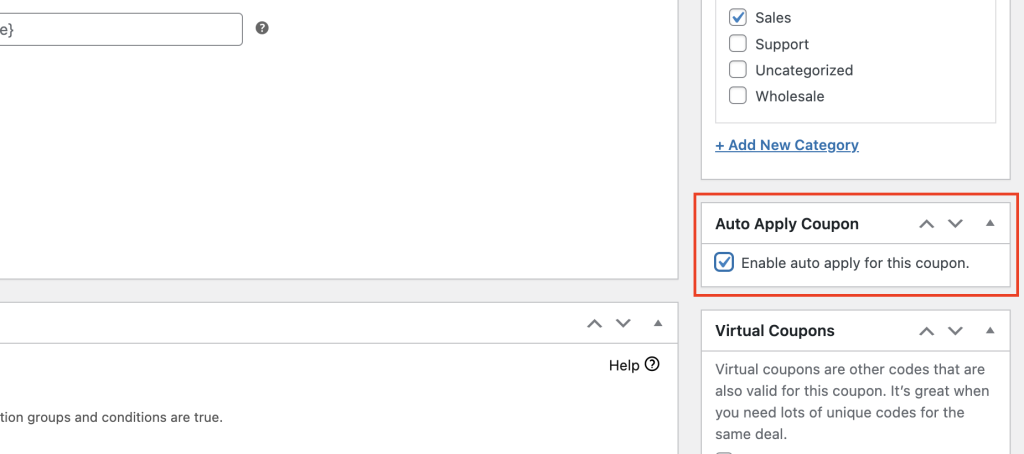
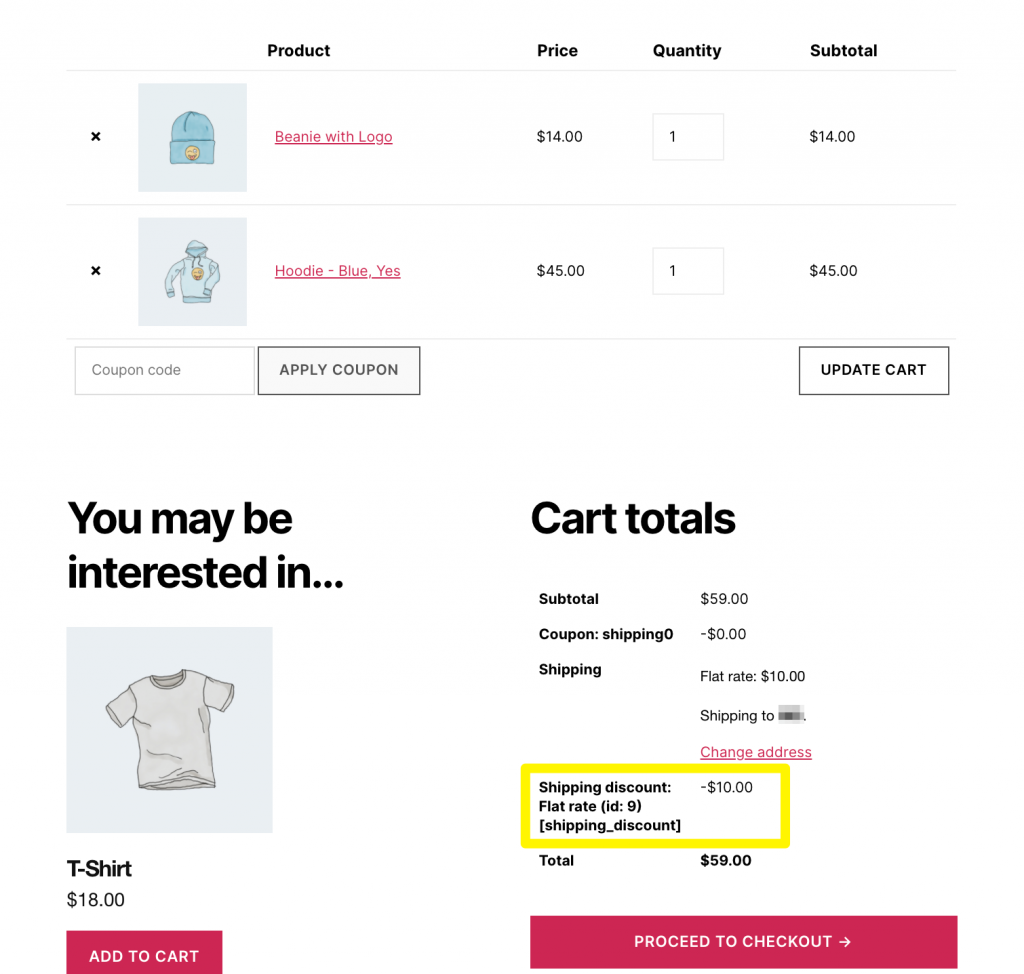


hi, i have 2 delivery methods (for products sending to the same shipping zones), option 1 charges $10 and option 2 as express delivery charging $15 normally. Now, if i want to set order amount once over $200, i will offer option 1 free shipping; while once order amount over $300, i will free option 2 shipping methods. can i do this with advanced coupon? thank you.
Yes MC, you can do this with two coupons.. they would use the Shipping Overrides + Auto Apply using the Cart Subtotal cart condition to test the subtotal amount. Feel free to reach out to support if you have any issues during set up for it 😉