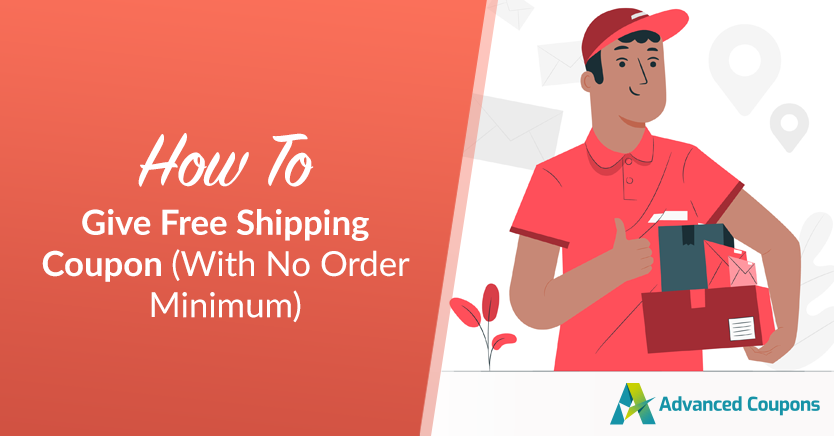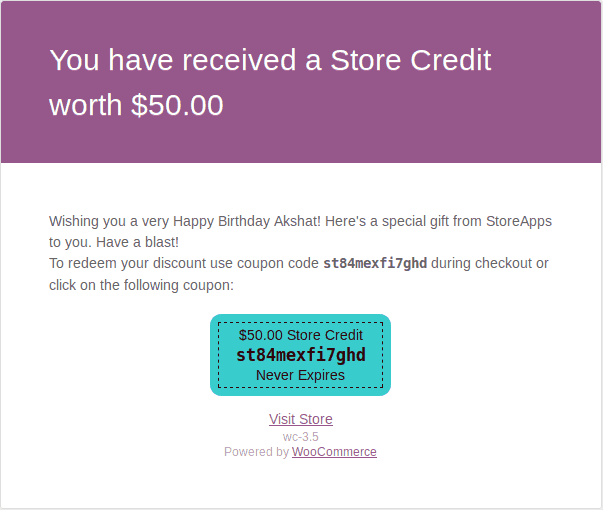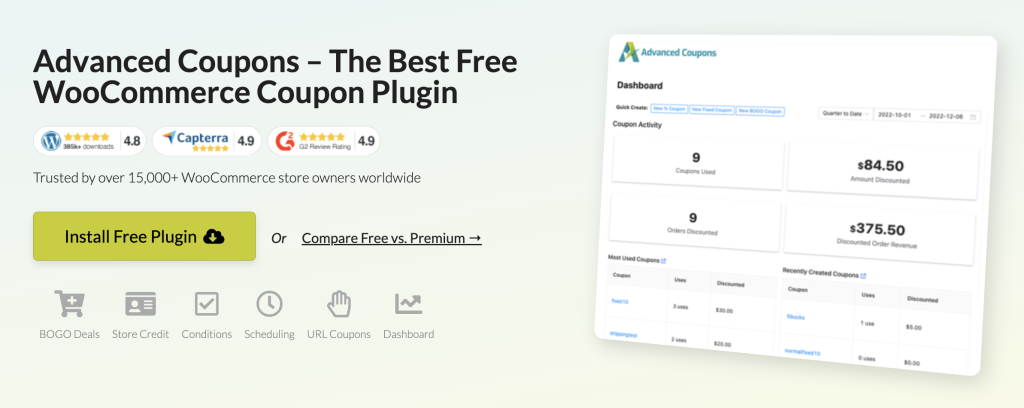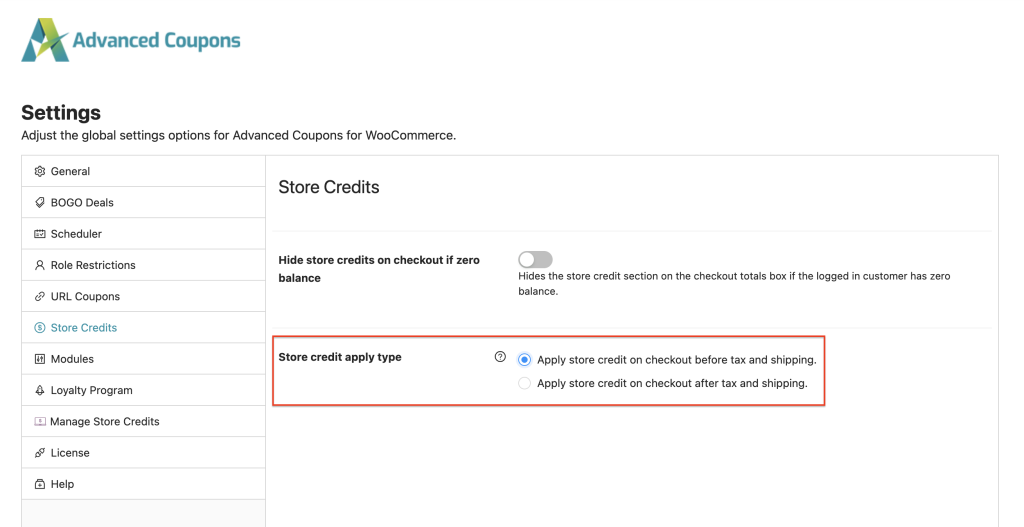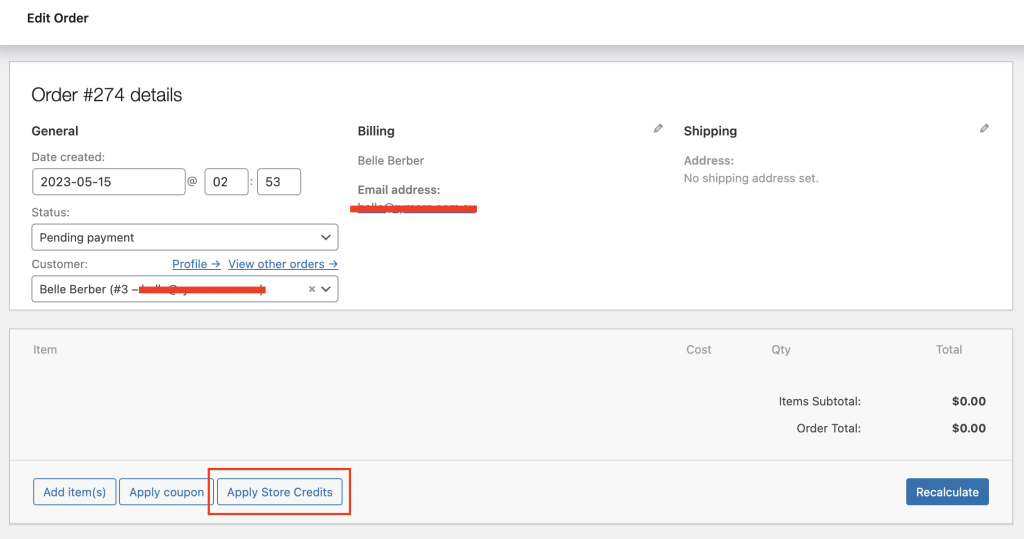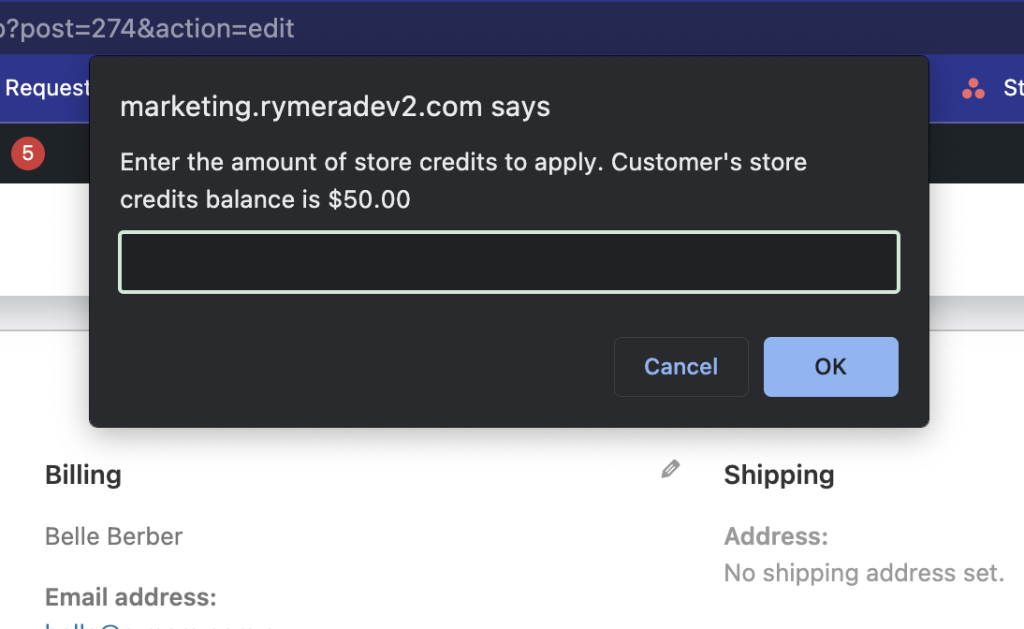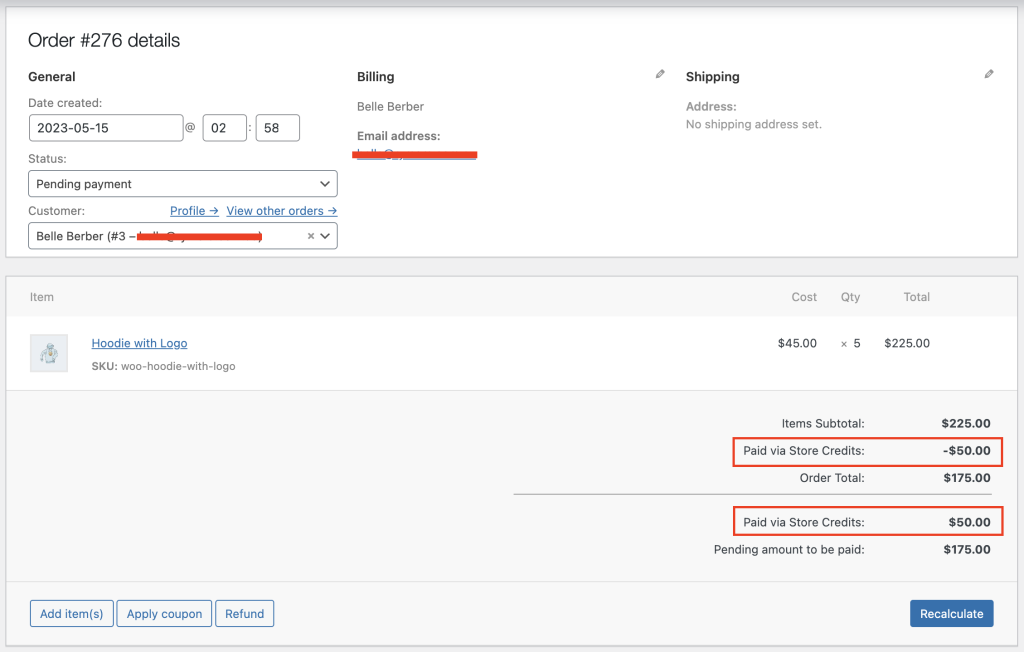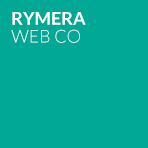As a store owner, you may have used store credit WooCommerce points to increase conversions. Perhaps you offer returns or swaps in the form of store credit. Or maybe you have a loyalty program that incentivizes customers with credits for future purchases.
For whatever case it may be, store credit is a valuable asset for boosting repeat purchases in your store. But, the question is, how can you ensure that your customers are able to apply their store credit seamlessly during the checkout process?
In this article, we’ll explore two different ways to apply store credit on checkout in WooCommerce with Advanced Coupons. We’ll also briefly discuss the importance of setting this feature up in your store.
Store Credits In WooCommerce
Before we dive deeper into the technicalities… let’s talk about what store credit is.
Store credit is essentially a virtual currency that you may use in a certain store or online business. Businesses often offer store credits to customers as a form of refund for returned purchases, as a reward for loyalty, or for participating in promotional events.
Instead of a cash refund, customers receive a credit that they can apply to future purchases. It’s similar to keeping a cache of cash on hand to spend any time you want to buy something from that store.
To help us better understand how store credits work, take this example:
Let’s say you bought a pair of shoes from an online store. However, when they arrived, you realized they were the wrong size. The store offers you two options: a cash refund or store credit.
You choose store credit, and the store credits your account with the amount of your purchase.
A few days later, you receive an email from the store with a code to use your store credit, and you decide to buy a new hat. During checkout, you enter the code, and the store credit is applied to your purchase, reducing the amount you owe.
You’re happy because you were able to exchange the shoes for something you actually wanted. At the same time, the store is happy because they were able to keep your business.
Advanced Coupons’ Store Credit Feature
If you want to integrate a store credit feature into your WooCommerce store easily and conveniently, we highly recommend trying out Advanced Coupons. This plugin’s free version offers a comprehensive store credit solution that simplifies the process of adding a store credit account to your customer’s profiles.
By adding store credit accounts to your customers’ profiles, you can credit their accounts and let them use them towards future purchases, all in one place.
This way, store credits conveniently integrate into your customer’s profiles. This makes it easy for them to apply the credit towards payment during checkout.
If you’re interested in this awesome plugin, simply click here to learn more and get started.
How To Apply Store Credit On Checkout (2 Easy Ways)
As mentioned, Advanced Coupons offers various store credit features that can streamline your store’s credit operations. Particularly, one of these features allows you to apply store credits easily to your customers’ shopping carts during checkout.
There are two easy ways to do this:
- Before tax and shipping
- After tax and shipping
To get started, navigate to Coupons > Settings > Store Credits. Next to the ‘Store credit apply type’ field, you’ll find the aforementioned options:
Before Tax And Shipping
By choosing the “Apply store credit before tax and shipping” option, the system automatically applies any available store credits to the order’s subtotal.
The store credit is subtracted from the subtotal first, and then tax and shipping costs are added to the remaining balance. Consequently, customers will pay less for tax and shipping, potentially motivating them to complete the purchase.
To preview this setting, navigate to WooCommerce > Order.
Next, choose the customer you wish to offer a store credit to. In the ‘Item’ section, you will notice an additional option labeled ‘Apply Store Credits:’
From here, the system automatically displays a pop-up message asking you to enter the value of store credits to apply during checkout:
After Tax And Shipping
If you want to apply store credit in a more straightforward way during checkout, you can choose the ‘After tax and shipping’ option.
With this feature, the system will add the store credit directly to the grand total, without deducting it from the subtotal before tax and shipping costs:
Conclusion
Offering store credit on checkout can help your business in a number of ways. For instance, it can motivate customers to finish their purchase, build customer loyalty, or even promote returning business. Additionally, it can simplify the entire refund process of your store.
In this article, we discussed 2 easy ways to apply store credit on checkout with Advanced Coupons:
Do you have any questions about this article? Let us know in the comments below!