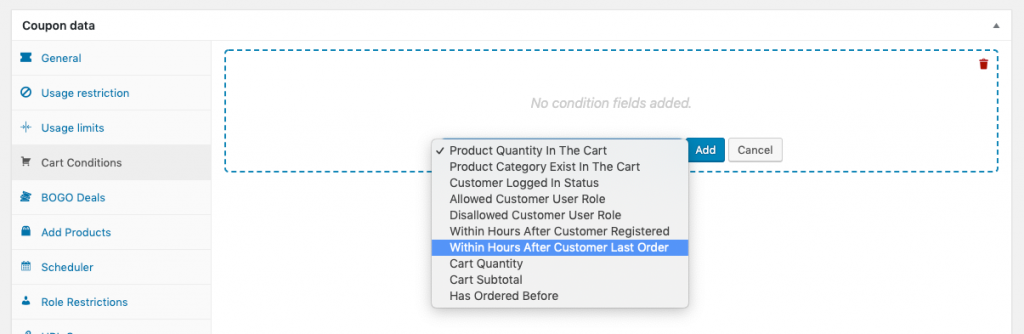What are some of the best tips for coupon management in WooCommerce?
For store owners, managing coupons once you get past a handful of them can be quite a headache.
The art of coupon management will help you be a more organised store owner and have you saving time managing all of those coupons.
Coupon Management Tip #1: Name Coupons Carefully
Naming your coupons in a smart way is your best defence against coupon clutter.
Here are a few tips on how to name your coupons:
- Say what it does clearly (instead of “DGBHOL” try “DOGBONEJUNE”)
- Include a number (like the discount amount)
- Include time, date or month so you can identify when it was
- Name for the holiday (eg. BLACKFRIDAY2019, XMAS2019, VALENTINE2019)
- Use someone full name if it’s a one-off personal coupon
- Include the type of coupon (eg. DINNERWEARBOGO20)
Coupon Management Tip #2: Categorize Your Coupons
Categorizing coupons might sound unusual and you may not even know how to do it. That’s because it’s not something that is available in WooCommerce core as a feature of coupons.
In order to do this, you’ll need a WooCommerce coupon extension, specifically Advanced Coupons.
It lets you set up categories for your coupons and filter the list of the coupons by those coupon categories.
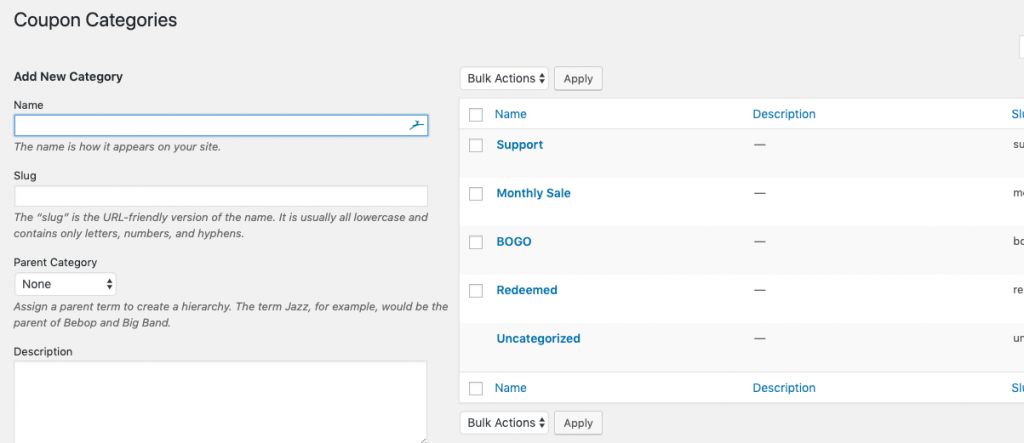
You can even set a default category so if coupons are being created by external programs (like abandoned cart systems) you can still separate them.
Coupon Management Tip #3: Remove Old One Time Use Coupons
If you’ve made a bunch of coupons in the past, and this is usually for support reasons, that are one-time use only, you might be better off deleting those altogether.
There’s no real point keeping them around as you don’t really need to report on them via the coupon anyway, all the data is stored on the orders.
Coupon Management Tip #4: Protect Against Misuse
Protecting your downside is just as important as saving time.
All it takes is one misuse of a coupon to negatively impact the ROI of that coupon, so I suggest making sure you have a few safeguards in place.
1. Set Start And Expiry Dates
It’s a simple thing to forget but most campaigns have an end date. Why would you want to keep the coupon active after this?
Likewise, leaving a coupon open for use prior to the start of the campaign can be unwise. Set the start and expiry dates.
In default WooCommerce, you can set the expiry date but in WooCommerce with Advanced Coupons installed you’ll also have the Scheduler tab on your coupons. This means you can easily specify the date and a message should they be outside this period.
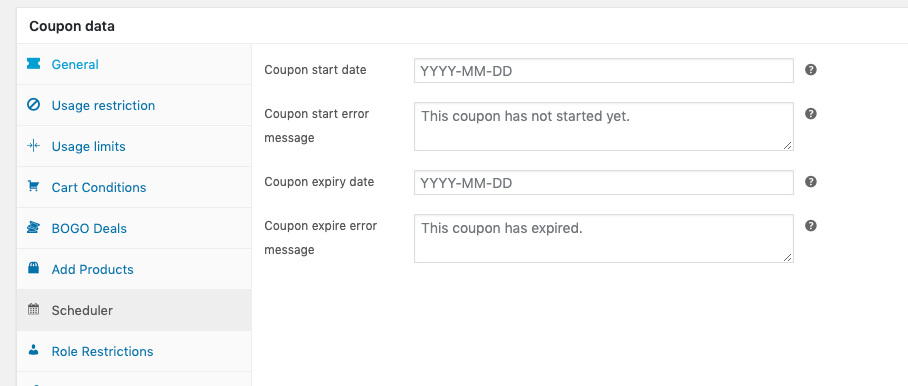
2. Set Who Is Authorized
Restricting who is allowed to use your coupons is a safety precaution that is easy to make.
In WooCommerce coupons, you even can set the specific emails that are allowed to use. You can also say how many times people are allowed to use it. These settings are under the Usage Restriction and Usage Limits tabs.
You can also set Role Restrictions if you have Advanced Coupons installed.
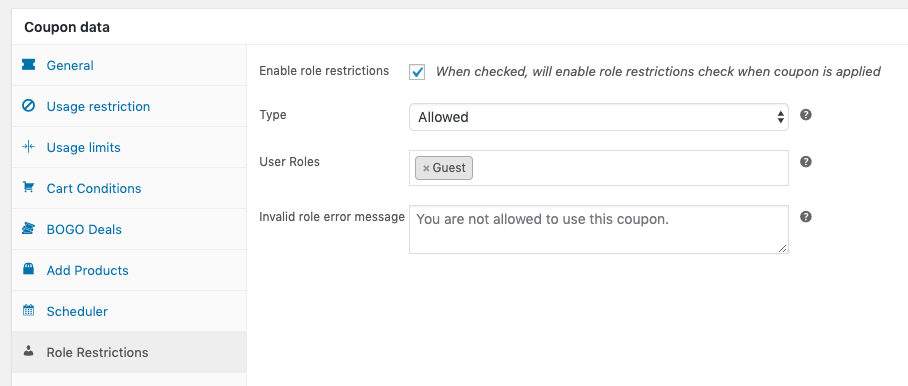
3. Set Cart Conditions
Cart conditions are a feature of Advanced Coupons that allow you to specify exactly what pre-conditions need to be true before the coupon is allowed to be applied.
They are tested when they attempt to apply the coupon and if they aren’t true the coupon will not apply.
Conditions include things like testing if a specific product is in the cart, checking the user’s role, checking for a category of products to be present, checking if the customer has ordered something before and much more.