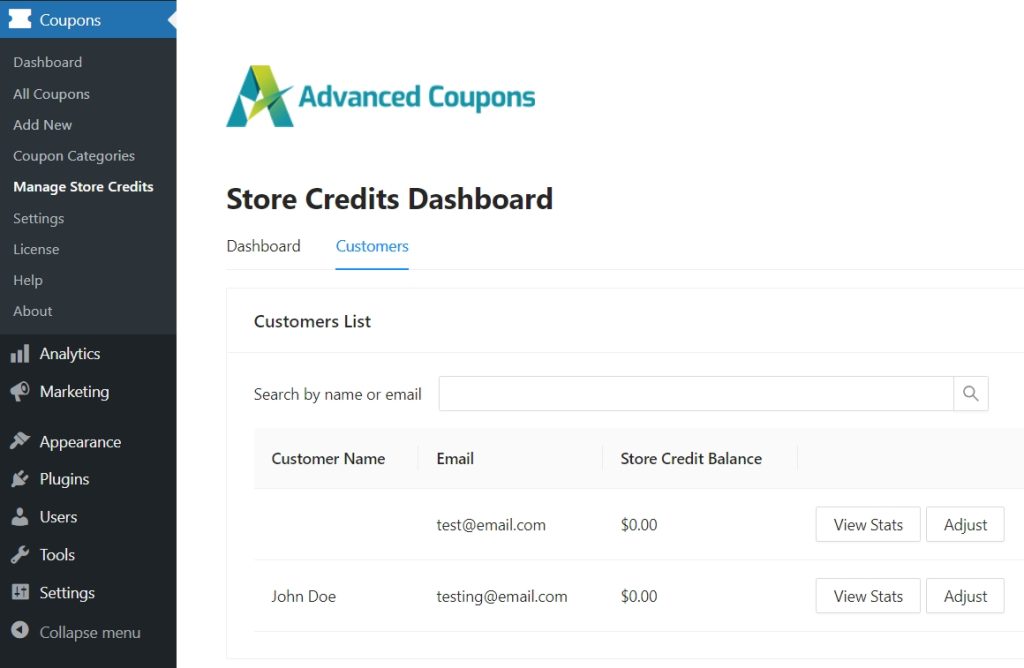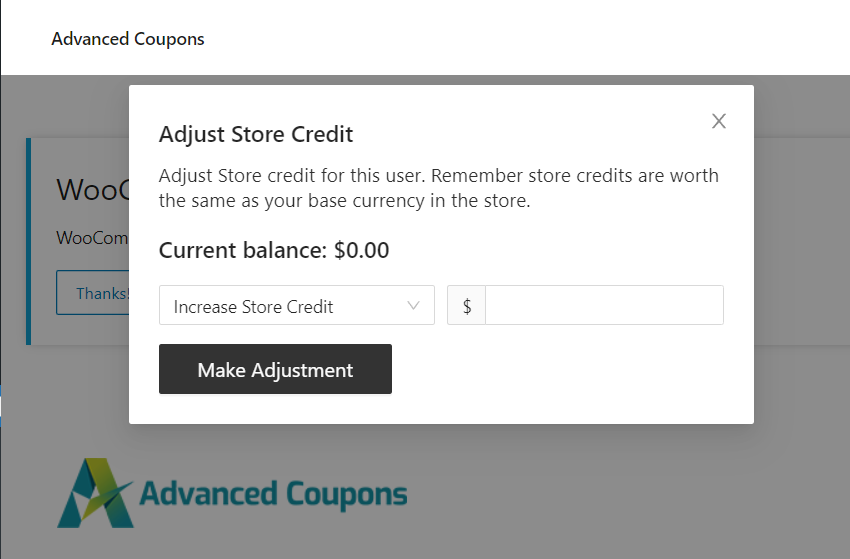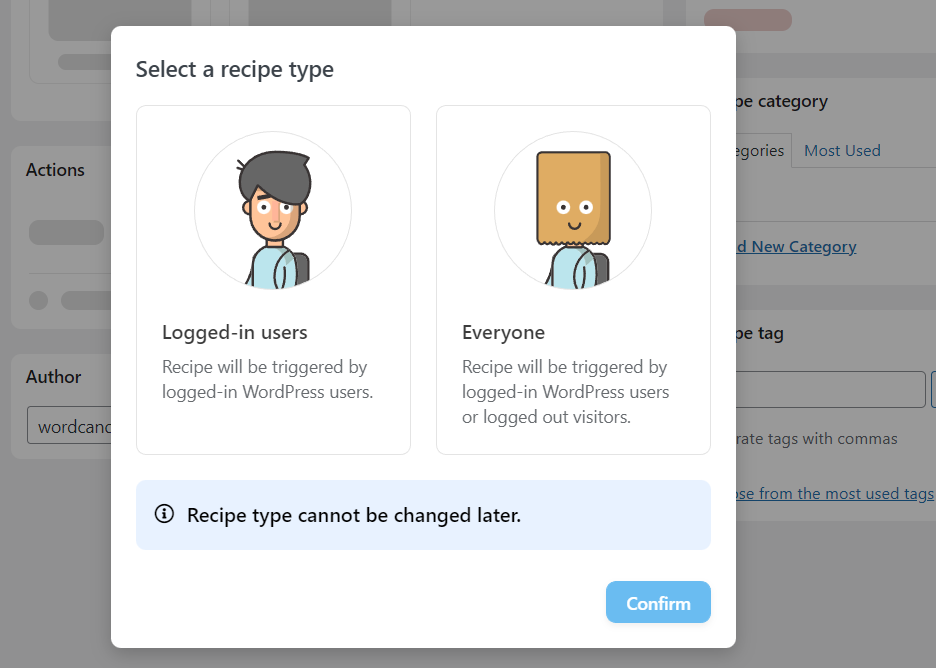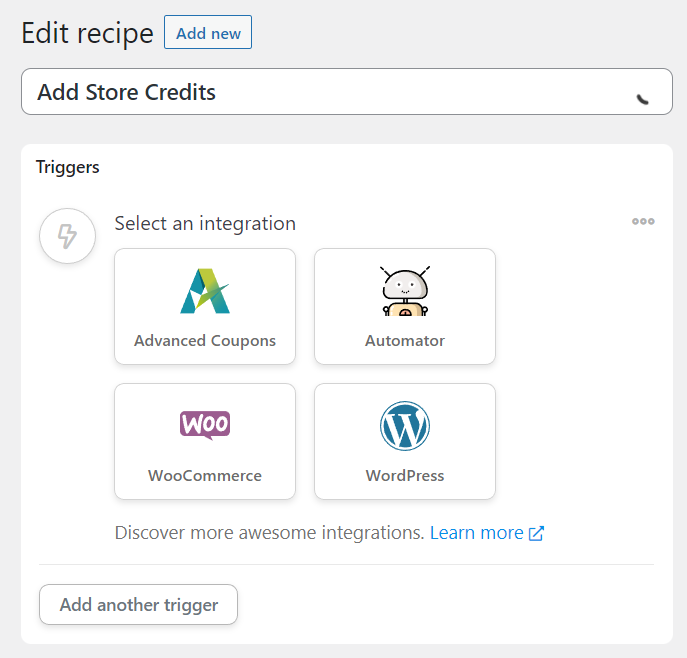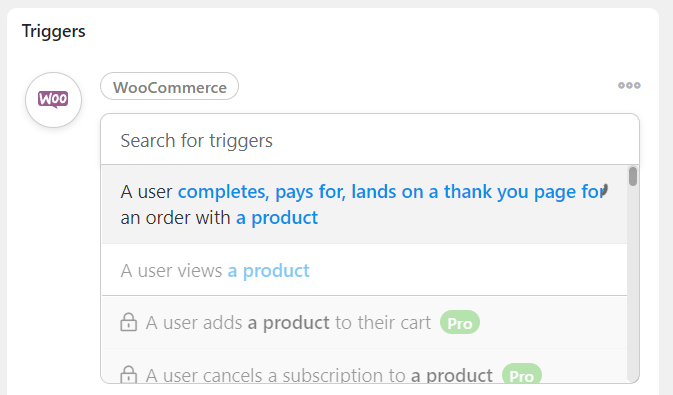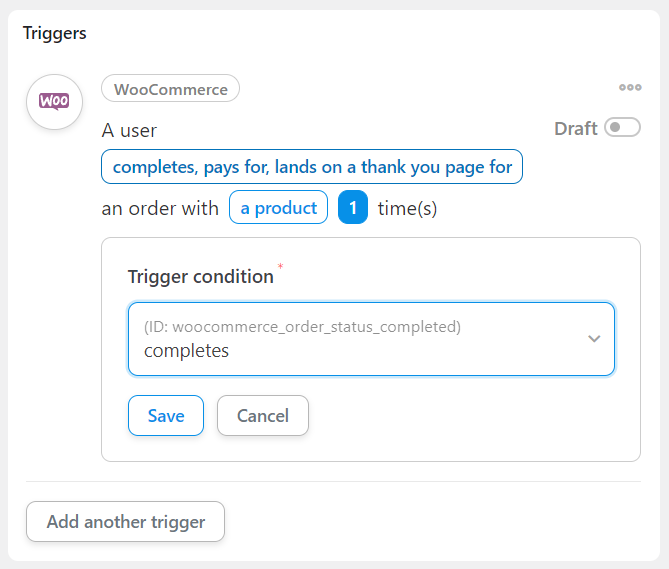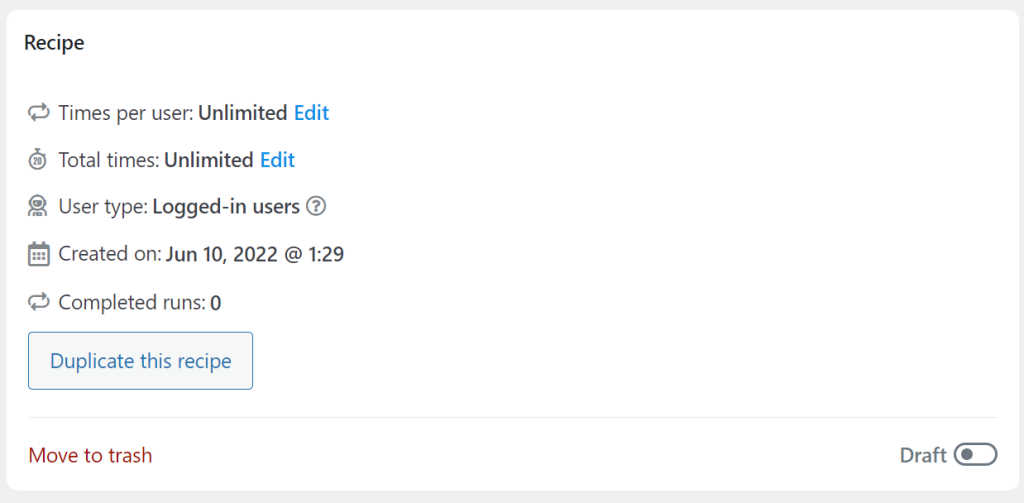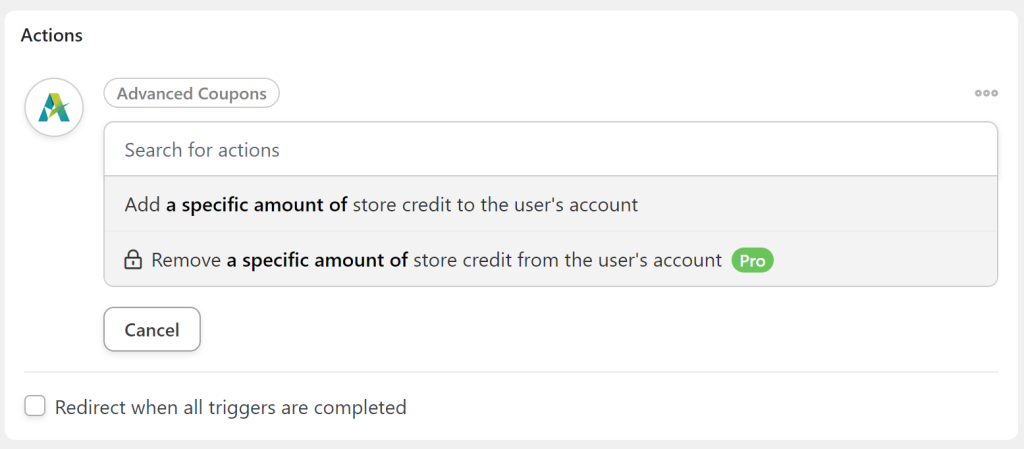Offering store credits is one of the best ways to reward loyal customers and refund them if they’re not happy with their purchase. Advanced Coupons enables you to offer store credits in WooCommerce. However, adding credits to a user’s account involves a manual process. It’s a good thing an option to automate store credit is available.
If you want to automate that process, you need a tool that’s up for the job, and that’s Uncanny Automator. With Uncanny Automator, you’ll be able to add WooCommerce store credits to user accounts when they fulfill specific requirements. That way, you won’t have to spend time crunching numbers and manually adding credits, user by user.
In this article, we’ll briefly show you how the Advanced Coupons store credit system works. Then we’ll guide you through using Uncanny Automator with Advanced Coupons to automate the credit system.
An Introduction To Advanced Coupons Store Credits
Before we get started, it’s important to understand that store credits aren’t the same as reward points in Advanced Coupons. You can use rewards points to get discounts on purchases, whereas store credits can be used as a full payment method.
If you have $15 in-store credits, and you choose to use $10 to make a purchase, you still end up with $5 in your account.
All of that happens from the Coupons > Manage Store Credits tab in the dashboard. From here, you can check how many store credits are unclaimed, how many have been used, and which users have them:
To add credits to an account, click on Adjust. A window will pop open, which includes options for increasing and decreasing credit in your store’s currency:
Once you adjust the balance, it’ll show up under the Customers tab on the Manage Store Credits page. When that customer goes to check out, they’ll be able to apply their store credit to any purchase.
The store credits feature is available in the free version of Advanced Coupons.
That means you can follow along with this tutorial even if you’re not using Advanced Coupons Premium (which you should be!).
How To Integrate Uncanny Automator To Automate Store Credit In WooCommerce
To get started, go ahead and install Uncanny Automator. You’ll also need Advanced Coupons and WooCommerce active on your website to follow the rest of this tutorial.
Keep in mind that some Uncanny Automator triggers and actions are only available in the plugin’s pro version. To add Advanced Coupons credits using Uncanny Automator, you’ll need the premium version of the plugin.
Step 1: Create a new recipe and select a trigger to automate store credit
Uncanny Automator enables you to “connect” plugins and external services so that when a specific action happens, it’ll trigger a pre-configured reaction. For example, you can use the plugin to configure Advanced Coupons to add store credits every time someone completes a purchase in WooCommerce.
To get started, go to Automator > Add new. The plugin will ask you which users the recipe should apply to. Select logged-in users, as you can only apply store credits to registered customers:
Now set a title for the recipe, which is for internal purposes only. Under Trigger, select the WooCommerce option:
If you’re using the free version of Uncanny Automator, your choice of trigger actions will be limited. Select the option that says “A user completes, pays for, and lands on a thank you page for an order with a product”:
Configuring the trigger
Now the plugin will ask you to configure the conditions for the trigger.
We recommend choosing the completes option under the Trigger condition. That way, users will only get credits upon completing a purchase. You can also configure the recipe to add credits after a user completes a specific number of purchases:
For the best possible results, you might want to offer store credits after users complete either their first purchase or when they reach a milestone such as five purchases.
In either case, look at the Recipe section to the right and search for the Times per user option. This will enable you to limit the recipe, so users can’t abuse it:
Now that the conditions are set, it’s time to talk about actions. Here enters Advanced Coupons!
Step 2: Configure the recipe’s reaction
After you finish configuring the recipe’s trigger, scroll down to the Actions section. Click on Add Action and select the option that says “Add a specific amount of store credit to the user’s account”:
In the next section, you’ll be able to enter how many credits Uncanny Automator should add to the user’s account when they trigger the recipe. Set the trigger, the action, and the recipe to Live and that’s it!
Conclusion
Offering store credits for refunds or as rewards is a great way to incentivize customers to use your store. Advanced Coupons lets you offer store credits, but it requires you to add them manually user per user.
A better option is to integrate Uncanny Automator with Advanced Coupons to automate the store credits system. Here’s what you need to do:
Do you have any questions about how to integrate Uncanny Automator and Advanced Coupons? Let’s talk about them in the comments section below!