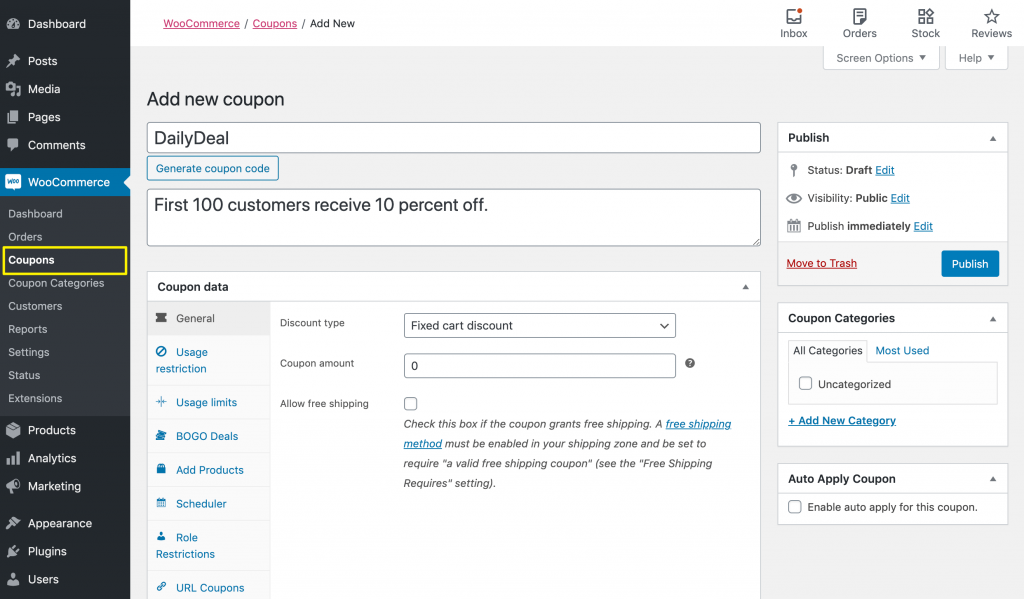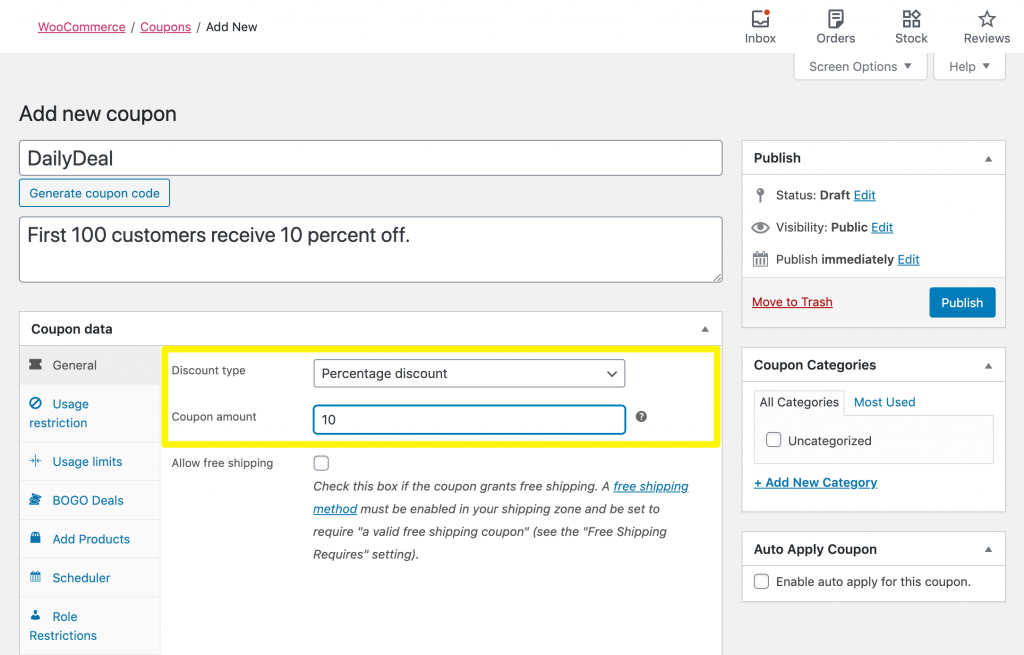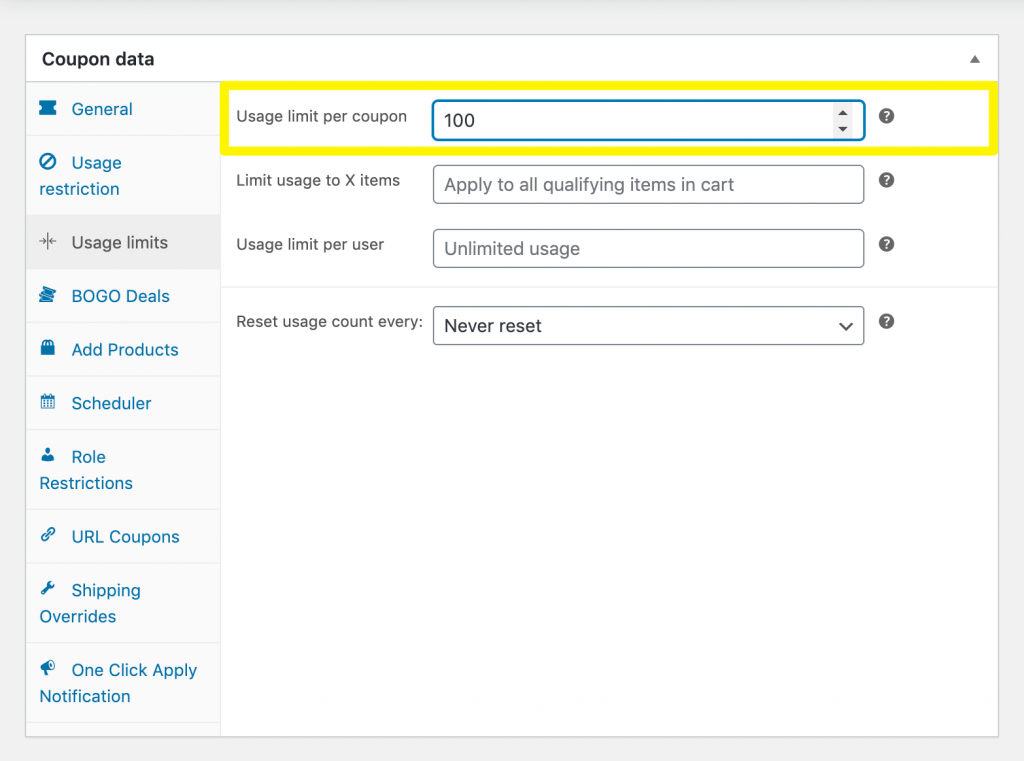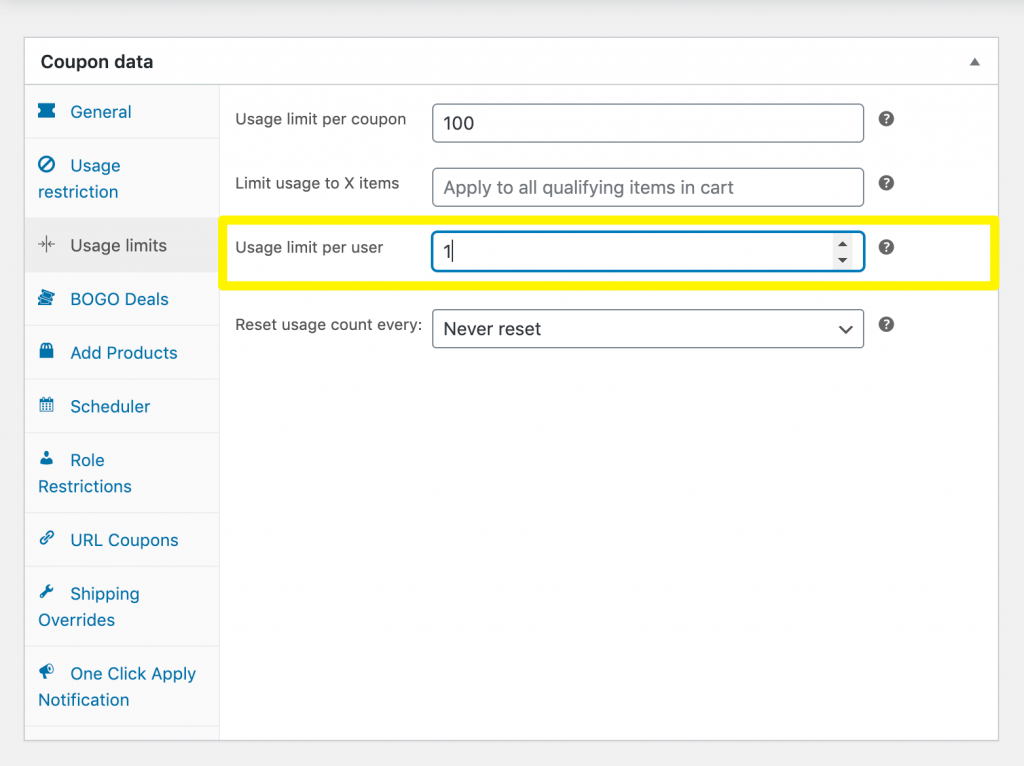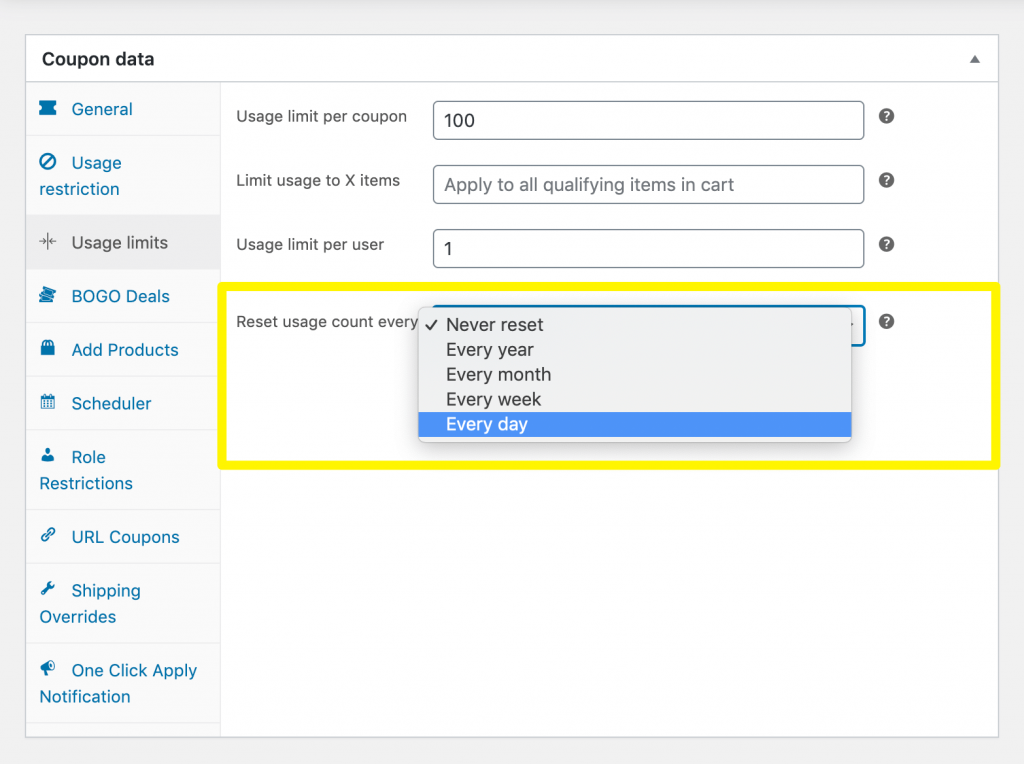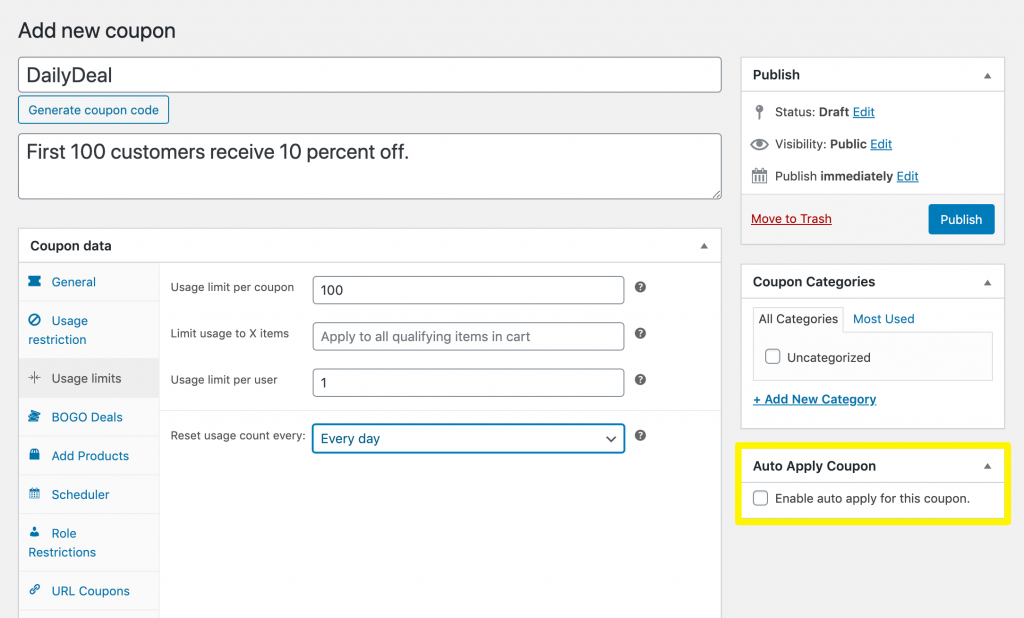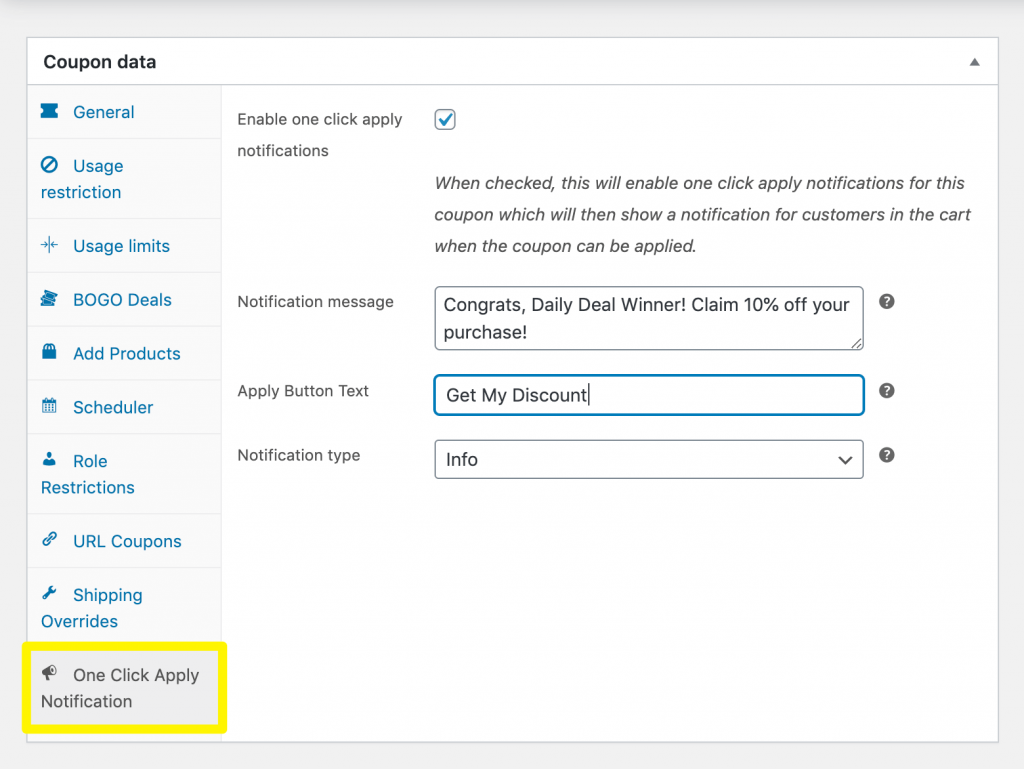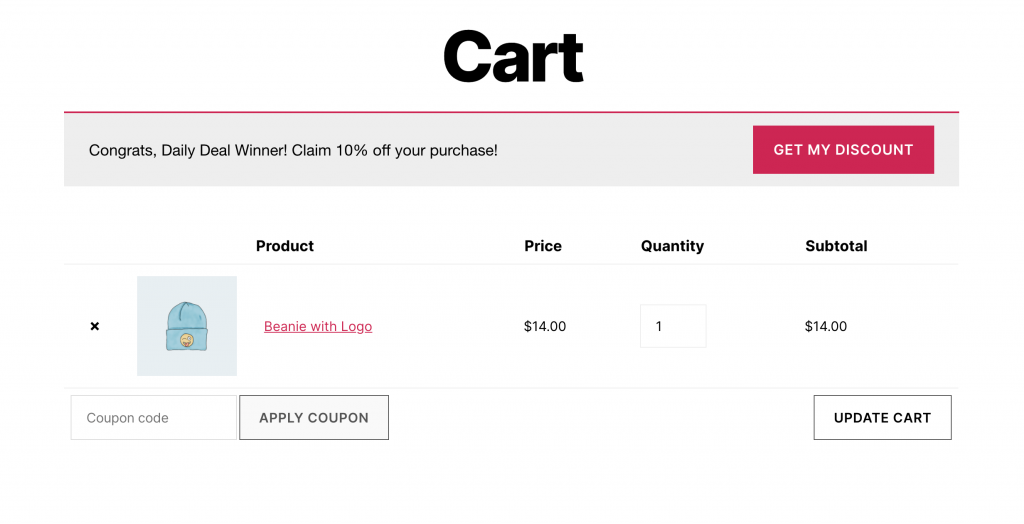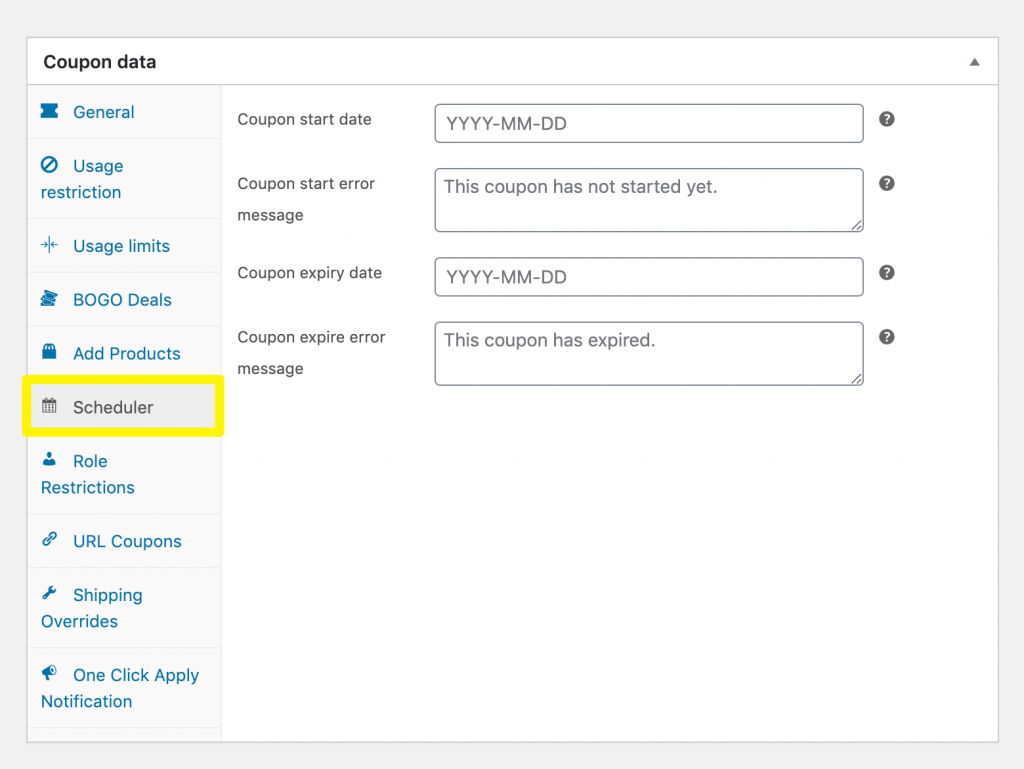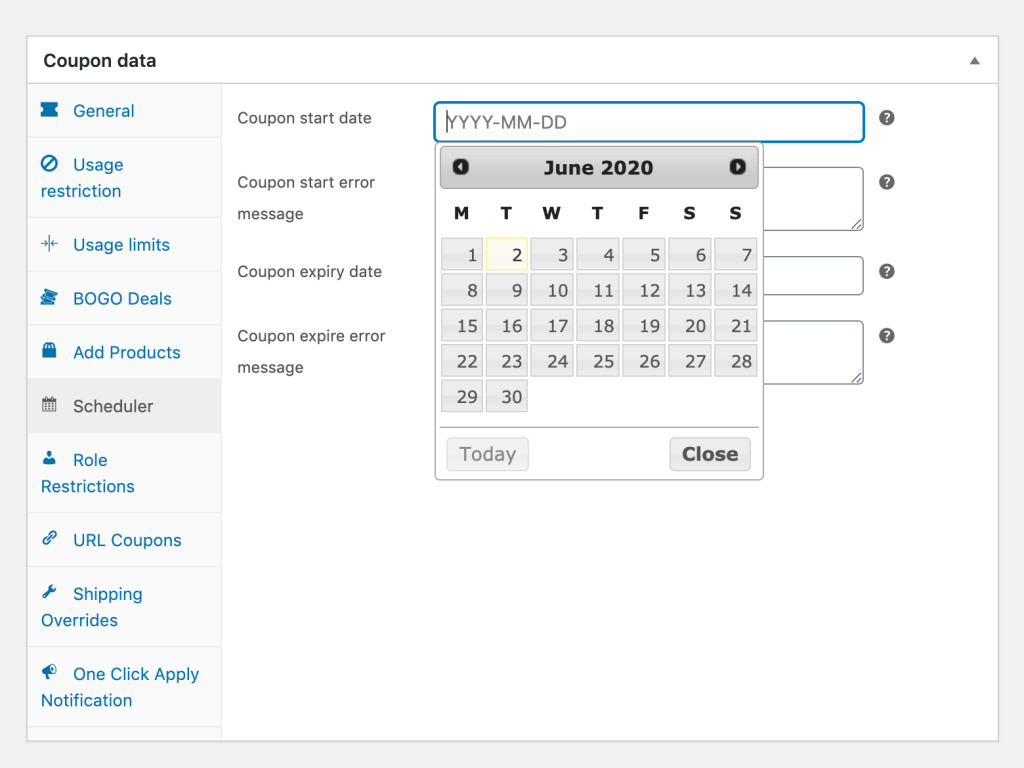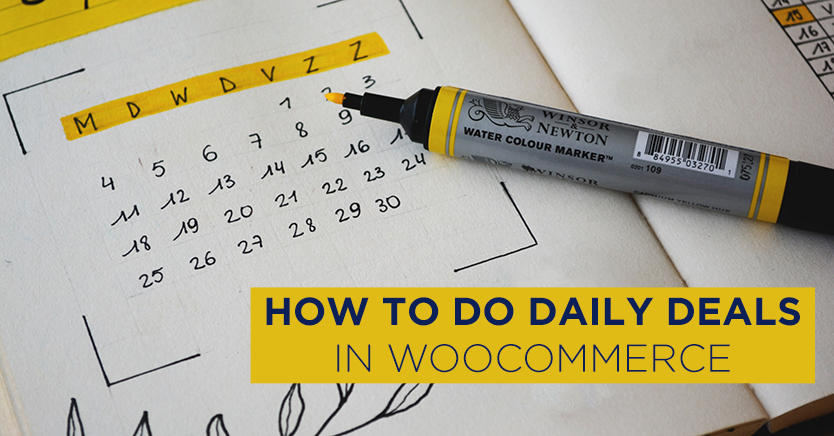
It’s no secret that it’s often easier and more cost-effective to retain customers than it is to attract new ones. However, it can be difficult to maintain interest in your brand over time.
Offering daily deals is a simple way to encourage buyers to revisit your website over and over again. Fortunately, our Advanced Coupons plugin provides several features that make implementing this strategy fairly easy.
In this post, we’ll dig into the psychology of daily deals. Then we’ll show you how to use Advanced Coupons to offer them on your WooCommerce site. Let’s jump in!
Why Daily Deals Are Valuable for E-Commerce
A daily deal is pretty much exactly what it sounds like. It’s a recurring special offer for your e-commerce customers. You might provide the same discount every day (for example, the first hundred sales each day are ten percent off), or you can do a week’s worth of deals that change each day (such as giveaways for different products).
Even if you’re already familiar with the benefits of discount marketing, daily deals may sound like overkill. After all, you don’t want to hand out too much free merchandise.
However, if you play your cards right, daily deals will pay for themselves. By providing a reason for customers to come back to your site over and over again, this particular type of discount can help improve your retention rate.
Statistics show that customer retention is much more cost-effective than lead generation. Loyal customers tend to spend more money than first-time visitors to your site, and they’re also more likely to promote your brand through word of mouth marketing.
Daily deals are so effective that there are sites that have built their entire platform around them. Whether you want to try your hand at this e-commerce niche or if you’re simply looking to run a week-long campaign to increase customer retention, automating as much of the process as possible is a smart move.
How To Do Daily Deals In WooCommerce (In 4 Steps)
WooCommerce includes native coupon functionality. However, setting up daily deals with its built-in features would eat up a lot of your time. Advanced Coupons enables you to configure your discounts to streamline and automate much of the process instead.
For this tutorial, we’ll assume you already have an active WooCommerce shop with Advanced Coupons installed and activated on it. From there, you can create your daily deal in just four steps.
Step 1: Create a new coupon
There are many different offers you can provide as part of your daily deals. For this tutorial, we’re going to set up a one-week campaign in which the first 100 customers each day will receive ten percent off their orders.
To get started, navigate to WooCommerce > Coupons > Add New. Then you’ll need to take care of all the basic coupon settings, including adding a coupon code and description for internal use:
Then, scroll down to Coupon Data > General and select your discount type and amount:
For our example, we’ve selected a Percentage discount and set the amount to 10.
Step 2: Set your deal’s usage limits
Next, you’ll need to set the usage limits for your daily deal. This is critical to prevent a site-wide discount for all customers. The exclusivity of your daily deal will make it more exciting to shoppers and encourage them to get to your site as fast as they can.
Navigate to Coupon Data > Usage limits. In the first field, specify how many times this discount is allowed to be used each day:
In the next field, you can specify whether the deal applies to customers’ entire purchases or to a certain number of items. For our example, we’re going to leave this field blank and move to the next one. Here we’ll limit the coupon to a single-use per customer usage:
This will prevent people from rapidly claiming multiple discounts. Finally, use the dropdown to configure your deal’s usage limits to reset every day:
If you’re going to offer a different deal each day, you should leave this option set to Never reset.
Step 3: Enable auto-apply for your daily deal
There are some circumstances in which it’s advantageous to use coupon codes. However, when it comes to daily deals, it’s usually better to enable your discounts to apply automatically.
This way, first-time visitors to your site can still benefit from your deal. Once they see that they can receive another discount if they return the following day and make additional purchases, they’ll be more likely to do so.
Plus, customers will likely be in a hurry to complete their purchases and claim their discounts. Applying the coupon automatically will enable them to get through the checkout process faster.
Fortunately, Advanced Coupons makes it extremely simple to apply this functionality to your daily deal. Simply select the checkbox under Auto Apply Coupon:
This feature doesn’t work though with the usage limits we’ve set in Step 2. You can’t enable auto apply for coupons with per coupon and per user restrictions.
An alternative you can use if your daily deal requires usage limits is the one-click apply functionality. This is a similar feature that displays a notification to qualifying shoppers so they can apply your daily deal to their order with the click of a button.
Select the One Click Apply Notification tab, tick the checkbox at the top to enable the feature, then fill out the fields with your custom message and button text:
On the front end, customers who qualify for your deal (in our example, the first 100 buyers of the day) will see a notification like this one in their carts:
They can apply your deal by simply clicking on the button. Although it’s a bit more work than auto apply coupons, it can still improve your customers’ experience and streamline checkout.
Step 4: Schedule your deal
Finally, you’ll need to schedule when your daily deal will be live. This will automatically deactivate your discount once your campaign is over.
Scheduling your daily deal with Advanced Coupons is easy. Go to Product Data > Scheduler:
Here, use the calendar date selectors to set the start and end dates for your daily deal:
You can also write your own messages to show to customers who try to use your daily deal discount before or after the specified dates. Publish your coupon, and your campaign will run itself!
Conclusion
When you know how to implement them, daily deals can be an easy, low-maintenance way to draw returning customers to your WooCommerce site. On top of your other lead generation strategies, this is an excellent revenue-boosting strategy.
In this post, we walked you through how to set up automatic daily deals in WooCommerce with our Advanced Coupons plugin:
- Create a new coupon.
- Set your deal’s usage limits.
- Enable auto apply or one-click notifications for your daily deal.
- Schedule your deal.
Do you have any thoughts or questions about daily deals? Let us know in the comments section below!