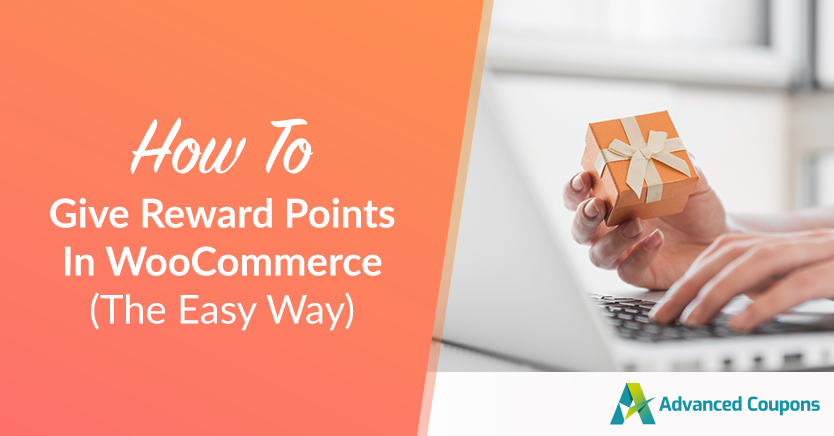
Offering reward points in WooCommerce enables you to show customers just how much you appreciate their business. More importantly, it incentivizes users to make additional purchases so they can redeem those rewards.
Out of the box, WooCommerce doesn’t offer the option to set up loyalty programs. If you’re an Advanced Coupons user, though, you can create a full-fledged loyalty points system in WooCommerce in a matter of minutes.
In this article, we’ll talk about the benefits of reward programs for online stores. Then we’ll show you how to give reward points in WooCommerce in four steps. Let’s get to work!
Why You Should Set Up A WooCommerce Rewards Program
The logic behind loyalty programs is simple – by offering customers tangible rewards for their patronage, you can aim to increase repeat business.
Getting customers to come back to your store is essential to its success. Studies show that getting new customers costs five times as much as retaining existing ones. If you can increase customer retention by even five percent, that can translate to additional earnings of 25% and upwards.
Loyalty programs aim to create long-term relationships between you and your customers. There are a lot of ways you can achieve that through a points and rewards system. Some examples include:
- Enabling users to redeem points for specific products
- Offering discounts depending on how many points you’ve accumulated
- Offering points for multiple actions beyond simply purchasing products from your store
Ultimately, you want customers to be excited about accumulating rewards in your store. However, you also need to strike a balance so that the rewards you offer don’t eat too much into your profit margins.
In the next section, we’ll walk you through setting up a reward points system in WooCommerce and go over all the options you need to consider. Let’s get to it.
How To Give Reward Points In WooCommerce (4 Steps)
To follow this tutorial, you’ll need to use the premium version of the Advanced Coupons plugin.
The plugin offers by far the simplest way to set up a loyalty program in WooCommerce, which we’ll show you how to do now.

Once you install and activate the plugin you can move on to step number one:
Step 1: Enable the Loyalty Program Feature in Advanced Coupons
By default, the Loyalty Program setting in Advanced Coupons is turned off. To enable it, go to WooCommerce > Settings > Advanced Coupons > Modules and scroll to the bottom of the page:
Once the setting is turned on, you can go ahead and configure how you want your loyalty program to work. Let’s move on to step number two.
Step 2: Configure your reward points ratios
By default, Advanced Coupon’s loyalty program gives customers one point for every dollar they spend. Users can then redeem every ten points for a $1 discount.
For example, if you spend $30 on a purchase, you’d get 30 points. Those points would translate to a $3 discount on your next splurge:
You can change that reward points formula at any time by going into WooCommerce > Settings > Advanced Coupons > Loyalty Program > Settings tab, which you can see above.
On top of changing the default reward points ratio, you can also give your ‘points’ a different name that’s more in line with your store’s branding:
Keep in mind that by default, this plugin doesn’t factor in all the fees in a purchase when it calculates reward points. To edit this, jump to the ‘Points Earning’ section after ‘General’ and configure your points calculation options:
It’s up to you to decide which costs you want to factor into the calculation for the points that you offer customers. On that same note, you’ll also need to make sure users know exactly how many points an order will earn them.
Step 3: Customize your point rewards notification messages
Advanced Coupons automatically shows users how many points an order will net them during the checkout process and within their carts.
You can modify the wording of both those messages by tweaking the Points to Earn message in the cart and Points to Earn message in checkout settings in the Coupons > Loyalty Program > Messages:
Although the default messages work well enough, you’re free to adapt them to your own style. In any case, remember to include the {points} variable, which will show each user their rewards.
Set 4: Set limitations for point rewards in WooCommerce
At the start of this tutorial, you configured how many reward points users will get depending on how much they spend. However, you’ll also need to set up additional limitations for your program.
First off, you may want to limit reward points only to specific user roles. You can do this by modifying the Disallow point accumulations for roles setting:
Next up, you need to configure which actions will grant customers reward points. Head back to Points Earning > Points Amounts. Purchases are the most logical option, but you can also enable reward points in WooCommerce for product reviews, blog comments, user registration, and more:
Advanced Coupons enables you to configure how many rewards points each action yields. For a new loyalty program, it may be wise to stick with purchases only, though.
At least until you see how much of an impact reward points have on your bottom line.
Finally, you’ll also want to set an expiry time for user reward points. By setting an expiry date, you incentivize customers to use those points before they’re gone.
By default, Advanced Coupons sets reward points to expire after a full year. That’s a long enough period that users won’t feel too pressured, which is precisely what you want:
Additionally, the plugin will display a reminder of how long every customer has until their points expire when they go check out their rewards. Go ahead and customize that message and now your WooCommerce loyalty program is ready to go!
Conclusion
Loyalty programs offer an elegant approach to increasing repeat purchases in your online store. By offering customers tangible points they can redeem for monetary discounts on future purchases, you increase the chances that they’ll buy from you again in the future.
If you want to offer reward points in WooCommerce, you’ll want to use the Advanced Coupons plugin and follow these steps:
- Enable the loyalty program feature in Advanced Coupons.
- Configure your reward points ratios.
- Customize your point rewards notification messages.
- Set limitations for point rewards in WooCommerce.
Do you have any questions about how to offer reward points in WooCommerce? Let’s talk about them in the comments section below!


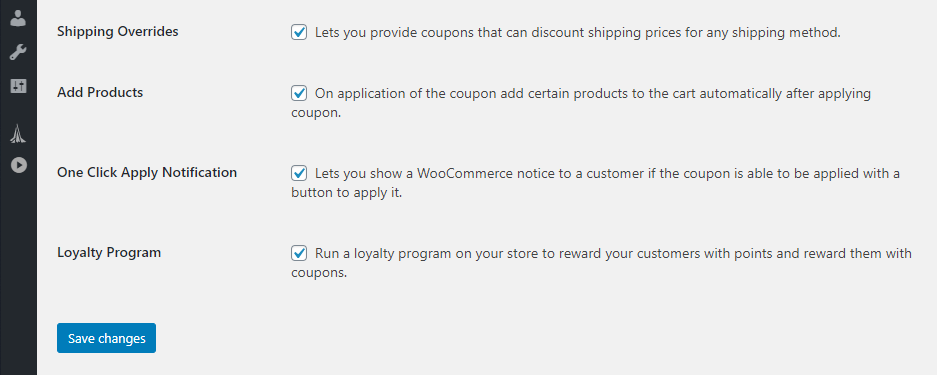
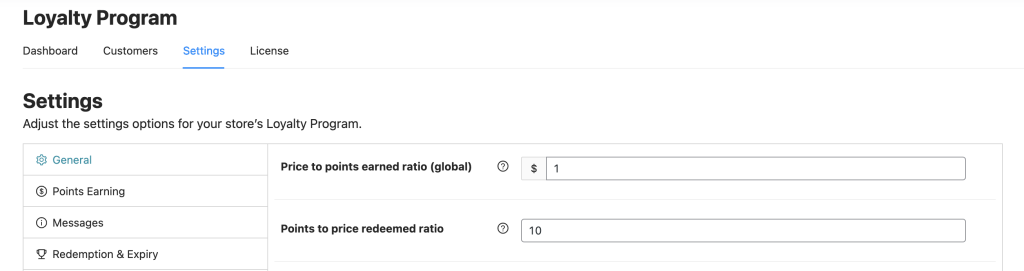
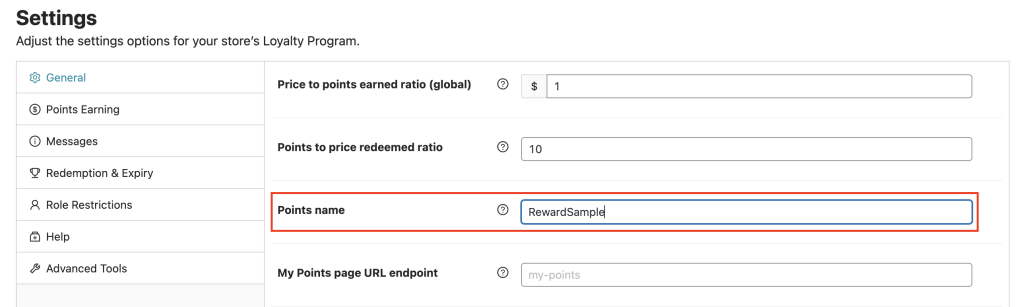

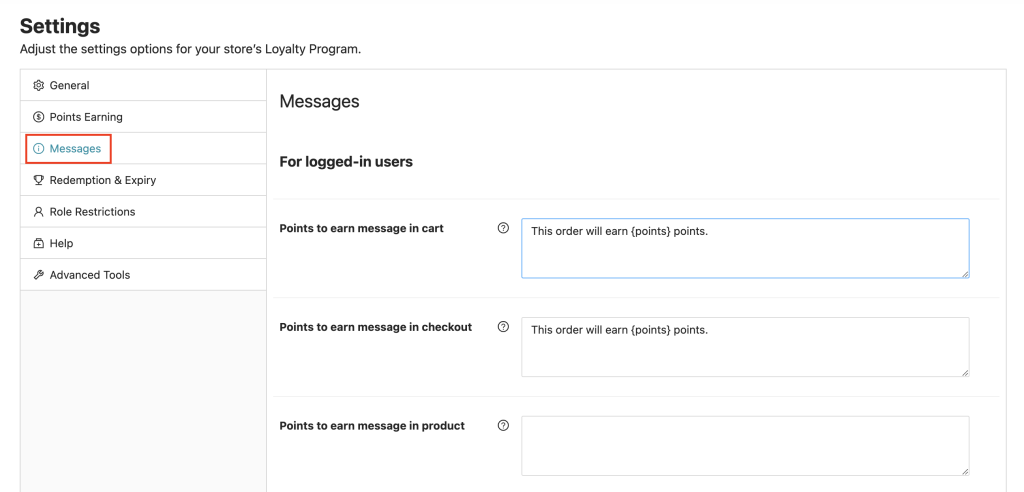
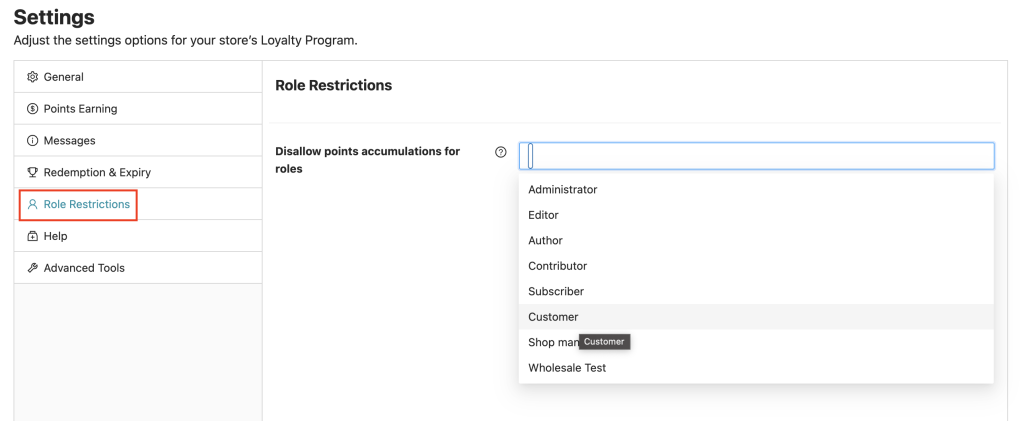
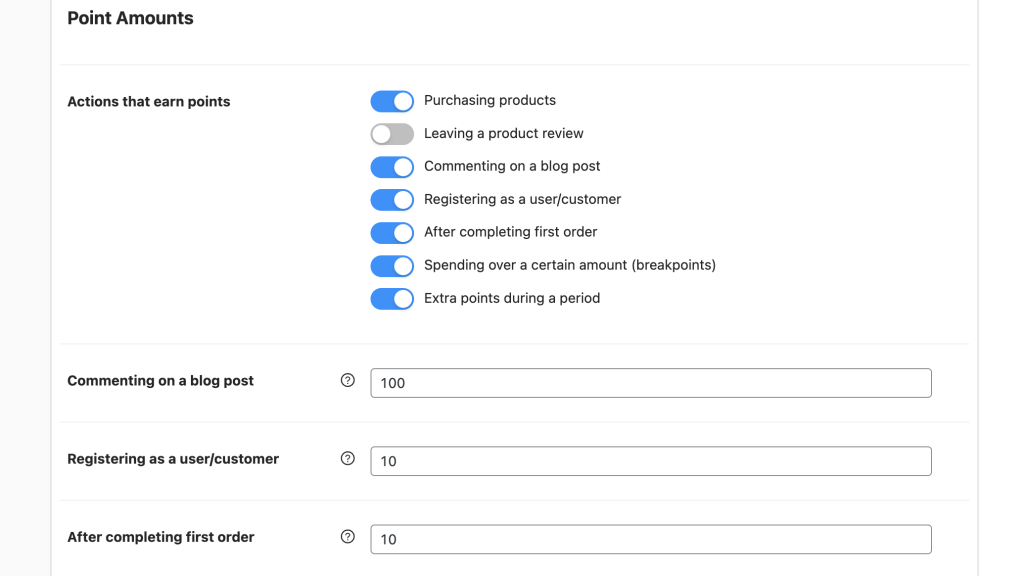
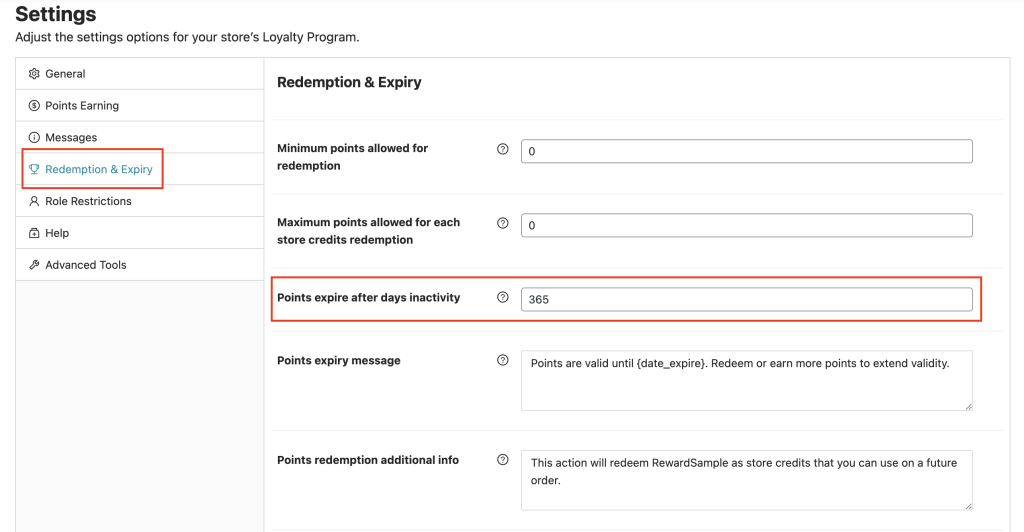


This has helped us so much! Our rewards programme is very effective and our customers love it. Giving back feels good and we thank you for creating and constantly updating this plugin. We love it and we use it every day! Check out our site (https://www.thelovingnature.co.uk/rewards-programme/) if you want to see how we’re using this plugin…
Support is great too, so I would recommend this to anyone, not to mention all the cool and informative guides they regularly offer. Thank you for your work, Mareliza – The Loving Nature UK
Thanks so much for the kind comments Mareliza 🙂
sounds fair, thanks
Thanks for the comment Michael 🙂
Thanks for sharing!
Thanks for stopping by Patricia!