
In today’s crowded e-commerce market, it can be hard to stand out and attract customers’ attention. If your online store is repeatedly overlooked, it may be time for a new promotional strategy.
Although giving away products in WooCommerce may not seem appealing, it can actually help boost your revenue. With a bit of careful planning, this strategy could help you attract vital traffic.
In this post, we’ll explain the benefits of giveaway marketing. Then we’ll show you how to enable free products in WooCommerce with Advanced Coupons. Let’s dive in!
An Introduction to Give Away Promotions
Naturally, the goal of listing products for sale online is to earn a profit. Investing in the creation of merchandise and then handing it out for free can seem counterintuitive.
However, many brands use this strategy. In some cases, their giveaways may require purchases. This is sometimes called a Buy One Get One (BOGO) discount:
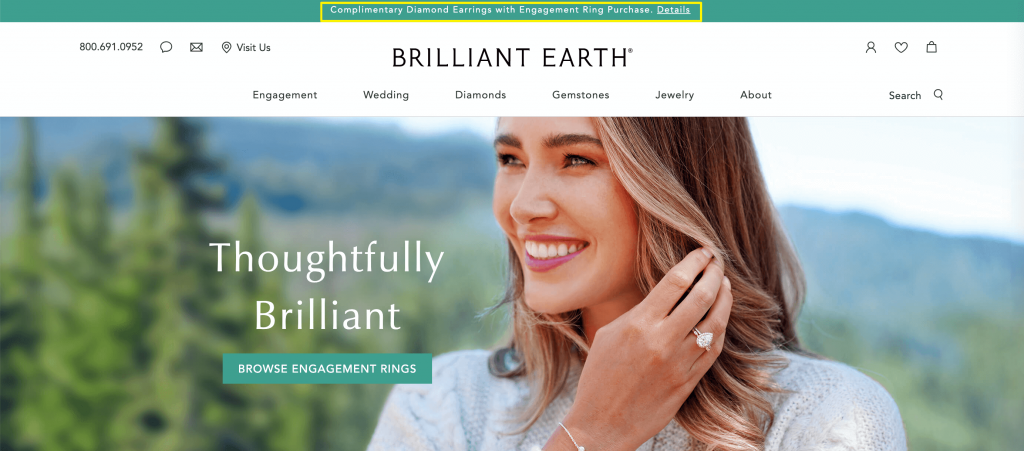
Other times businesses hand out products with no strings attached. They might do so on their own websites, or via social media with help from influencers:
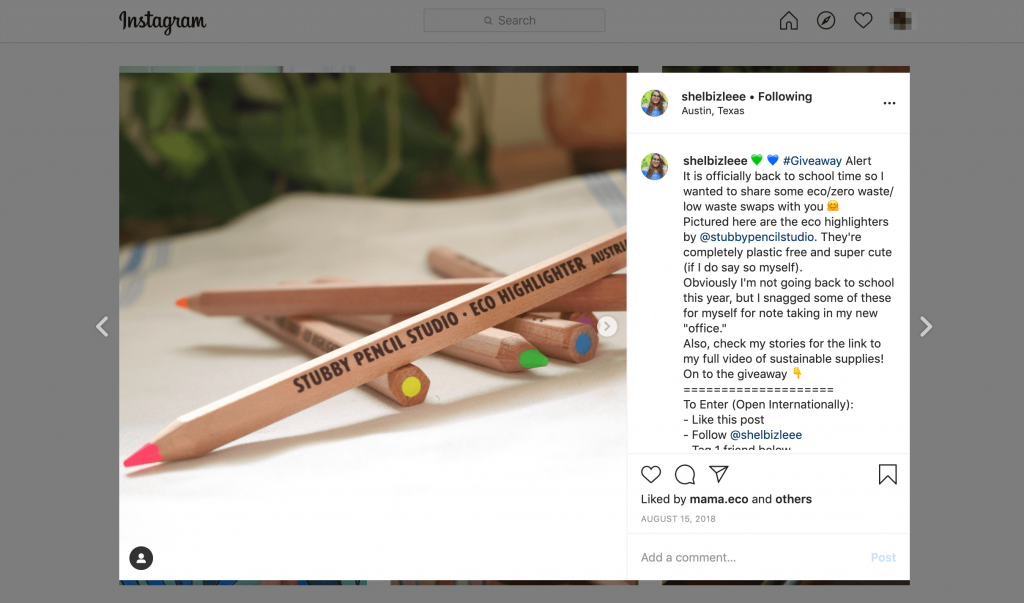
Behind the scenes, however, giveaways help brands generate more revenue by:
- Capturing leads: Free products can catch the eyes of potential buyers who otherwise may not give your brand a second glance.
- Encouraging future sales: Especially for items that require recurring purchases – such as subscriptions, food, or cosmetics – a free sample may encourage customers to buy more when it runs out.
- Driving repeat traffic: Limited quantity daily giveaways on your website can motivate customers to visit your store regularly.
- Providing free exposure: Giveaway recipients who use your products can provide free marketing, which could send new leads to your store.
Although you won’t directly profit if you give away products in WooCommerce, this technique can definitely pay off over time.
How to Give Away Products in WooCommerce (In 3 Steps)
If you’re convinced you should give away products in WooCommerce, you can do so by following the three simple steps below. However, first make sure you:
- Have WooCommerce installed and activated
- Created and saved the product you’re going to give away
- Installed and activated Advanced Coupons
If necessary, complete any of these prerequisites, then come back and jump into Step 1.
Step 1: Create a New Coupon
First, you’ll need to set up a special coupon for your free product. In your WordPress dashboard, navigate to WooCommerce > Coupons:
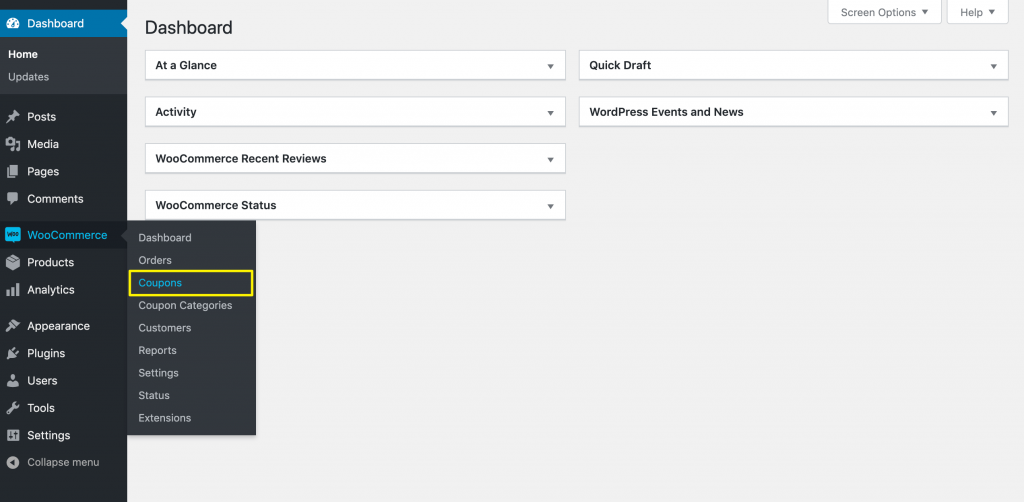
Then, click on the Create your first coupon button or the Add coupon button, depending on whether you’ve used this feature before:
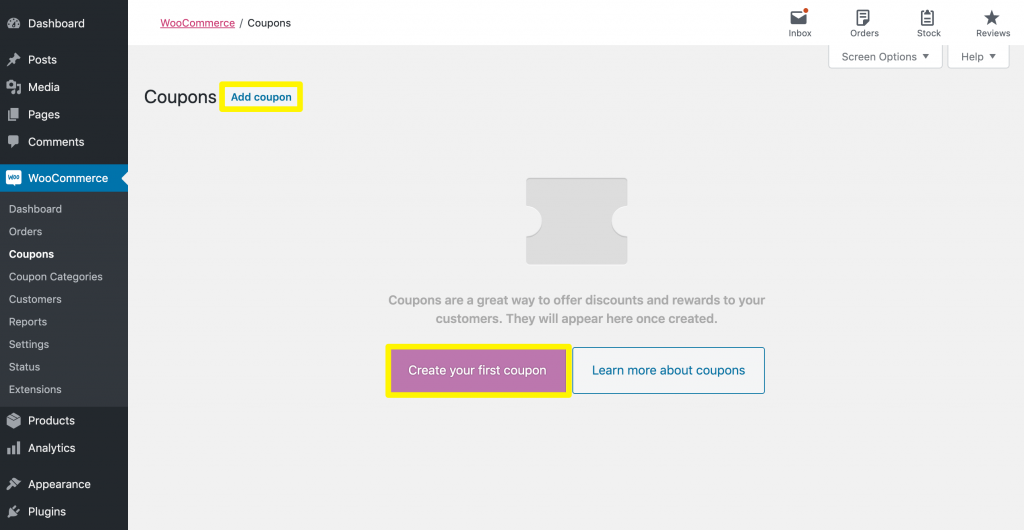
Next, create a unique coupon code. Customers will be able to type this in during the checkout process to add the free product to their carts:
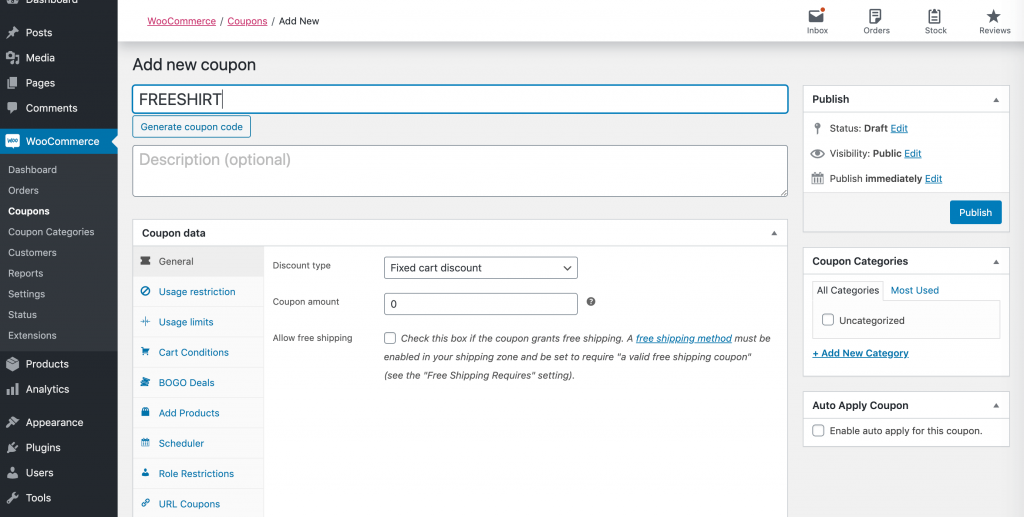
Now we’ll get into the Advanced Coupons functionality. In the Coupon data section, look for the Add products tab.
Here, click on Add Product, then search for the item you want to give away. This will connect it to the coupon code:
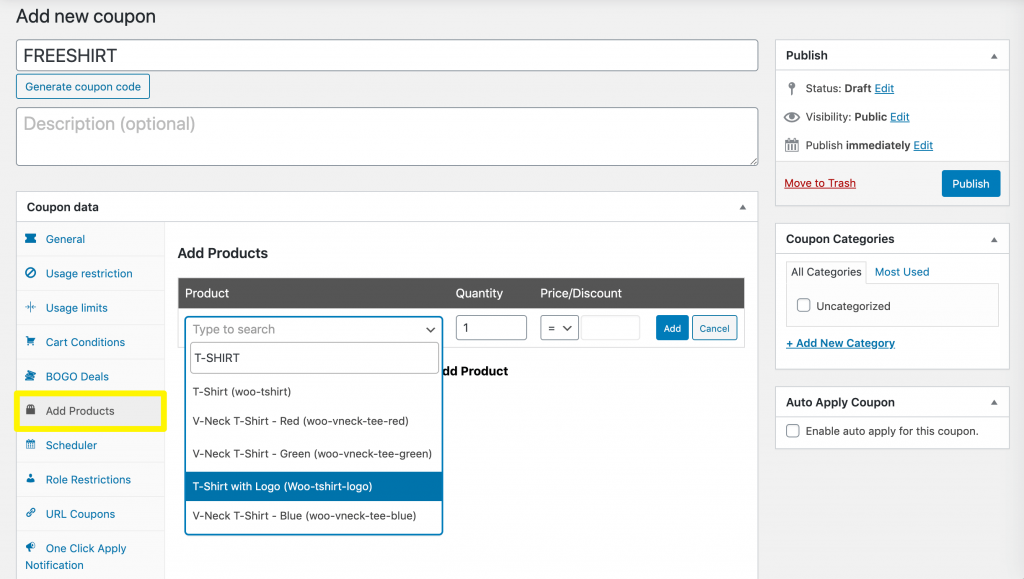
From the dropdown menu, select Override price. This enables you to set the cost to zero for customers using the coupon code:
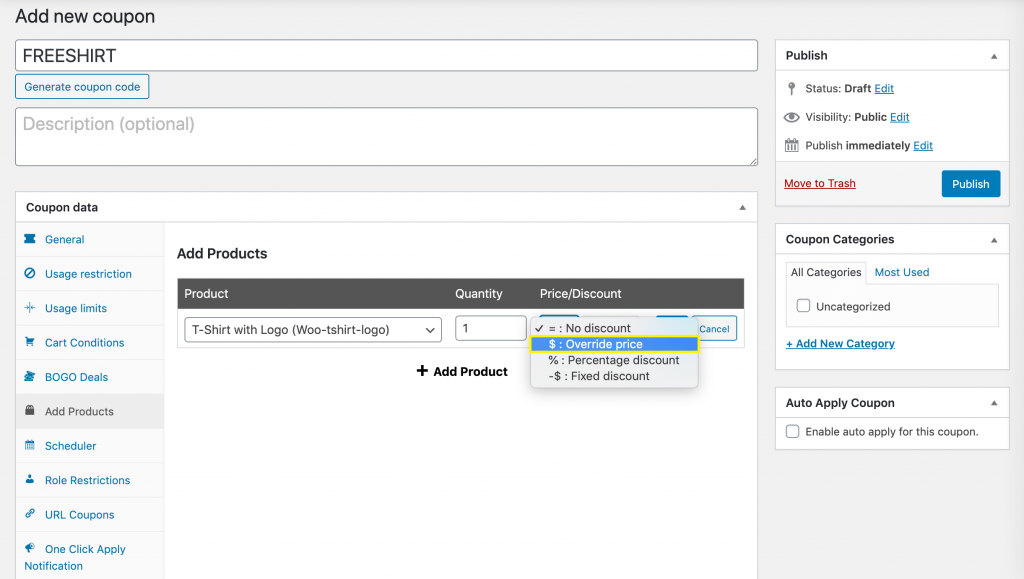
Then set then amount to $0.00 and the quantity to one. This means customers using the coupon code will receive a single item (in this example, a t-shirt) for free:
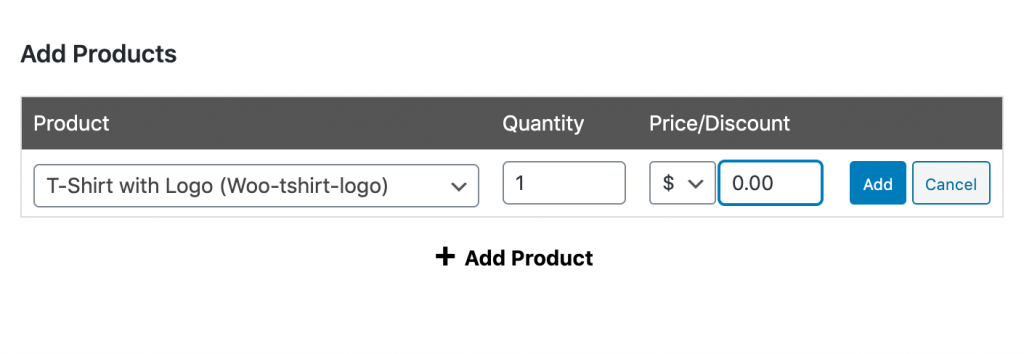
Click on the blue Add button to save your settings. If you’re running an email marketing or influencer campaign and only want to give away products to customers with the coupon code, click on Publish. You’re now ready to distribute it.
Step 2: Apply Your Coupon Automatically
If you want anyone who visits your site to have the opportunity to receive a free product, it’s smart to apply your coupon to qualifying customers automatically. That way they don’t need to have your code on hand.
Advanced Coupons makes this remarkably simple. Just select the Auto Apply Coupon checkbox next to the editor:
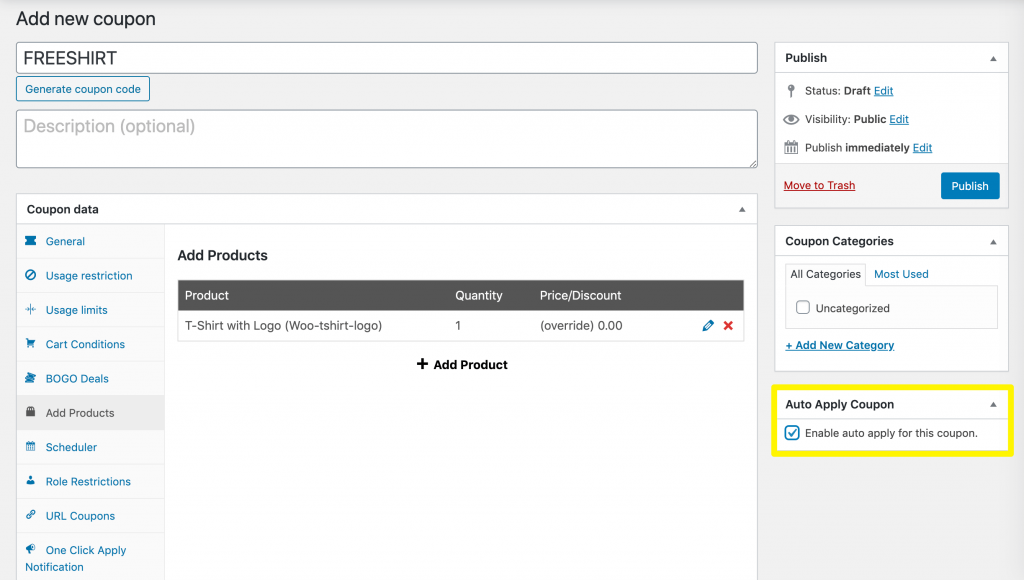
With these settings in place, anyone who visits our example store will automatically receive a free t-shirt during checkout. Although generous, deals like this present a risk of over-discounting.
Step 3: Set Restrictions to Avoid Over-Discounting
If you’re giving away products at a rate where you’re losing more money than you’re gaining through new leads, you’ve fallen into the trap of over-discounting. A few simple coupon restrictions can go a long way to prevent this.
There are many ways to limit coupon usage via WooCommerce and Advanced Coupons – more than we can cover in this post. However, they fall into three basic categories:
- Usage restrictions. Prevent customers from using coupons on certain items, or if their subtotal is outside of a certain range. They can also prohibit double discounting (using two or more coupons at once).
- Usage limits. Allows a coupon to be used by a set number of customers, and/or a set number of times by a single customer.
- Cart conditions. Similar to usage restrictions, cart conditions enable you to require customers to buy a certain number of items, reach a specific subtotal, or otherwise qualify to use your coupon in some way.
For the purposes of this post, let’s use the example of a daily giveaway. If you want to give free t-shirts to the first ten customers on a certain date, you’d first navigate to Usage limits and set the Usage limit per coupon to ten and the Usage limit per user to one:
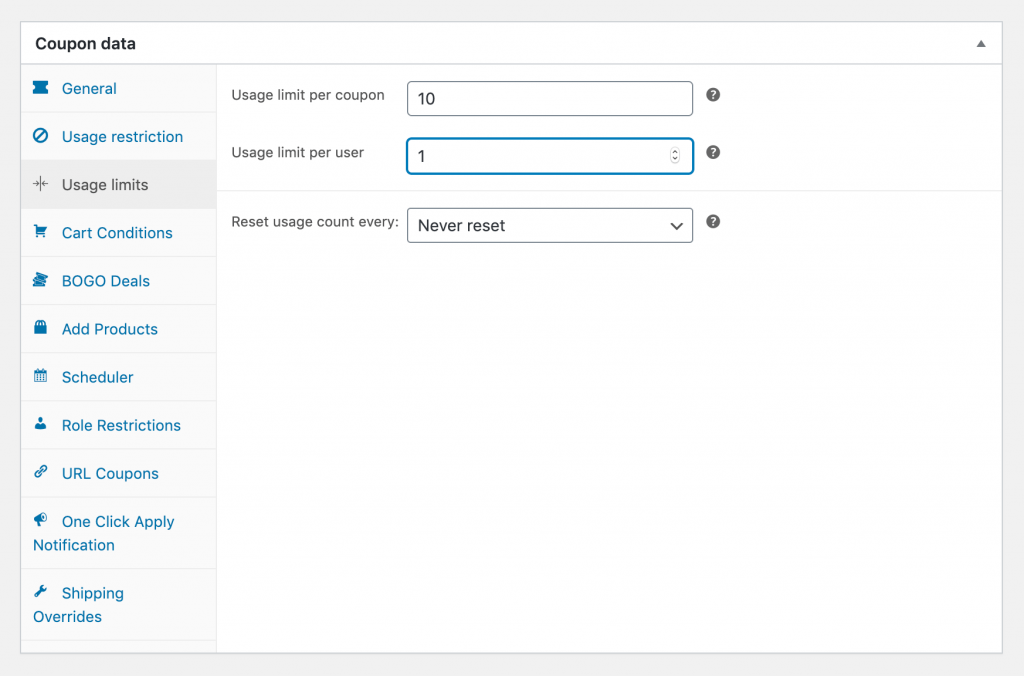
Note that your coupon cannot be auto-applied when usage limits have been set, so you’ll have to promote your daily giveaway. Next, click on the Scheduler tab and set the Coupon start date and Coupon expiry date to the day of your giveaway:
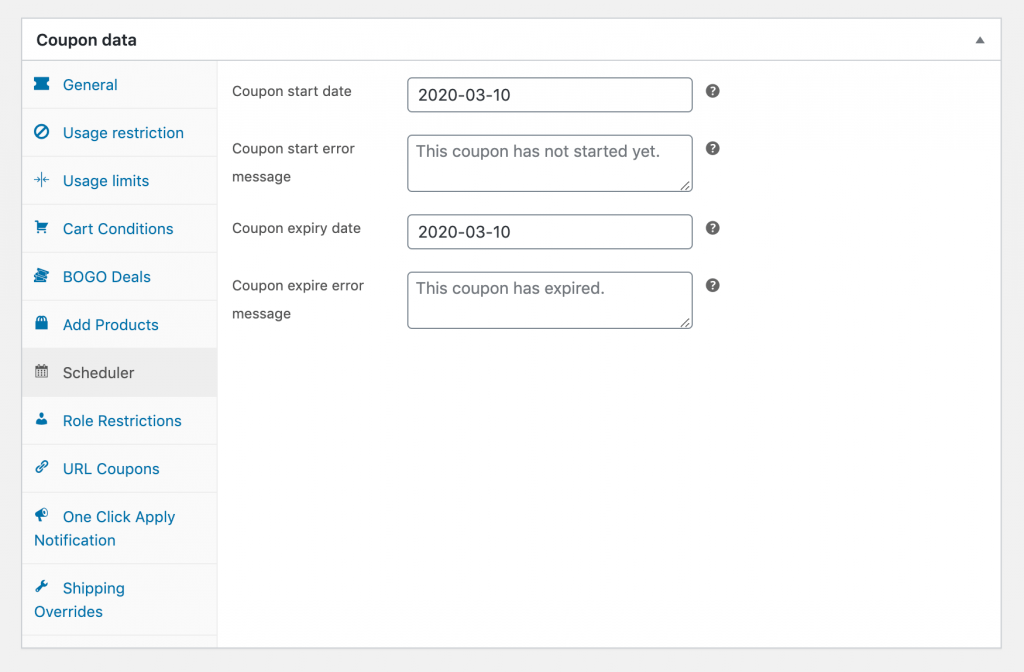
Finally, click on the Publish button to launch your daily giveaway.
Conclusion
Given how easy it is to start an online store, you probably have a lot of competition. Convincing customers to choose your brand over others can be tricky, but giveaway marketing may help.
In this post, we explained the basics of this technique and walked you through how to give away products in WooCommerce with Advanced Coupons:
- Create a new coupon.
- Apply your coupon automatically.
- Set restrictions to avoid over-discounting.
Do you have any questions about giveaway marketing or how to implement it with our plugin? Ask away in the comments section below!




I believe seeing Coupons submissions websites list beacuse of website comes with a blog completely dealing with saving money. Get the latest and up-to-date coupons & cashback offers