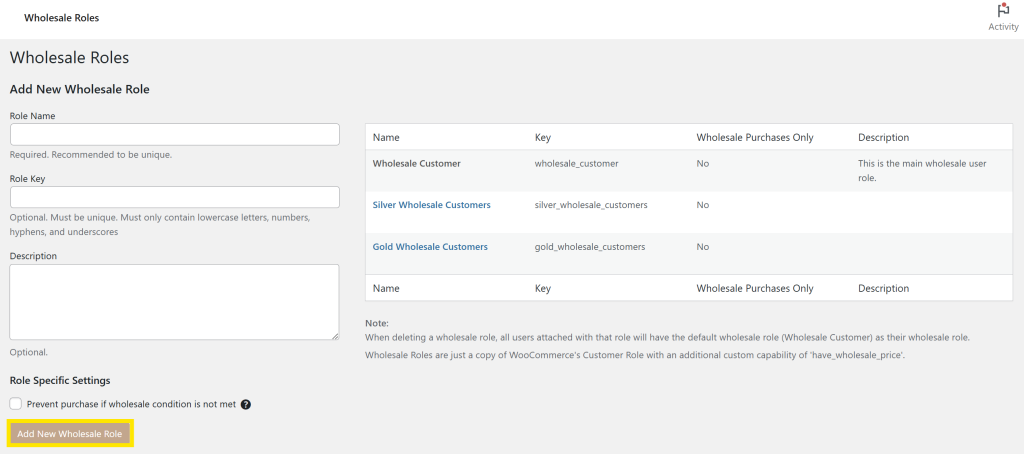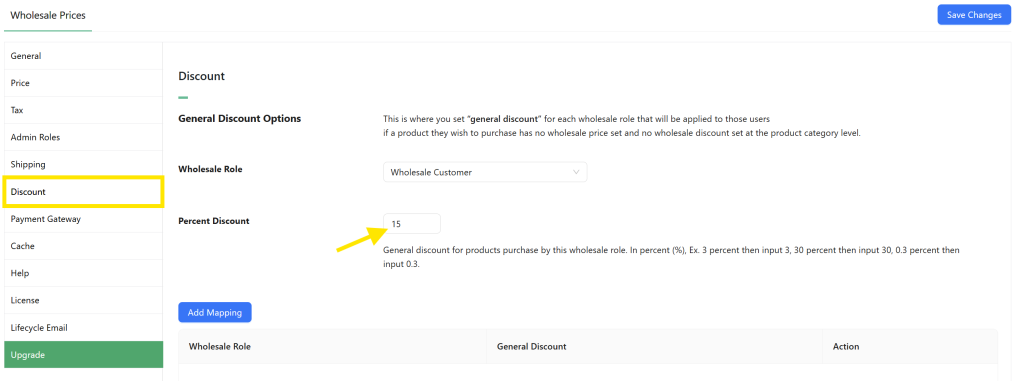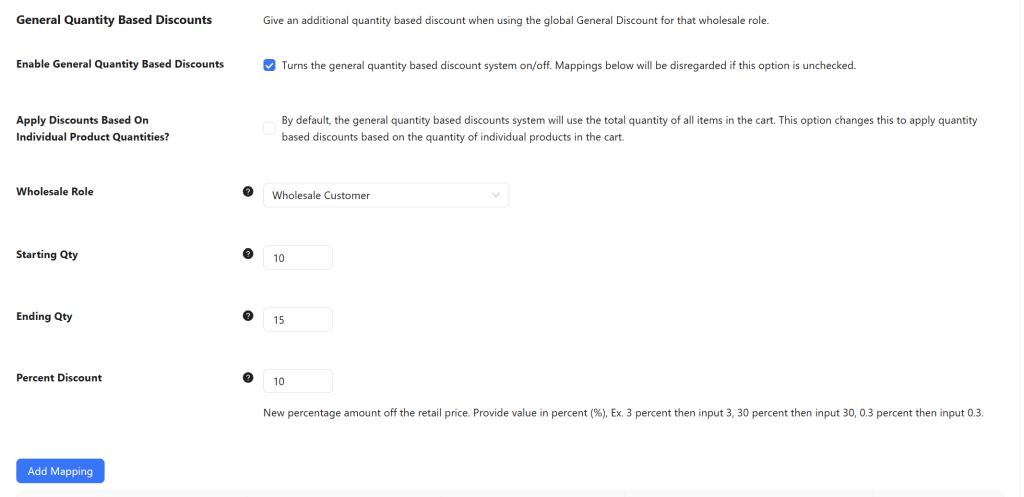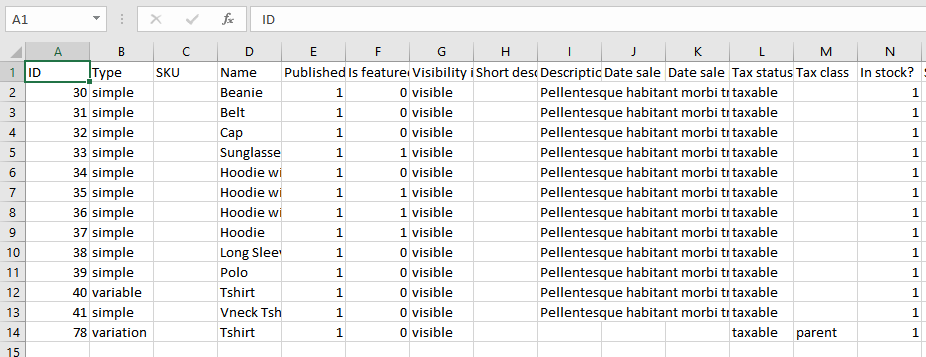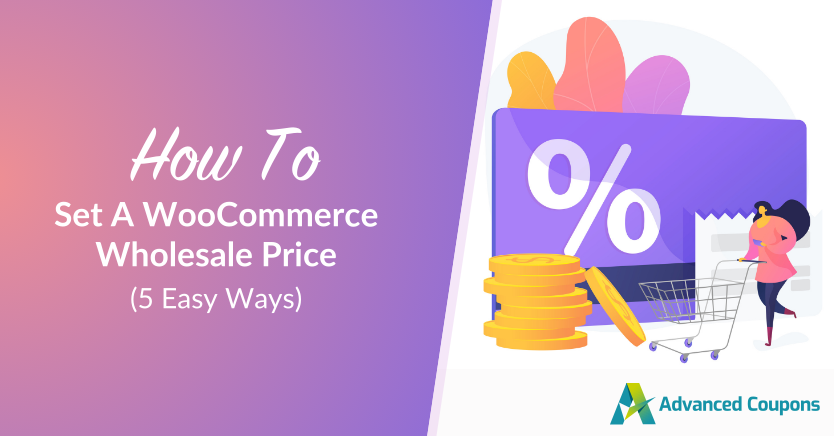
Although WooCommerce is a fantastic plugin, it’s not designed with wholesale stores in mind. You can offer discounts, but that’s not enough for a wholesale operation. In this case, we highly recommend setting a WooCommerce wholesale price.
To sell in bulk effectively, you need a system that lets you assign special pricing for bulk buyers. Fortunately, there are several ways that you can do that, starting with using the WooCommerce Wholesale Prices plugin.
In this article, we’ll walk you through all of the ways to set a wholesale price in WooCommerce. Particularly, we have 5 prepped up for you. Let’s get to it!
What Is Wholesale Price?
Simply put, wholesale price is the discounted price you offer to customers who buy in bulk. Typically, these clients are other businesses, resellers, or retailers who are stocking up for their own stores or operations. Wholesale prices are usually much lower than your regular retail price, as they’re designed to encourage large orders and build long-term buying relationships.
Setting a competitive WooCommerce wholesale price ensures your business remains attractive to bulk buyers while still protecting your profit margins. If you want a detailed breakdown on how to calculate your wholesale price properly, we recommend reading The Complete Guide To Wholesale Price.
This article breaks down everything you need to know and offers a free tool to help you calculate the best wholesale rate for your business! Check it out here. 👉
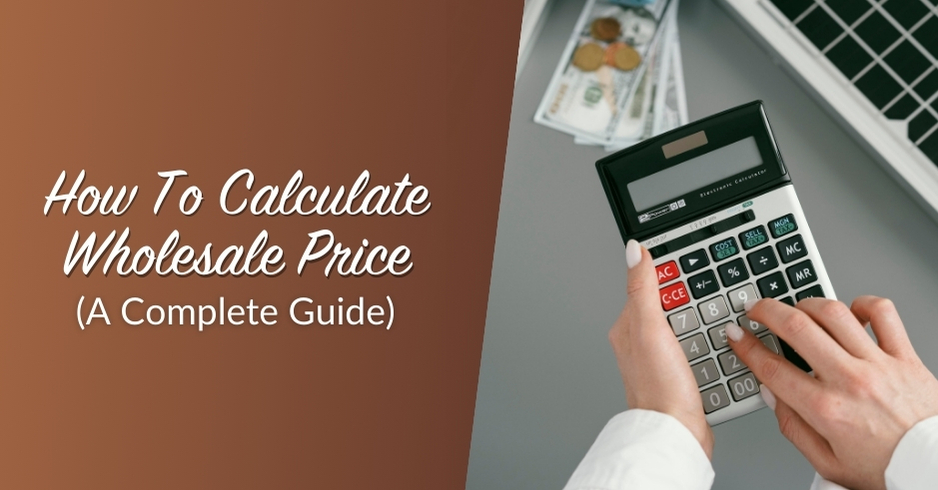
Why Offer Wholesale Pricing?
Setting a WooCommerce wholesale price isn’t just a nice option to have in your store–it can open doors to new revenue opportunities, tap new markets, and help your business thrive in the long run!
Here are just some of the benefits you’ll enjoy by offering wholesale prices:
- Increase average order values: Offering exclusive bulk prices to larger orders encourages customers to buy more (to save more). This can increase your store’s average order values, which is great news for your bottom line.
- Move inventory faster: By moving products in bulk, you can improve stock management and reduce holding costs.
- Build stronger customer relationships: Satisfied wholesale customers often become repeat buyers, giving you a stable and predictable revenue stream.
- Expand your reach: Selling to other businesses means your products can reach new audiences and store shelves without extra marketing costs.
How To Set Wholesale Prices In WooCommerce (5 Ways)
There are a lot of ways to set wholesale prices in WooCommerce. However, you’ll need smart plugins like Wholesale Suite and Advanced Coupons. Let’s go through each of them in order.
1. Use the free WooCommerce Wholesale Prices plugin
Wholesale Prices is a free plugin you can use to set wholesale prices in WooCommerce. It’s free, easy to use, and packed with useful features to help you start selling in bulk:
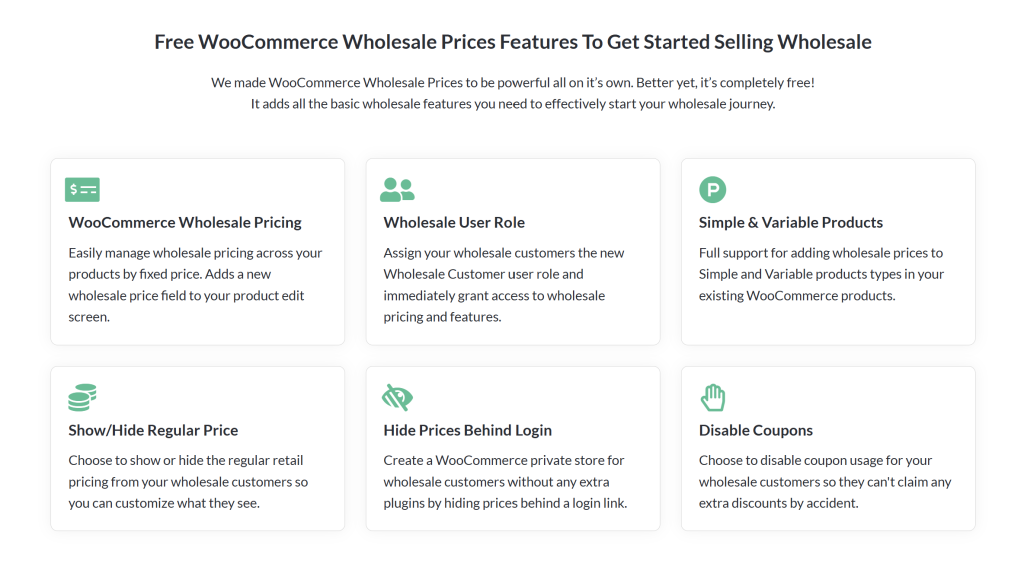
WooCommerce Wholesale Prices plugin enables you to set up a new user role on your website called Wholesale Customer. Thanks to this plugin, you can set a wholesale price for that role in particular:
That’s about as simple as it gets. All you have to do is decide what price wholesale users get and when a customer logs in, they’ll see different values depending on their user roles.
If you’re ready to take your wholesale operations to the next level, you can check out Wholesale Prices Premium. This plugin offers advanced features for selling wholesale, which we’ll check out next.
2. Set multiple fixed wholesale user prices
If you use Wholesale Prices Premium plugin, you’ll be able to create multiple custom wholesale user roles.
More importantly, the plugin enables you to set fixed prices for each specific user role:
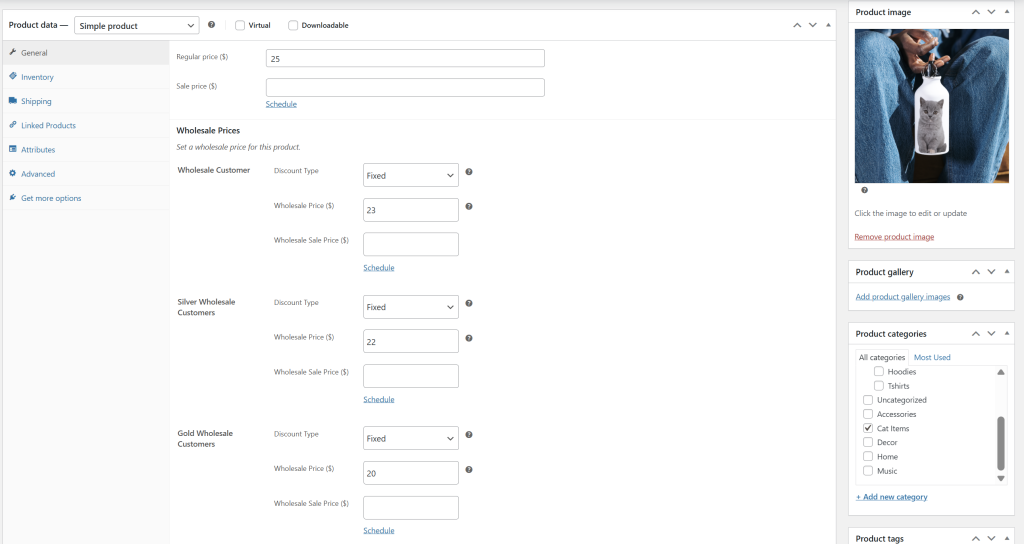
This approach is perfect if you want to offer bigger discounts for your most loyal wholesale customers. Using this plugin, there’s no limit to how many sets of wholesale prices you can set up.
The premium version of WooCommerce Wholesale Prices includes several more pricing options, though. For example, percentage-based discounts.
3. Create percentage-based wholesale discounts
If you want to opt for a percentage-based wholesale discount model instead, Wholesale Prices Premium plugin lets you do so.
To get started, go to WooCommerce > Settings > Wholesale Prices > Discount:
In that example, we set a 15% discount for the Wholesale Customer role. As you might imagine, though, general discounts without any restrictions may end up with you losing money.
Fortunately, the plugin also includes an option to apply percentage-based discounts for orders of over X product quantities:
As you can see, this premium plugin provides you with plenty of ways to set prices for your products. However, setting wholesale prices in WooCommerce one by one can take up much of your time, which is why we’re moving to the next option.
4. Update wholesale prices in WooCommerce in bulk
There are several ways to update wholesale prices in WooCommerce in bulk.
However, the most efficient way to do this is by using spreadsheets.
As you might know, WooCommerce enables you to import and export product data. That feature is incredibly useful when updating inventory and migrating stores. It’s also a lifesaver if you want to update wholesale prices in bulk.
The Wholesale Prices Premium plugin saves all your wholesale prices (and their respective user roles) alongside the rest of WooCommerce’s product data. That means you can export your product catalog and edit it using spreadsheet software:
To get started, read this tutorial on how to update WooCommerce wholesale prices in bulk which is available over at the Wholesale Suite website.
5. Get Advanced Coupons to set wholesale discounts
If you don’t want to use the Wholesale Prices plugin, there are other ways to offer wholesale prices in WooCommerce. For example, you can use Advanced Coupons to offer bulk discounts.
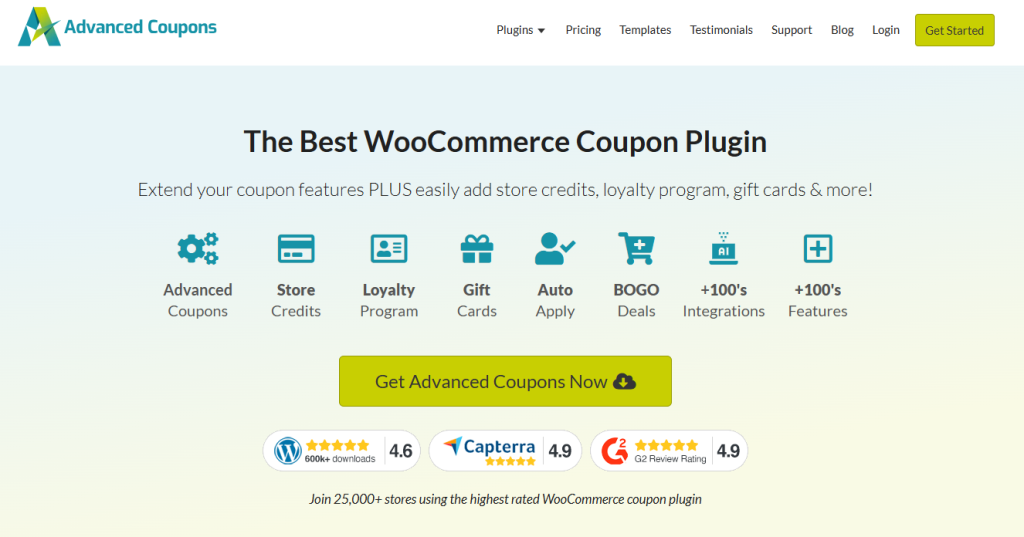
Advanced Coupons enables you to create coupons using almost any criteria that you can imagine. If you want to create a basic wholesale discount coupon, you only need two criteria, though:
- Product quantity minimums. Using cart conditions, you can create coupons that only trigger when there are over X items in your customers’ carts.
- User-role restrictions. You can also limit wholesale discount coupons to specific user roles.
Thanks to Advanced Coupons, you can offer wholesale prices in WooCommerce using coupon discounts. Moreover, if you enable auto-apply for your coupons you’ll end up with a discount system that’s incredibly wholesale-user friendly.
Frequently Asked Questions
How do I set a regular price in WooCommerce?
Navigate to your WordPress dashboard, then head to Products > All Products. Click “Edit” on the specific product you want to edit, then scroll down to the Product Data section. In the General Tab, you can set your desired price in the Regular Price field. This is the default price seen by your customers in WooCommerce.
How do I add a sale price in WooCommerce?
You can set a sale price for individual products in WooCommerce. Simply head to Products > All Products, then click “Edit” on the specific item you want to modify. Head to the General Tab in the Product Data section, then add your price in the Sale Price field. This is right below the Regular Price. You’ll also see the option to schedule a date range for the sale.
If you want to run a sitewide sale or want more flexibility in your promotion, you can use plugins like Advanced Coupons. This plugin extends the default coupon features of WooCommerce, allowing you to schedule automatic coupon discounts and apply special rules based on user roles, cart totals, and more.
How do I set wholesale prices in WooCommerce?
To set a WooCommerce wholesale price, you can use plugins like Wholesale Prices. This free plugin allows you to create a wholesale customer role and assign special wholesale prices for them.
How to offer free shipping on WooCommerce?
Head to WooCommerce > Settings > Shipping. Here, you can create a shipping zone or edit an existing one. Then, add the Free Shipping method and choose the conditions under which the offer applies, such as a minimum order amount or a valid free shipping coupon.
To offer free shipping through coupons, you can tick “Allow free shipping” under the coupon Usage Restrictions tab. Just make sure you have your Free shipping method configured in your shipping settings, or the coupon won’t apply.
Conclusion
There are a lot of ways to set wholesale prices in WooCommerce. If you use WooCommerce Wholesale Prices, the process is as simple as entering a new price for each user role. However, if you want to choose a different approach, you can use Advanced Coupons.
In this article, we shared 5 ways to set wholesale prices in WooCommerce:
- Use the Free Wholesale Prices plugin
- Set multiple wholesale user prices
- Create percentage-based discounts
- Update wholesale prices in bulk
- Get Advanced Coupons to set wholesale discounts
Do you have any questions about how to set wholesale prices in WooCommerce? Let’s go over them in the comments section below!