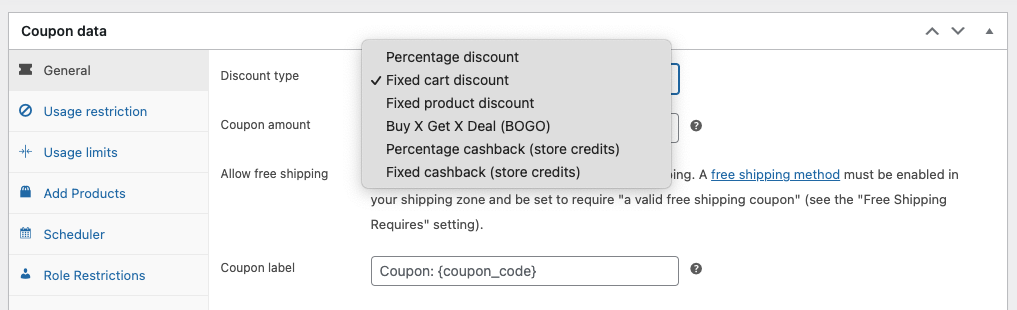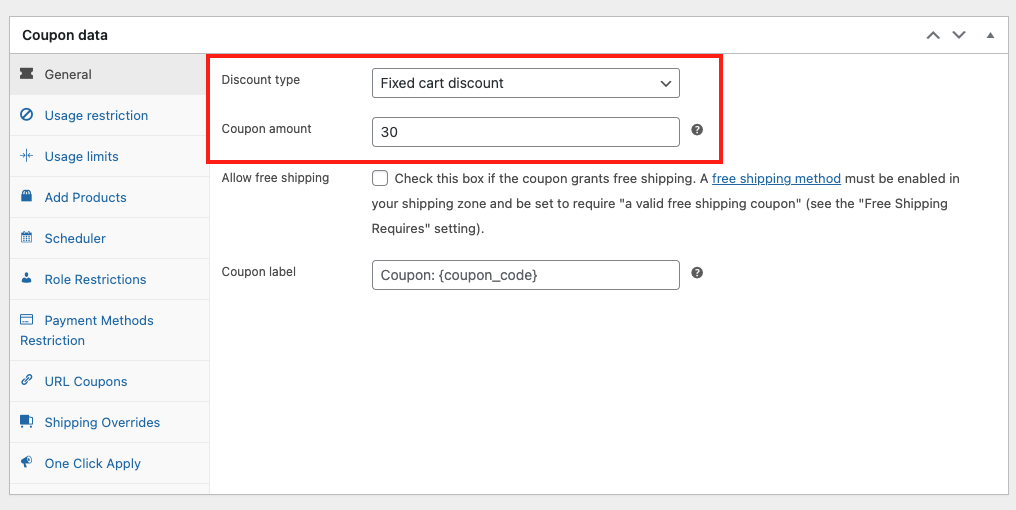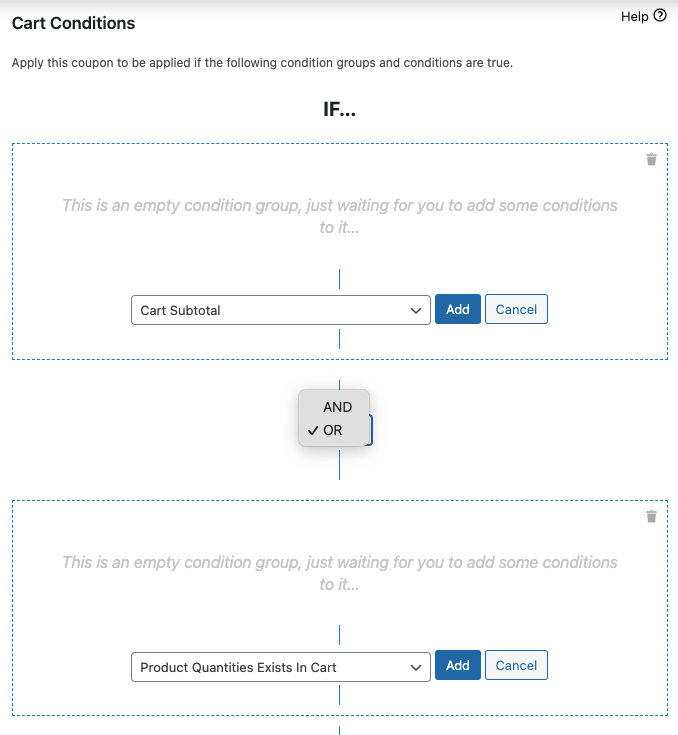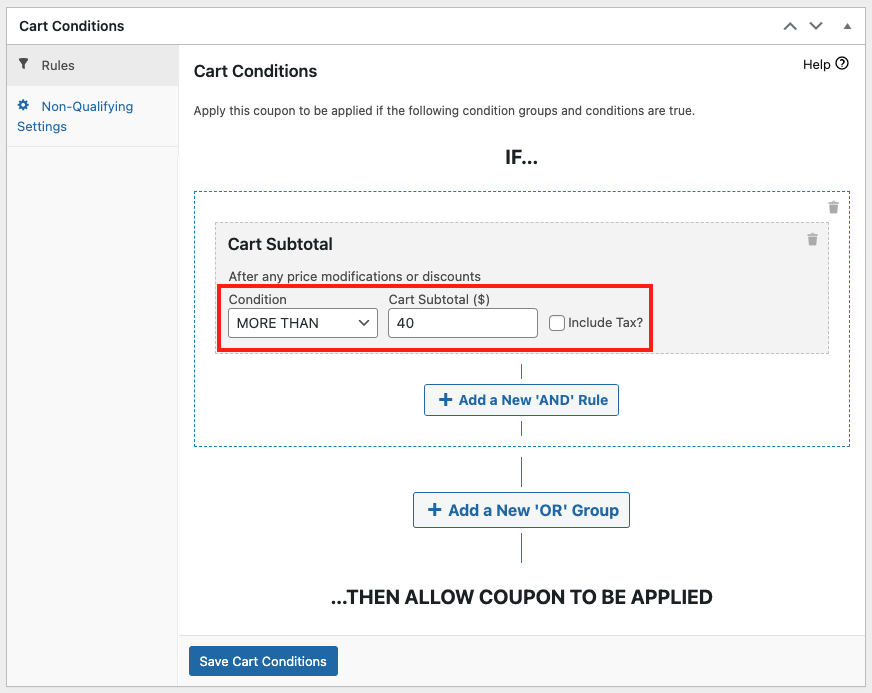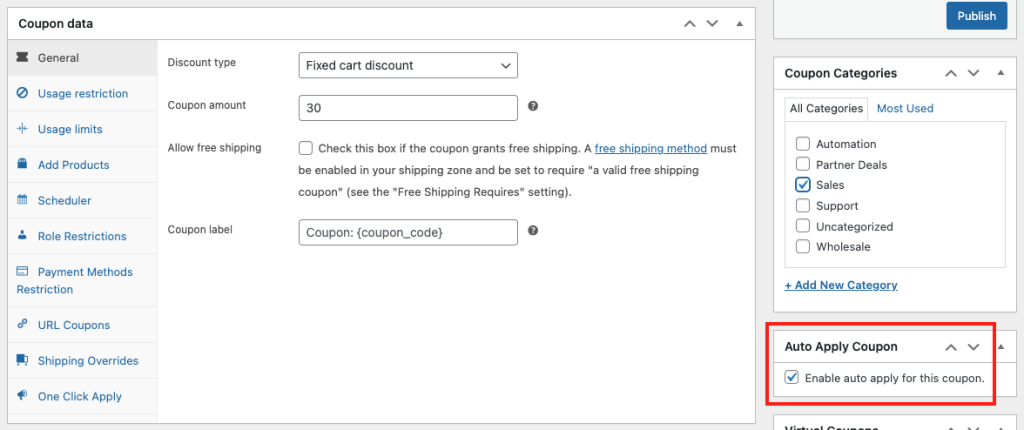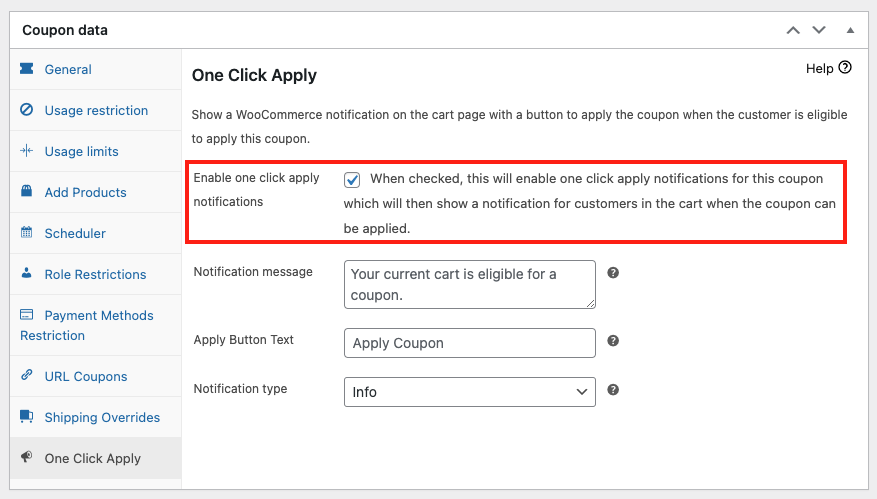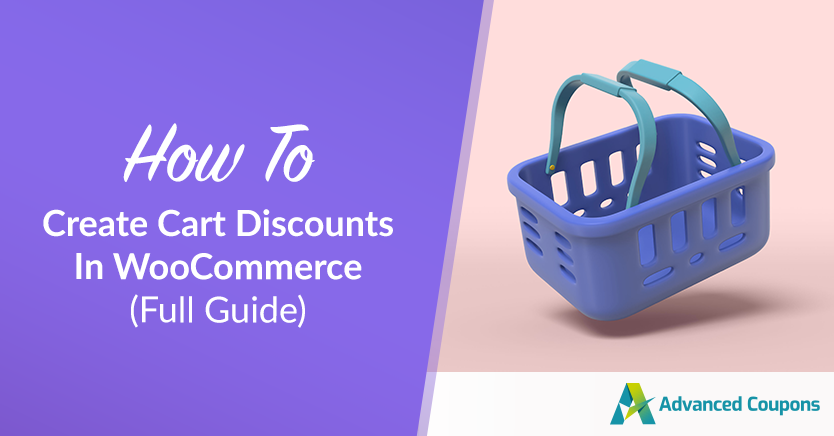
Around 81% of customers add products to their carts only to abandon them. Cart abandonment is a fact of life for online stores, so it’s essential that you find ways to encourage users to go through the checkout process. That’s where WooCommerce cart discounts come in.
By offering discounts right before the checkout, you increase the odds of customers deciding to go through with a purchase. Using Advanced Coupons, you can implement WooCommerce cart discounts in several ways.
In this article, we’ll talk a bit more about making cart abandonment so prevalent in e-commerce. Then we’ll go over how to create WooCommerce cart discounts using Advanced Coupons. Let’s get to it!
What Causes Cart Abandonment In Online Stores?
In a lot of cases, there may be a direct correlation between cart abandonment and how user-friendly your store is. However, it’s also important to understand a lot of customers might not intend to go through with purchases in the first place.
That means that reducing cart abandonment to 0% is pretty much impossible.
However, if you can get your store’s abandonment rate below the average of 81% for e-commerce, then you’re doing something right.
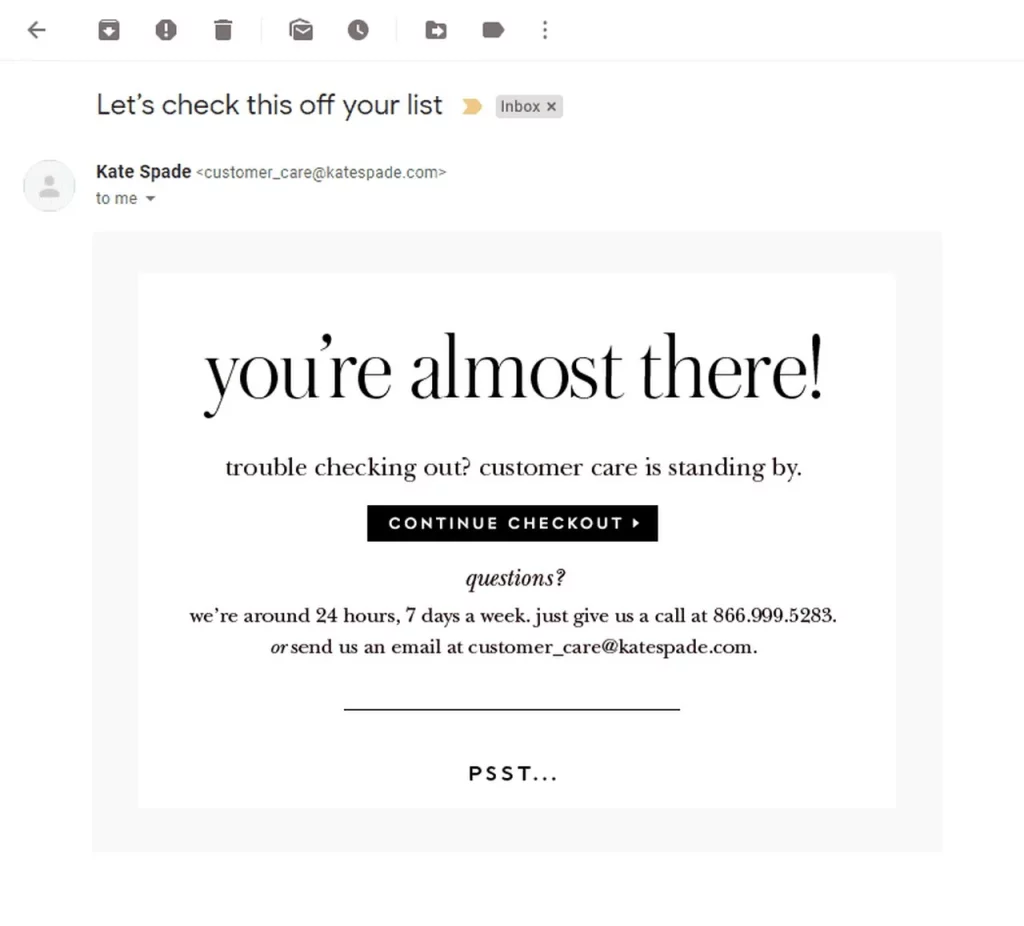
Some of the most common factors that drive high cart abandonment rates include:
- Hidden fees such as shipping costs and taxes
- A lack of trust in your store
- Usability problems that make it difficult to finalize purchases
- Forcing users to register to make a purchase
- Not offering a return policy
- An overall complex checkout process
If your store suffers from any of those issues, that’s going to cost you as far as cart abandonment goes. However, assuming that your store and its checkout process are as user-friendly as possible leaves you with room for improvement.
Namely, you can target those users that are on the fence about making a purchase because they don’t think they’re getting a good deal. The best way to do so is by offering a WooCommerce cart discount.
How To Create WooCommerce Cart Discounts
To follow the tutorial below, you’ll need to use the Advanced Coupons plugin.
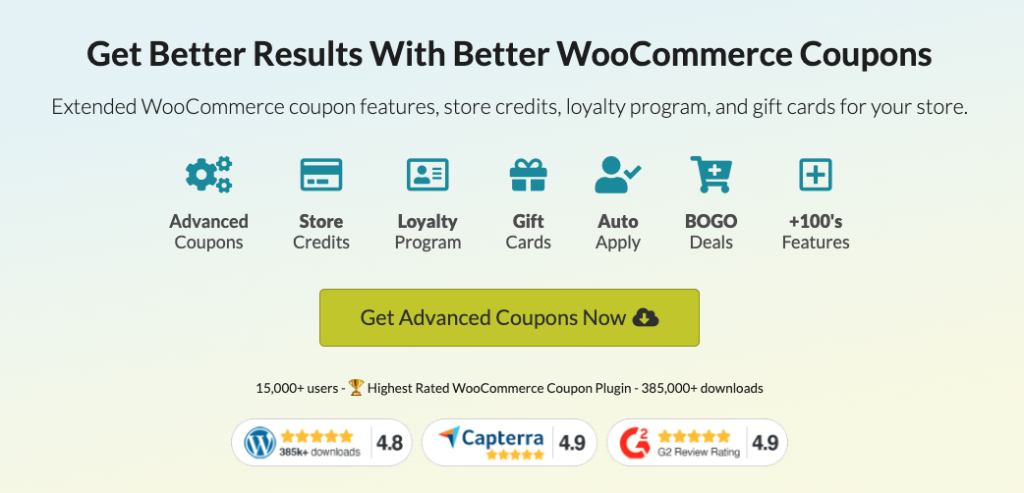
The free version of the plugin doesn’t include the cart conditions functionality, which is what enables you to offer highly-target WooCommerce cart discounts.
Step 1: Set a discount type and amount
To get started, go to Coupons > Add New on your dashboard then look for the Coupon data > General section. Here you can choose what type of discount you want to offer to your customers:
For WooCommerce carts, we usually recommend against offering percentage or fixed-product discounts. With percentage-based discounts, you’re liable to lose a bit of money on some transactions, particularly for high totals.
If you want to offer WooCommerce cart discounts, your best bet is the Fixed cart discount setting. With that option, you can choose an amount to discount from customers’ carts.
As long as you configure the discount coupon to only apply for purchases over X amount, you won’t lose money on any sales.
If you look closely, you’ll notice that Advanced Coupons also enables you to offer free shipping coupons. Free shipping can act as an incentive to reduce cart abandonment as well and we have a full tutorial on how to implement it.
Step 2: Configure cart conditions
Advanced Coupons comes with a cart conditions system that enables you to configure rules that govern when users can apply the coupons that you create.
For example, you can create coupons that only work when a cart includes more than X items or totals over Y amount. The system is highly flexible and it lets you set up multiple rules that work together using and/or conditionals:
For WooCommerce cart discounts, we recommend that you use the Cart Subtotal condition. That condition enables you to make it so coupons only work for carts with products that total over X amount:
Although you’re free to offer any type of WooCommerce cart discount that you want, the Cart Subtotal condition is the easiest option to configure.
Other options you might also implement include discounts for carts that include specific types of products, for logged-in users, people who’ve spent over X amount of money in your store, and more.
Once you configure your cart conditions, you can save and publish the coupon. However, if you want as many users as possible to be able to benefit from it, there’s one more step to go.
Step 3: Enable auto-apply or one-click application
Advanced Coupons include features that enable coupons to apply automatically when customers meet the conditions that you configure. You can also add a one-click apply option if you don’t want to automate the entire process.
Those features are particularly useful for WooCommerce cart discounts since they enable as many users as possible to take advantage of them. If you distribute coupon codes manually or via email, chances are a lot of customers might miss out on savings.
Enabling auto-apply for a coupon is easy. All you have to do is tick the Enable auto apply for this coupon option to the right of the Coupon data section:
If you’d instead offer a one-click apply option instead, go to Coupon data > One Click Apply Notification and turn on the Enable one-click apply option:
Advanced Coupons enables you to configure the text of the one-click apply button that appears during the checkout process. If a cart doesn’t meet the conditions that you set, customers will also see a message that you decide on beforehand.
Once you decide whether to use auto-apply or the one-click apply option, save your coupon and that’s it. Now customers will be able to start enjoying WooCommerce cart discounts on your store.
Conclusion
Getting your store’s cart abandonment rate to 0% is impossible. However, reducing that rate by even a few percentage points can have a significant impact on your store’s revenue. One of the best ways to do that is by offering WooCommerce cart discounts.
Using Advanced Coupons, you can implement shopping cart discounts in three easy steps:
Do you have any questions about how to implement WooCommerce cart discounts? Let’s talk about them in the comments section below!