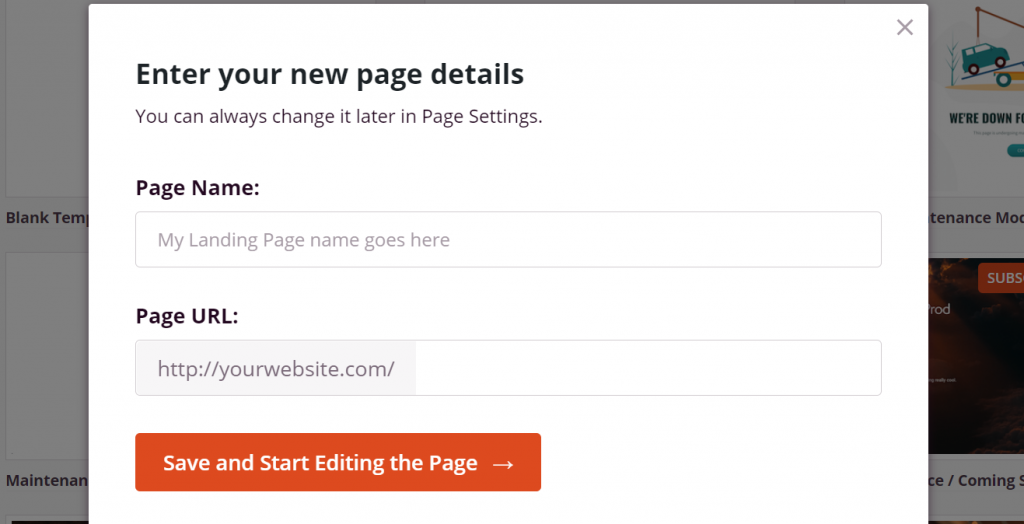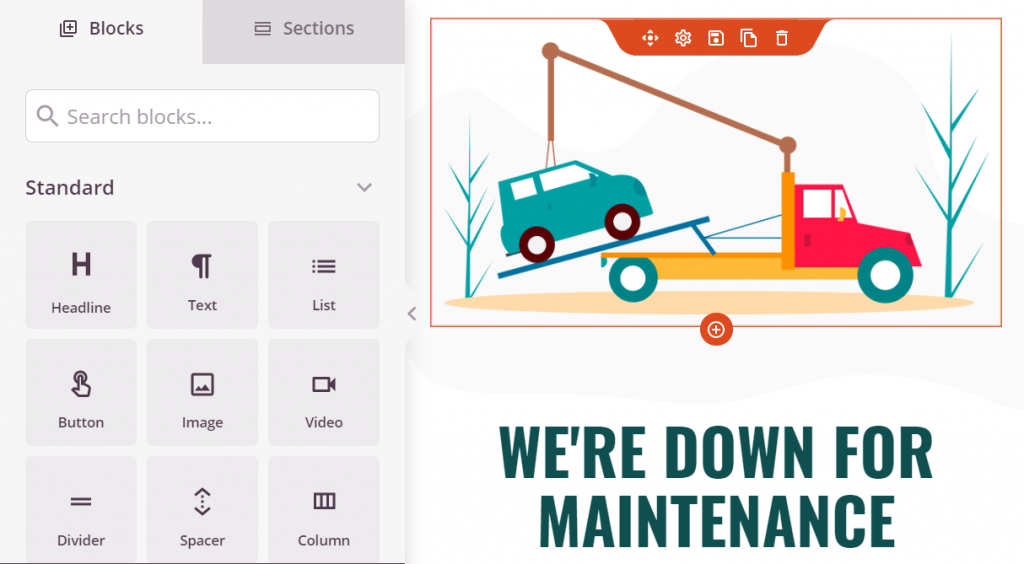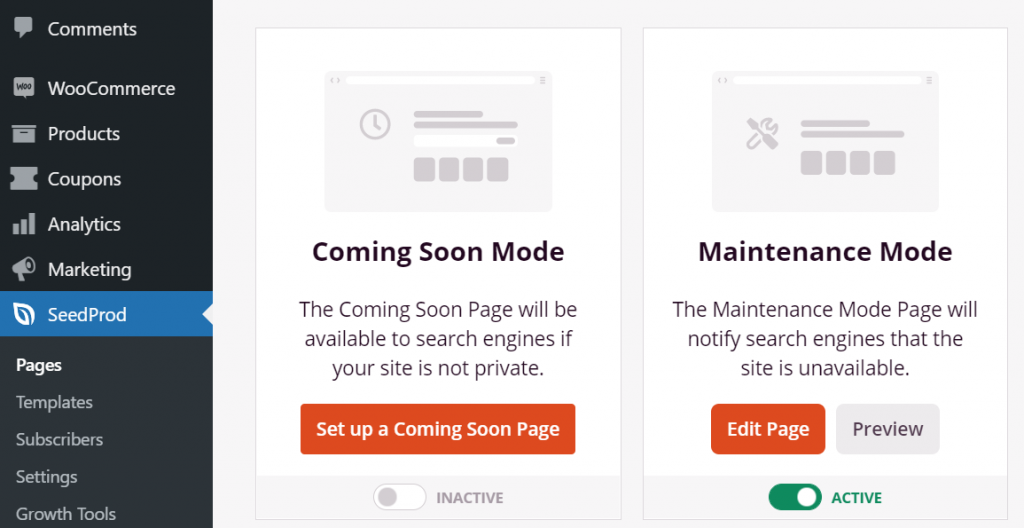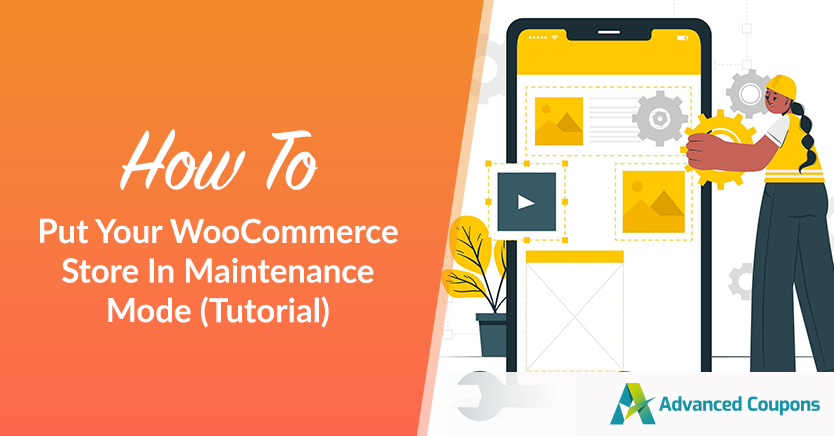
Updating a WooCommerce store is a delicate process. Sometimes, when you make changes to a website, you may break some of its most critical features and render it unusable. That’s why it might be helpful to use a WooCommerce maintenance mode plugin while making important changes.
With maintenance mode, you can temporarily disable access to your WooCommerce store while you go through important updates and maintenance tasks. Using a WooCommerce maintenance mode plugin is the easiest way to achieve that as it can help you route every visitor to the correct page in the meantime.
In this article, we’ll break down what maintenance mode is and what are some alternatives to using it. Then we’ll show you how to use a plugin to enable maintenance mode in WooCommerce. Let’s go!
How Maintenance Mode Works (And What Are the Alternatives to Using It)
You’ve probably run across many maintenance pages while browsing the web. Maintenance pages tell you when a website is down due to work going on in the background. If you’re updating your website or fixing an error with your store, a maintenance page can help inform users when you expect to have everything should be back up and running:
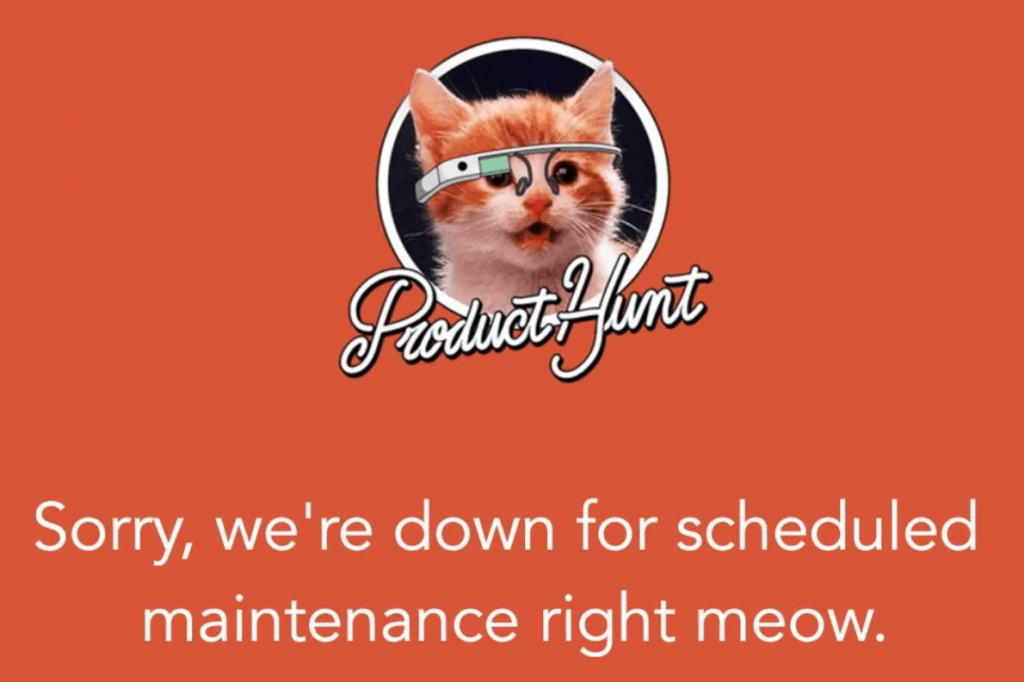
Maintenance pages are great because they let visitors know that although your WooCommerce store is currently down, that’s only for programmed maintenance. If visitors see a regular HTTP error code or they can’t access your store altogether, they might think that it’s down permanently and look elsewhere to make the purchases that they need.
An alternative to maintenance pages is to use a staging site to make changes to your online store. Staging sites provide you with an environment that’s a perfect copy of your store.
You can use those environments to test changes and then push the site to production once you’re sure everything’s working as it should.
The problem is that not all web hosting providers offer staging environments. If yours doesn’t, then using a WordPress maintenance page plugin can be a fantastic alternative. Finally, it’s worth noting that you can use maintenance mode to set up “Coming Soon” pages as placeholders while you work on getting a full WooCommerce store up and running.
How to Enable Maintenance Mode in WooCommerce (2 Steps)
The easiest way to enable maintenance mode in WooCommerce is to use a plugin.
For this section, we’re going to show you how to use our favorite WooCommerce maintenance mode plugin (which also works with Advanced Coupons). Let’s get to it:
Step 1: Set up a WooCommerce Maintenance Mode Plugin
There are a lot of options as far as WooCommerce maintenance mode plugins go. However, our top pick is the Coming Soon Page, Maintenance Mode & Landing Pages by SeedProd.
The plugin enables you to use a drag-and-drop builder to create maintenance pages for your website or use one of its pre-built templates.
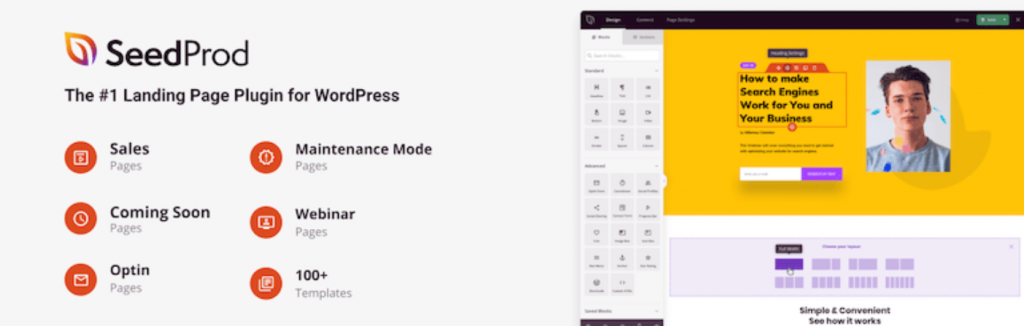
The base plugin is free, but there’s also a premium version that gives you access to more advanced features and a broader collection of templates.
For this tutorial, we’ll show you how to use the free version of Coming Soon Page, Maintenance Mode & Landing Pages by SeedProd to set up a simple maintenance page for WooCommerce.
Step 2: Select and edit a maintenance mode template
Instead of creating a maintenance page from scratch, we recommend using one of the plugin’s templates instead. That way, you can get a maintenance page up and running in a matter of minutes.
After you activate the plugin, you can access its templates by navigating to SeedProd > Pages in the WordPress dashboard. Select the Edit Page option under Maintenance Mode and on the next page, you’ll get to choose from all of the plugin´s available templates:
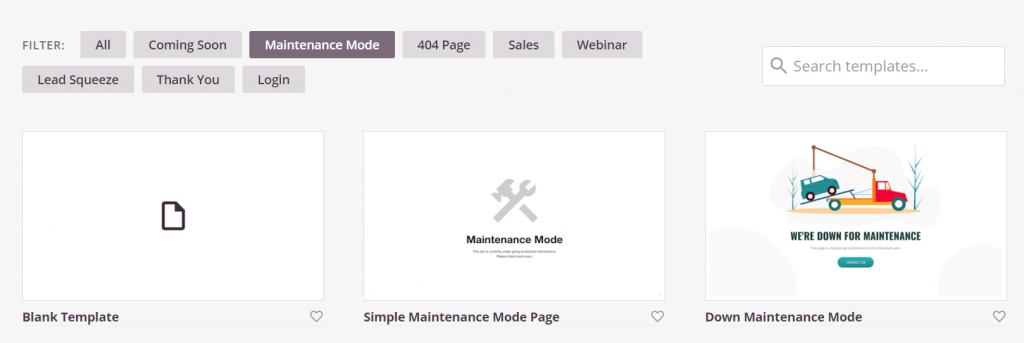
Most of the plugin’s templates are adaptable for any kind of website or online store. Once you select a template, the plugin will ask you to set a name and an URL for your new maintenance page:
Now you’ll get access to the Coming Soon Page, Maintenance Mode & Landing Pages by SeedProd editor. If you’ve ever used a page builder tool before, using the plugin’s editor should be highly intuitive.
Editing the maintenance mode page
You can select and edit elements as well as move them around using drag-and-drop functionality.
The plugin also enables you to select from a range of pre-built elements that you can add to your maintenance page:
There are no set rules for maintenance mode pages. However, we recommend that you include some information about why your store is not accessible at the moment. That way, customers will know when to check back to make their purchases.
Save the changes to your maintenance mode page and select the Publish button. Now exit the editor and return to SeedProd > Pages. Set the Maintenance Mode setting to Active and you’re good to go:
Once you enable maintenance mode, visitors will see the page you just set up when they try to access your store. Now you can make any changes or fixes that you need to in peace. When you’re done working on your store, disable maintenance mode by returning to SeedProd > Pages.
Conclusion
Enabling maintenance mode is a great way to let customers know that you’re making a few changes in the background, but that your store will be back to normal soon. If you run a WooCommerce store, we recommend that you use maintenance mode by:
Our Pick For Best WooCommerce Maintenance Mode Plugin: SeedProd Plugin
The easiest way to do that is by using a WooCommerce maintenance mode plugin such as Coming Soon Page, Maintenance Mode & Landing Pages by SeedProd. That plugin provides you with multiple maintenance mode templates that you can use and it enables you to route every visitor to your maintenance page by toggling a single setting.
Do you have any questions about how to put your WooCommerce store in maintenance mode? Let´s talk about them in the comments section below!