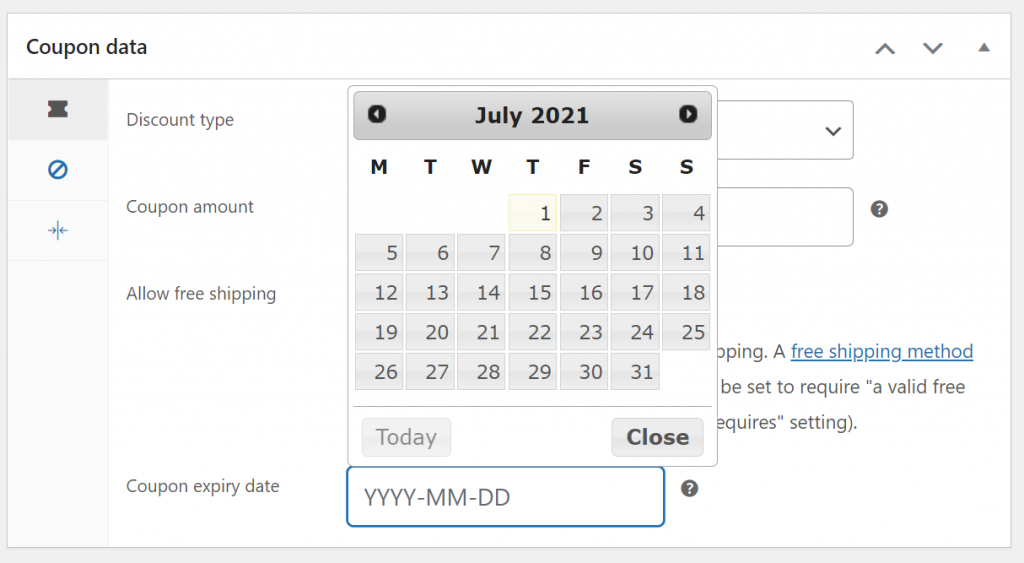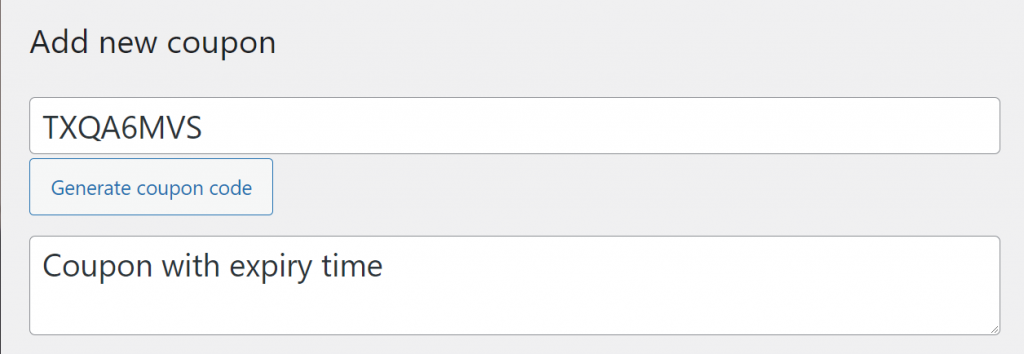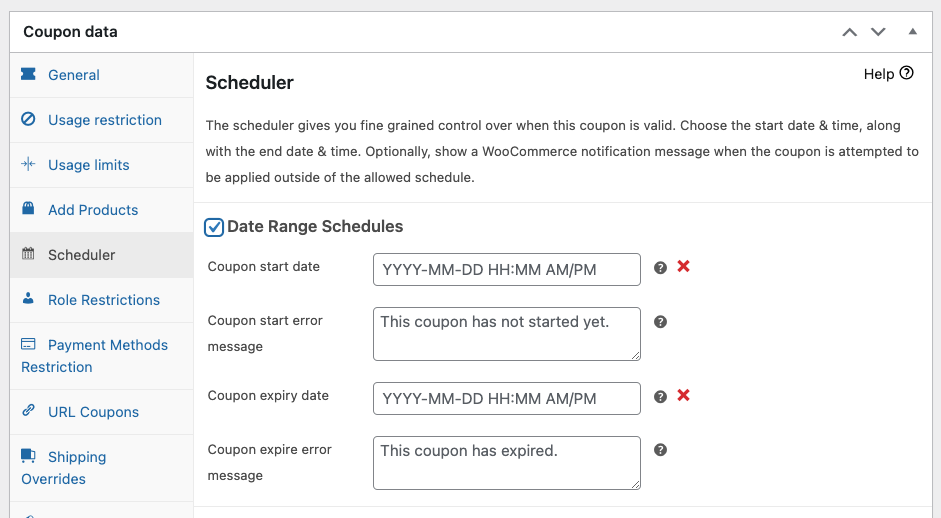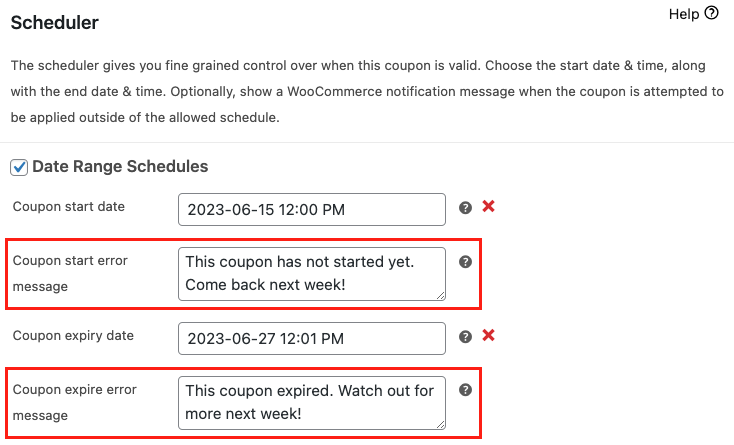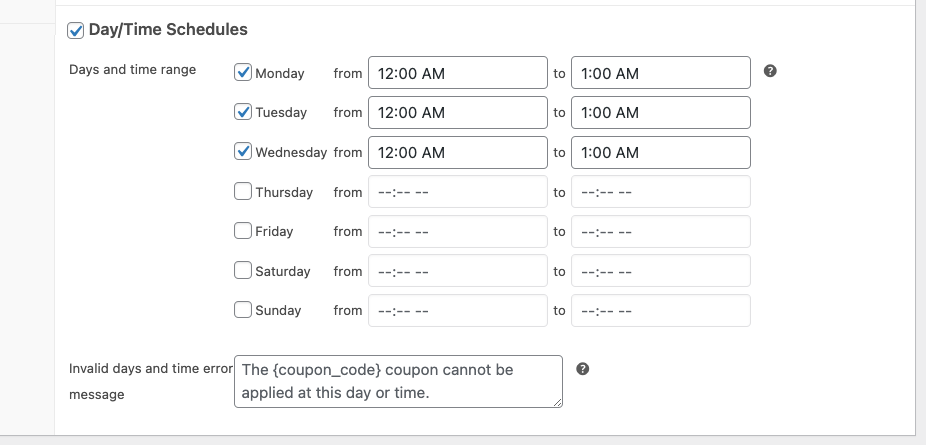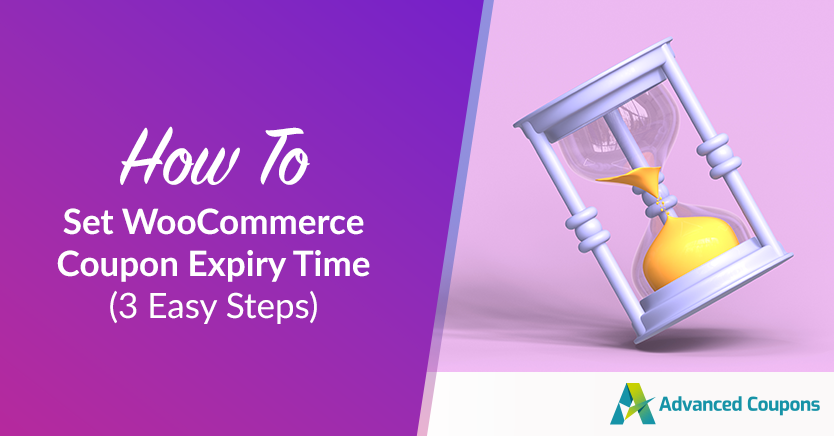
Coupons are a fantastic way to drive more sales and keep customers happy. However, you can’t (or at least you shouldn’t) offer coupons that never expire. If you don’t set a WooCommerce coupon expiry time, you run the risk of customers abusing offers.
In this article, we’re going to talk about why you should configure your coupons to expire at a specific time. Then we’ll show you how to add a WooCommerce coupon expiry time using Advanced Coupons.
Why You Should Set Coupon Expiry Times
Ideally, as many customers as possible will use your coupons – that’s the hallmark of a successful campaign. However, there need to be some usage limitations regarding coupons. If you allow customers to reuse coupons without limits, you’ll end up in the red.
Likewise, if you don’t set expiry dates for coupons, you can have customers using codes long after you want the offer to end. If you offer discounts related to holidays or special occasions, it also makes sense to configure WooCommerce coupon expiry times in advance.
By default, WooCommerce enables you to set coupon expiry dates. However, you can only set the date. That means you want to configure a coupon to expire at a specific time, you’re out of luck:
Aside from expiry dates, WooCommerce offers other options when it comes to coupon usage restrictions. For example, you can configure coupons so they only work if customers spend over X or below Y amount. You can also set coupons so they exclude items on sale and create offers that only work for specific products.
All of those are great features, but in general, WooCommerce’s coupon system is a bit lacking when it comes to configuration options. That’s where Advanced Coupons comes in.
How To Set WooCommerce Coupon Expiry Time
If you want to be able to set a WooCommerce coupon expiry time, you’ll need to use an additional plugin, such as Advanced Coupons. With Advanced Coupons, you can create discount offers for nearly any scenario you can imagine:
The plugin takes WooCommerce’s coupon system and improves it in every way possible. You get access to far more usage restriction options, including features that enable you to limit coupons so only specific user roles can get access to them.
Using Advanced Coupons, you can create coupons that apply with one click and codes that apply automatically. Moreover, you can set usage limits for coupons so each code only works a number of times before it expires.
That feature can come in particularly handy if you forget to set a WooCommerce coupon expiry time. You can set coupon expiry times using both the free and premium versions of Advanced Coupons. That means you can download the plugin and follow the tutorial alongside us.
Step 1: Create a new coupon
To get started, let’s create a new coupon. Go to Coupons > Add New and generate a coupon code:
Now scroll down to the Coupon data section and select the Scheduler tab. Here you can set specific coupon start and expiry dates down to the minute:
Keep in mind that the WooCommerce coupon expiry time that you set will be based on your store’s time zone. That means if you want to run offers for specific regions, you might want to check their timezone and adapt the coupon expiry dates for those customers.
Step 2: Add error messages
Advanced Coupons also enables you to add error messages for your coupons in case customers try to use them outside of their working window:
You can go ahead and enter any error messages that you want, but we recommend that you make them descriptive. That way, users will know why the coupons aren’t working and they won’t assume that there’s a problem with your store.
Step 3: Set day and time coupon schedules
Finally, if you have a particular day and time in mind, Advanced Coupons allows you to effortlessly set up a specific day/time coupon schedule. This feature proves especially useful when you wish to run promotions tailored to specific days, like flash sales on Tuesdays, for instance.
To utilize this feature, simply scroll down to the scheduler tab and check the box labeled “Day/Time Schedules.” This grants you access to the various days of the week, enabling you to choose when your coupon should be active on each day:
If customers attempt to redeem the coupon during dates or times when it’s invalid, you have the option to display an error message. This serves as a helpful way to guide customers to the correct timing when the promotion is actually active.
Conclusion
Everybody loves a coupon. However, coupons can be a double-edged sword. If you offer coupons without any usage limits or expiry dates, some customers will take advantage of them. Ultimately, that can affect your bottom line and scare you away from using coupons in the future.
Out of the box, WooCommerce offers several features that enable you to limit coupon usage. However, you can do a lot better if you use Advanced Coupons. With Advanced Coupons, you’ll be able to set WooCommerce coupon expiry times in 3 easy steps:
Do you have any questions about how to set WooCommerce coupon expiry times? Let’s talk about them in the comments section below!