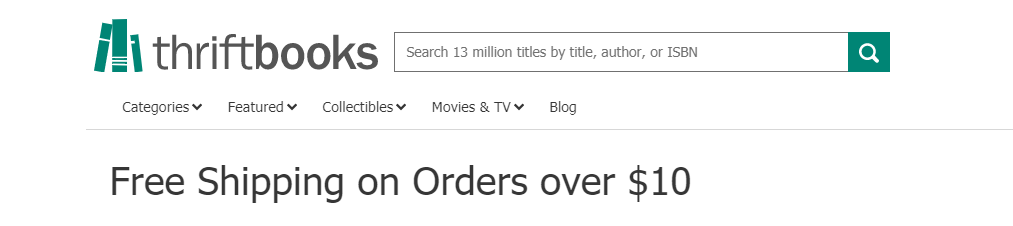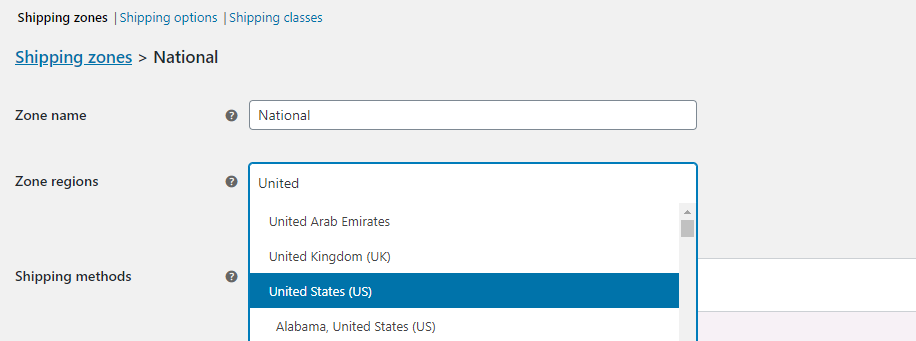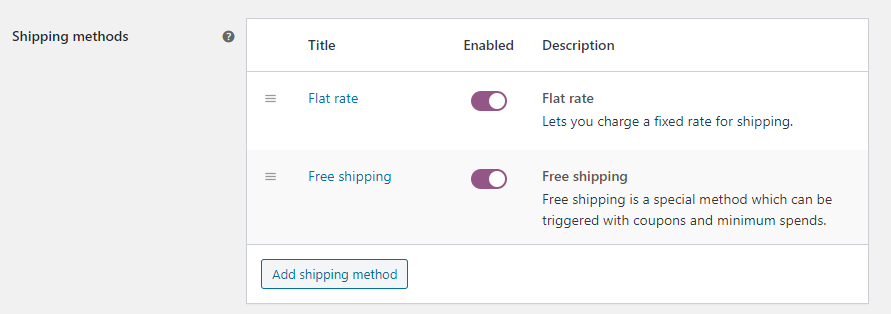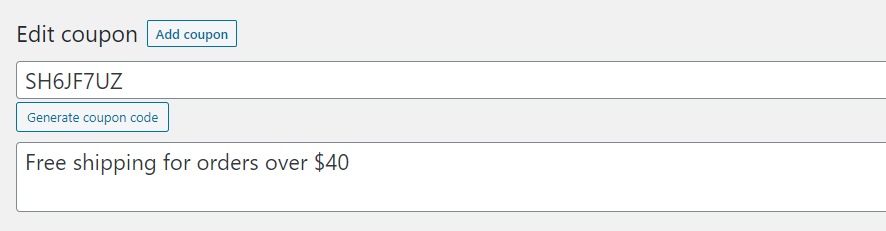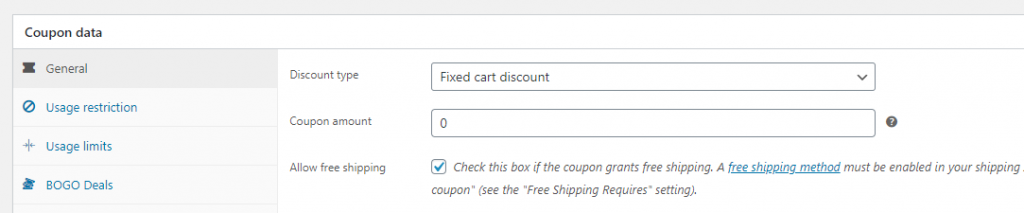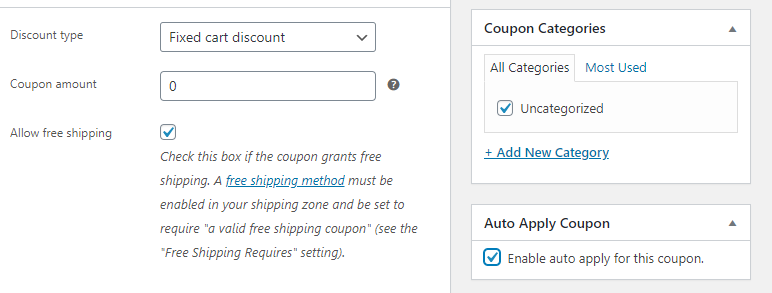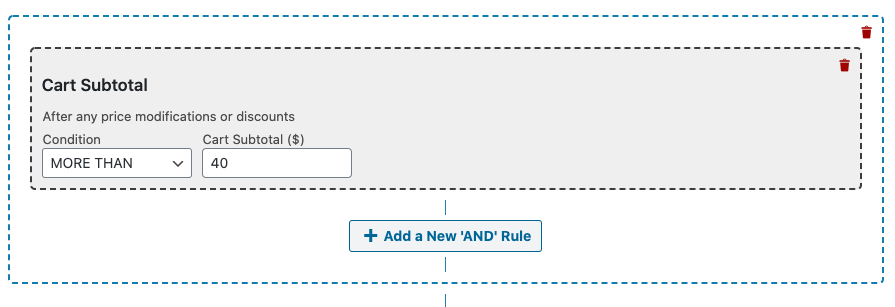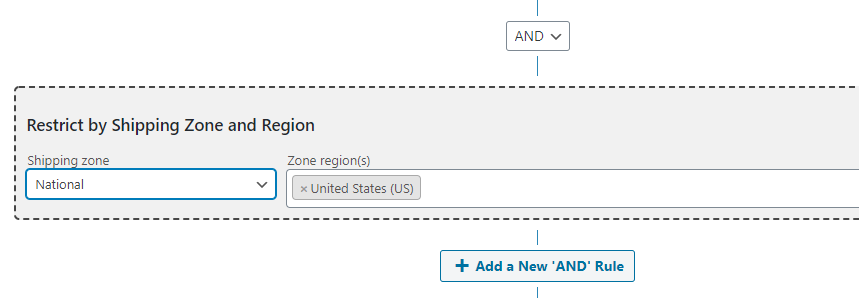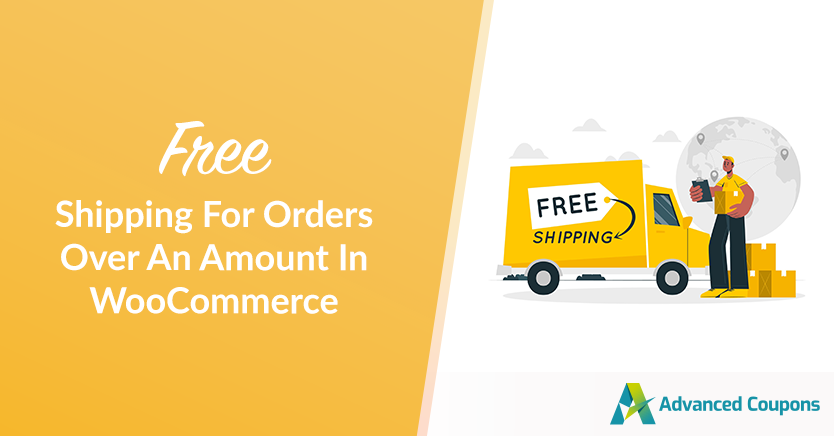
Shipping costs are one of the main reasons why customers might change their minds about making a purchase online. If they go to their cart only to find out that shipping will cost an arm and a leg, that’s a recipe to scare users away. That’s why you need to explore free shipping offers!
While you may incur some costs by offering free shipping, the benefits of increased sales and customer satisfaction often outweigh the costs. Additionally, setting a minimum order amount for free shipping can motivate customers to reach a specific total to take advantage of the promotion.
In this tutorial, we will guide you through the steps to enable free shipping for orders over a specific amount in WooCommerce. With our easy-to-follow instructions, you can set up this promotion quickly and efficiently in just 3 easy steps. Let’s get into it!
Why It Makes Sense To Offer Free Shipping In Some Cases
Offering free shipping comes down to a simple formula. If you know that shipping costs you $5 on average, you want to land on an order value that justifies writing off that number.
That value might be $30, $50, or more depending on what products you’re selling and what your margins are. In any case, your goal is to make customers feel like they’re saving money and getting a deal.
To do that, it’s important that everyone who visits your store knows there’s a free shipping option and how much they have to spend to get it:
Publicizing that number gives users a value to aim for. You might have customers who only planned to spend $30, but if they know they can get free shipping for $10 more, they might be happy to swing that.
If your calculations are right, you’ll come out winning with every order, whether it gets free shipping or not, and that’s precisely what you want.
How To Add Free Shipping For Orders Over An Amount (3 Steps)
Keep in mind that it might not be possible to offer free shipping to all the regions you work with. In most cases, you’ll want to restrict that option to local or national shipments (to limit costs), which is precisely what we’re going to do.
Step 1: Configure your free shipping zone
Using WooCommerce, you can configure multiple shipping ‘zones’. Each zone can have different rates and the more options you offer, the more customers you can reach.
To add or modify shipping zones, go to WooCommerce > Settings > Shipping. Click on Add shipping zone and select a name for it, as well as what regions it’ll cover:
Then, click on Add shipping method and you’ll see three options including a flat rate, free shipping, or local pickup. Moreover, each zone can have more than one shipping method, so add both flat rate and free shipping:
You want both methods to be available. That way, orders that don’t meet your criteria will have to pay for shipping as usual.
Finally, save the changes to your region now, and let’s get to work on that free shipping coupon!
Step 2: Create a new coupon and set it to apply automatically
Creating a coupon with Advanced Coupons is simple. Go to WooCommerce > Coupons and click on Add Coupon. On the next screen, you’ll be able to generate a coupon number and set a description for it:
Our coupon is pretty straightforward. We want it to add free shipping, so scroll down and go to the General tab under Coupon Data. Additionally, you’ll see an option that’s called ‘Allow free shipping‘ – go ahead and enable it:
The disclaimer under that setting explains you need to add a free shipping option to the zone to which the coupon will apply. You did that during step one, so we’re good to go.
Before we move on to the last step, look for the Auto Apply Coupon option to the right and activate it:
Activating this coupon automatically is the smart thing to do (although that isn’t always the case). That way, customers won’t have to hunt around for the code. In other words, you’ll get fewer complaints and support requests.
However, we’re not done yet.
You still have to configure the coupon so it only offers free shipping for orders over an amount!
Step 3: Set the minimum value for free shipping
The last thing you need to do is configure the cart conditions for your coupon to work.
In our example, we wanted to offer free shipping for orders over $40. To do that, we added a new Cart Subtotal condition for that value:
On top of that rule, you also want to make sure the coupon is only available for specific shipping zones. Namely, the zones for which you enabled the free shipping option (see step number one).
With that in mind, go ahead and add a second rule using the Restrict by Shipping Zone and Region option. You’ll see a dropdown menu you can use to select the shipping zone you want to use:
Remember to save your cart conditions when you’re done and that’s it! Now the plugin will automatically apply the free shipping coupon for carts that meet the criteria you set.
All that’s left for you to do is tell all your visitors you offer free shipping and under which conditions, then watch the orders roll in.
Conclusion
Free shipping can be a powerful motivator. If your shipping costs are under control, you can offer a free option as a way to entice customers to spend more money. For buyers, the allure of free shipping can be too hard to resist, particularly if the amount they need to spend isn’t particularly high.
With Advanced Coupons, you can enable free shipping for some of your orders in three simple steps:
- Configure your free shipping zone.
- Create a new coupon and set it to apply automatically.
- Set the minimum value for free shipping.
Do you have any questions about how to offer free shipping for orders over an amount in WooCommerce? Let’s go over them in the comments section below!