
Do you need to generate unique bulk coupon codes for your store? Doing so manually is a major time sink! Using a WooCommerce coupon code generator simplifies the process, allowing you to create multiple unique codes instantly instead of generating them one by one. This ensures better tracking and security for your promotions.
This is what we’ll dive into today, With Advanced Coupons you can generate WooCommerce bulk coupons. You can have as many coupon codes as you need, all applying the same discount for your customers. Even better, you get to keep track of who uses which code and when!
In this article, we’ll talk about why you might want to use WooCommerce bulk coupons. We’ll also show you how to generate coupons in bulk using Advanced Coupon’s “virtual coupons” tool.
So, let’s get right to it!
What Is A WooCommerce Coupon Code Generator & Why You Need One?
A WooCommerce coupon code generator allows store owners to create multiple unique discount codes instead of offering just one shared code for a promotion. But why exactly do you need this?
If you provide a single promo code, hundreds of customers will use the same code to claim their discount. This makes it difficult for store owners to control coupon usage, prevent misuse, and track campaign performance.
Let’s say, for example, that you share a coupon code using social media and email marketing. Now, since every user gets the same code, it can be hard to figure out which of the two approaches gets you more conversions.
How does it work?
WooCommerce coupon code generators enable you to instantly create unique promo codes in bulk, with each code applying the same discount rules. They can then be used on different marketing channels or assigned to specific customer segments.
Benefits Of Generating Bulk WooCommerce Promo Codes
We’ve touched on some of the benefits of using a WooCommerce coupon code generator earlier, but let’s dive deeper into why it’s helpful for your promotions.
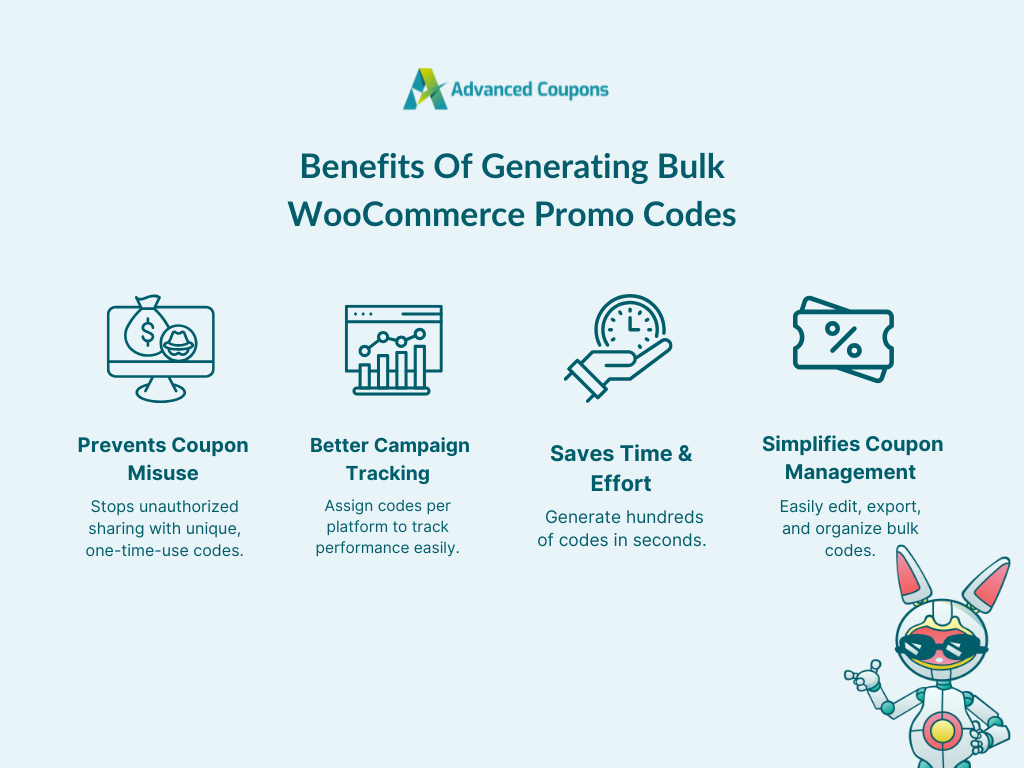
click to zoom
- Prevents coupon misuse: Public, generic coupon codes can easily be shared across different platforms and exploited. By bulk-generating unique, one-time-use codes, you prevent unauthorized sharing and ensure each code is only used by specific customers. This is especially important for exclusive discounts or personalized offers.
- Better campaign tracking: It can be tricky to determine which platform drives the most conversions for your store if you’re sharing the same code in all of them. By bulk-generating codes, you can assign unique codes for different platforms (e.g., email, social media), making it easier to see which performs best.
- Saves time and effort: Instead of creating a new coupon code for different customer segments or marketing platforms, you can bulk generate using a coupon code generator instead.
- Simplifies coupon management: With a WooCommerce coupon code generator, you can easily manage, edit, and export bulk code in one place.
How To Generate WooCommerce Bulk Coupons
Now that we understand the key advantages of generating bulk coupons for your store, you’re probably eager to do it! Thankfully, plugins like Advanced Coupons make this process effortless.
Advanced Coupons extends the default coupon features of WooCommerce, allowing you to create advanced offers like BOGO deals, shipping discounts, and auto-applied coupons. With this plugin, you can also generate WooCommerce bulk coupons and distribute them in any way that you want! You can have a coupon with dozens of unique virtual codes and use each variation for a separate marketing campaign.
Generating virtual coupons using Advanced Coupons is simple.
But keep in mind that you’ll need to use Advanced Coupons Premium. The free version of Advanced Coupons doesn’t include the virtual coupons feature.
So, with that out of the way, let’s begin the tutorial!
Step 1: Create a new coupon
To get started, click on Coupons > Add New and generate a new coupon code. While you’re at it, you can set a description for the coupon:
Next, you’ll need to configure the Coupon Data.
🎯 IMPORTANT: Note that the discount type, amount, and all the other settings you establish in this step will be applied to the rest of the coupons later on:
This initial step involves creating a parent coupon, which will serve as the basis for generating multiple coupons in bulk later.
Step 2: Enable virtual coupons
Then, look to the right of the coupon editor screen for a widget that reads Virtual Coupons.
Click on Enable virtual coupons and publish the coupon to refresh the editor:
Once you refresh the page, the Virtual Coupons section will ask you how many codes you want to generate. If you read the description, it explains that every code will apply the exact same discount as the original one. Input a number and click on Generate virtual coupon codes:
Step 3: Set up virtual coupon settings
After you click Generate virtual coupon codes, it’ll take just a moment or two to generate the codes. Then, you’ll see two new options under the Virtual Coupons menu:
If you click on Manage virtual coupons, a window will pop up displaying an overview of all the automatically generated coupon codes:
Each entry includes a unique code along with its parent coupon. You can easily check which coupons were unused when they were created, their expiration dates, and who redeemed them.
If you select the pencil icon next to any entry, you can customize its unique coupon code, creation date, user restrictions, and expiration date:
For additional customization tailored to your customers, you can configure the type of discount you’d like to offer, cart conditions, and any other settings you desire for the coupon.
Finally, once you’re satisfied with the changes, remember to update the coupon by clicking Publish.
💡POWER TIP: When dealing with a large number of virtual coupons, you’ll want to take advantage of the Copy Virtual Coupons feature. If you click on that button, Advanced Coupons will generate a plaintext list of all the virtual coupon codes. You can copy that list manually or export it as a CSV file:
And that’s basically it!
Frequently Asked Questions
How do I create a coupon code in WooCommerce?
Head to your WordPress dashboard > Marketing > Coupons. From here, click Add New. This will take you to the coupon creation page, where you can modify your coupon code name, discount type, restrictions, and usage limits. Once you have configured your coupon, hit “Publish”. This will activate your coupon and make it available to shoppers.
Using plugins like Advanced Coupons can help you create more advanced promotions like BOGO deals, shipping discounts, and auto-applied discounts.
How do I bulk generate coupons in WooCommerce?
You can bulk-generate coupons by using a WooCommerce coupon code generator like Advanced Coupons. This plugin offers a Virtual Coupon feature that enables you to create multiple unique coupon codes for your coupon promotions.
To enable this feature, create a new coupon by heading to WooCommerce > Coupons > Add New. Tick “Virtual Coupons” in the coupon editor screed and input how many coupon codes you want to generate. Click “Generate virtual coupon codes”, and the plugin will instantly create them for you.
How to automatically apply a coupon in WooCommerce?
To automatically apply a coupon in WooCommerce, you’ll need a plugin like Advanced Coupons that offers an Auto Apply feature. Start by creating a new coupon in WooCommerce > Coupons > Add New. Then, simply check the “Enable auto apply for this coupon” option near the Publish button. Once you’re happy with the configurations, hit “Publish”.
Conclusion
Having a single coupon code for a discount has its disadvantages. That applies particularly if you want to use multiple marketing channels to promote that discount. With a single coupon, keeping track of which campaign returns the best results can be a challenge. Thankfully, a WooCommerce coupon code generator can help!
With Advanced Coupons, you can generate WooCommerce bulk coupons in a few steps. This can help you keep better track of the performance of your promotions. In this article, walked you through how you can do this in three simple steps:
Do you have any questions about how to use Advanced Coupon’s virtual coupons tool? Let’s talk about them in the comments section below!


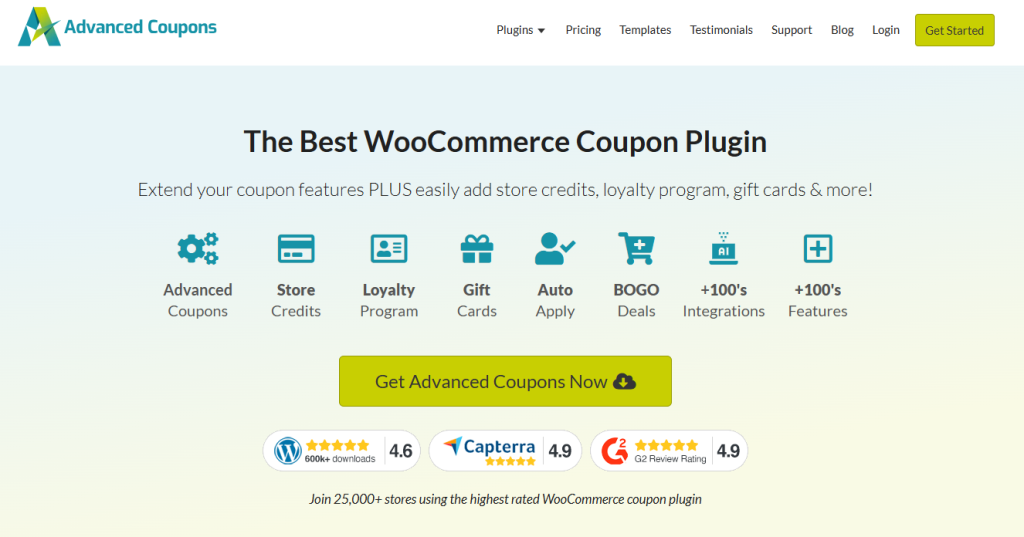
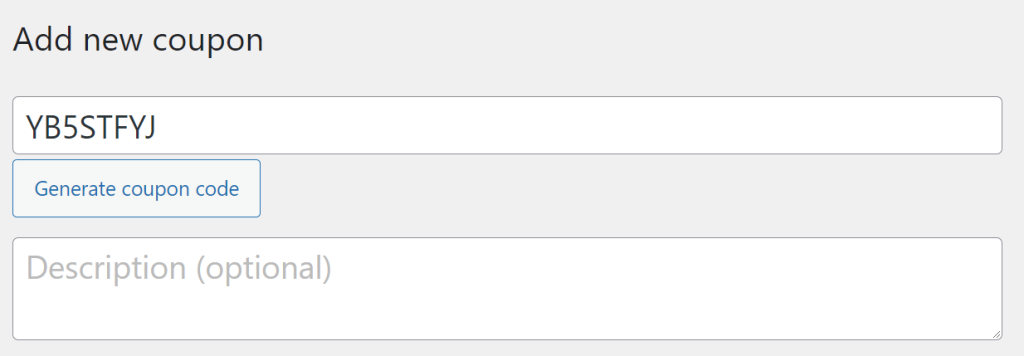
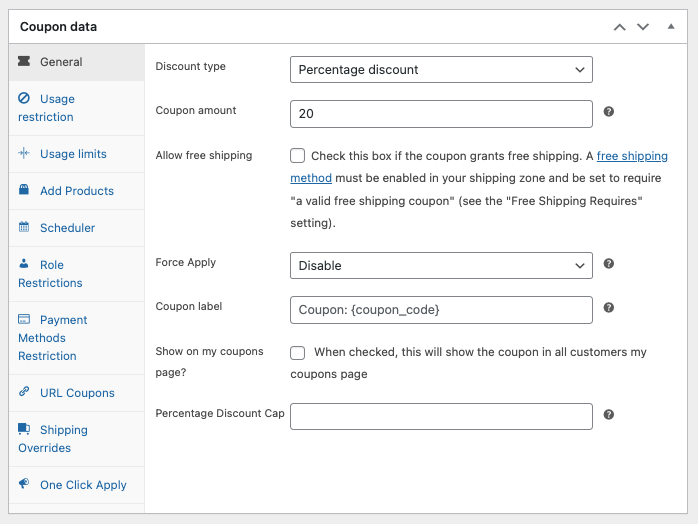
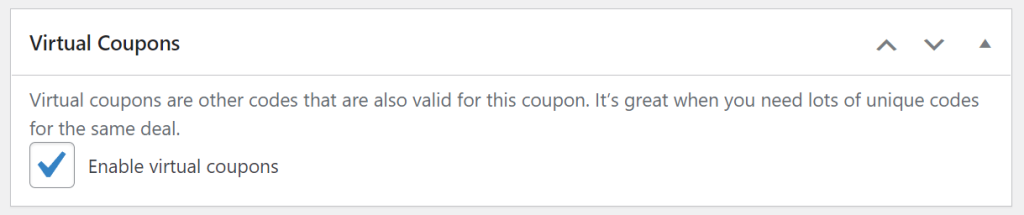
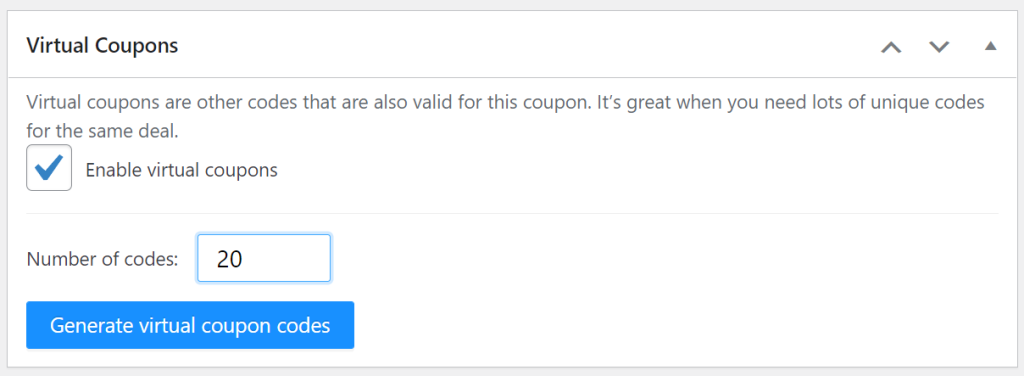
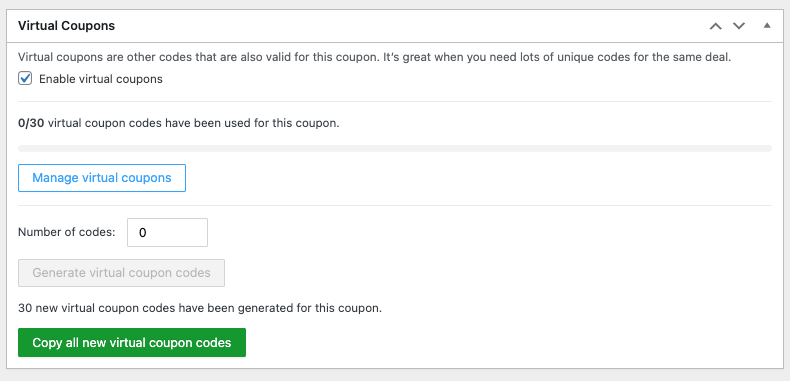
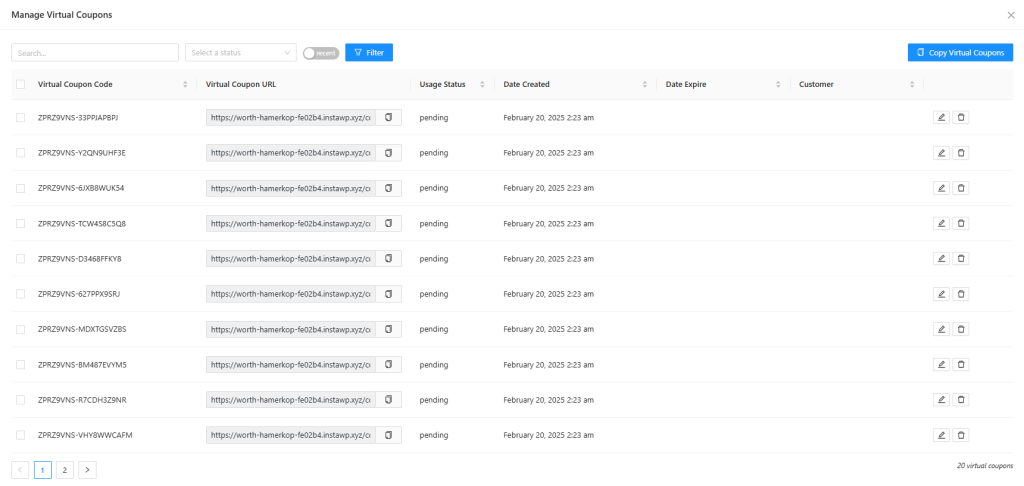
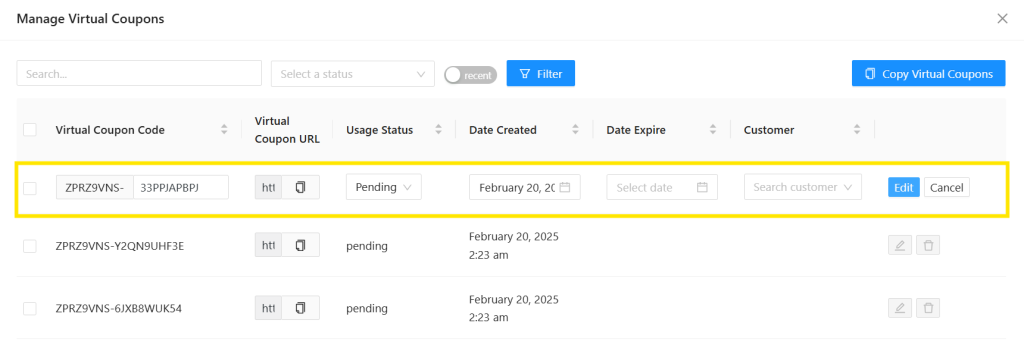
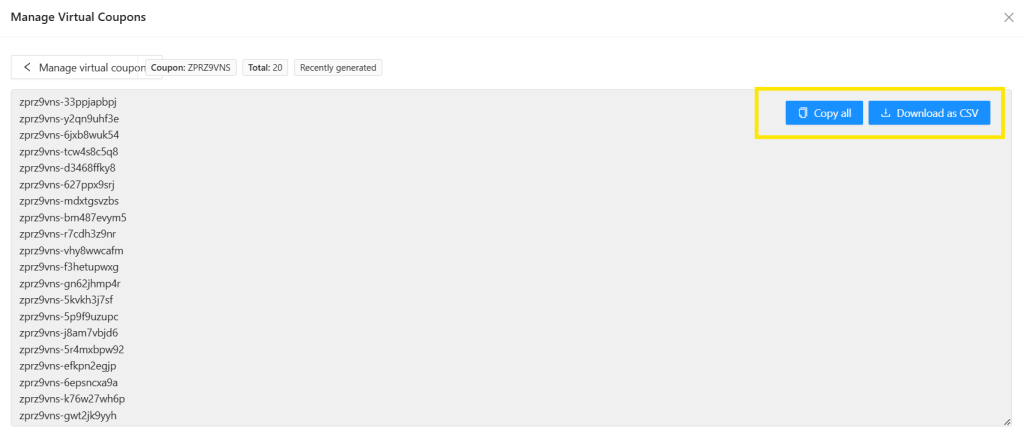


Tested and approved to send a “thank you coupon” to customers after writing a review through the review platform of the partner we use.
Thank you so much: I don’t have to create single (but clones) coupons programmatically anymore!
Great feature, takes the hassle out of creating coupons manually.
Thanks for the comment Esther! Glad you like the feature 🙂 We worked pretty hard at putting it together.
Hi ! Few coupons don’t work and few coupons work. Same rule, same and never used. Why ? All are pending and the message error is ” Le code promo « vip15-xxx » doesn’t exist !” any idea ? Plugins are update
Hi Eve, if the code has been used, it can’t be used again. If this isn’t the case, can you reach out to support please?
“Add Product” doesn’t seem to function when using virtual coupons. Is that because “auto apply” cannot be enabled?
Hey Rebecca, thanks for the message. The Add Product functionality should be working with Virtual Coupons, it doesn’t rely on the auto apply being enabled. I’ve just confirmed, we actually have this one noted in our backlog already and plan to have a fix out in a future release.
Hello! Presale questions:
-can I bulk edit the virtual coupons, and in that case what can be edited in bulk?
– Do all the virtual coupons get the “pending” status when created, or can I set this in the parent coupon to unlimited?
– what types of filter can I apply in search for virtual coupons?
Thank you!
Hi Adra,
Thanks for the questions!
1. Virtual coupons are based on the parent coupon so any changes to the parent reflect to the virtual coupons.
2. Yes, they get set to pending until they’re used. Once a virtual coupon is used it can’t be used again.
3. Search will filter based on the coupon name
Feel free to reach out using the form at the bottom of this page if you have further pre-sales questions 🙂
Hope this helps!