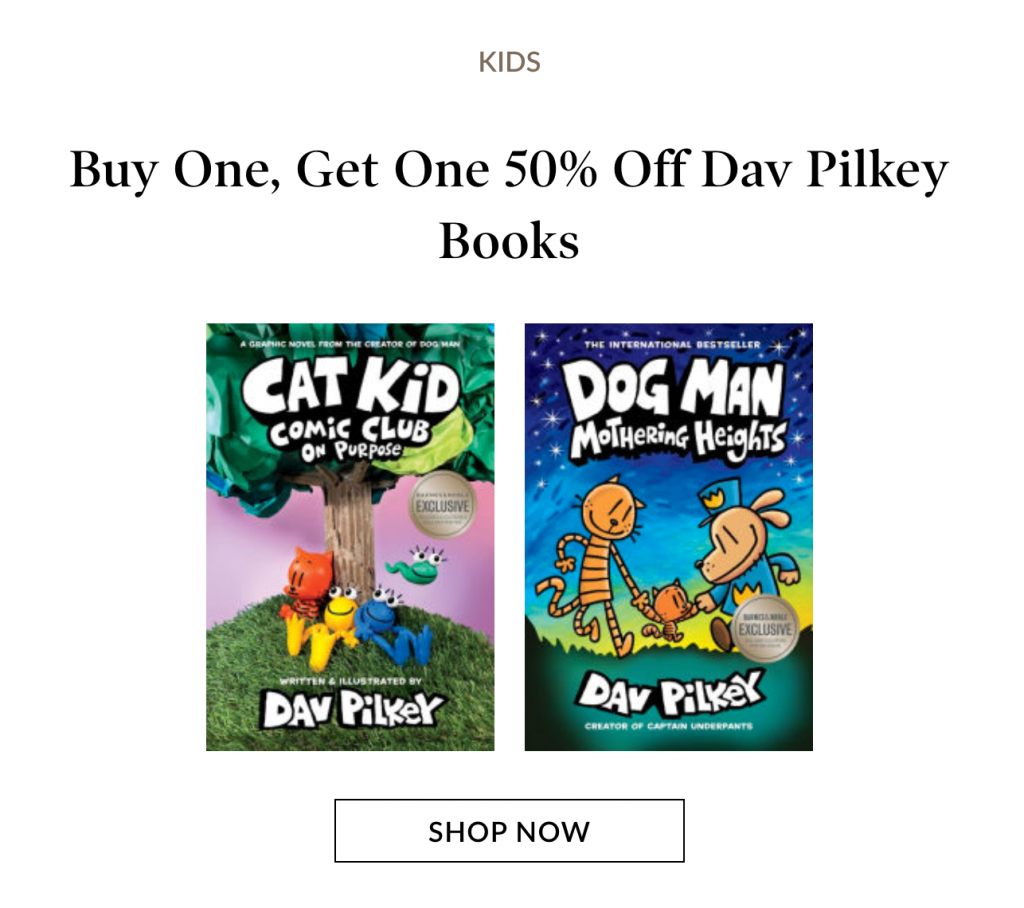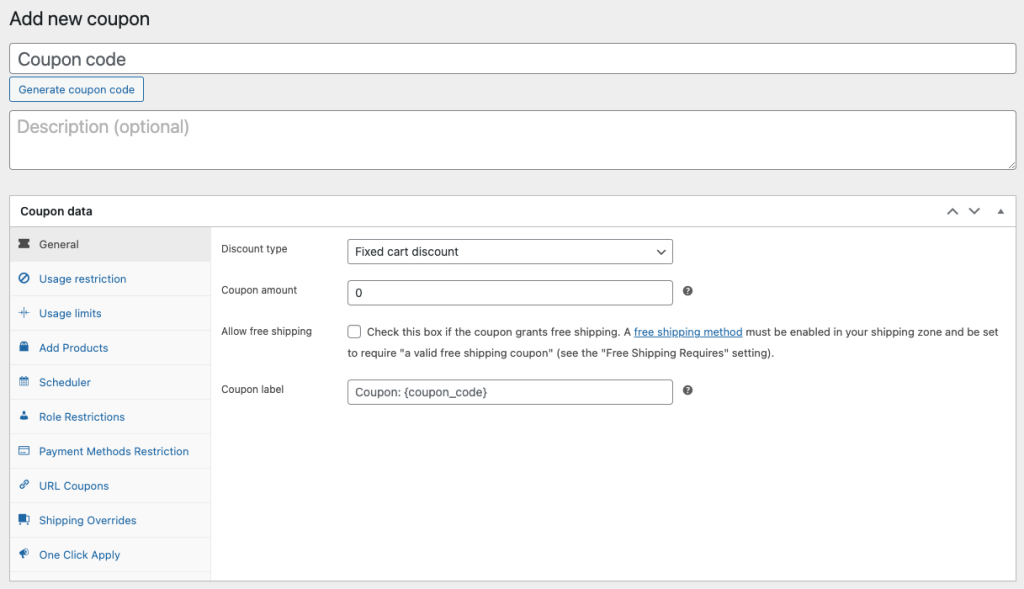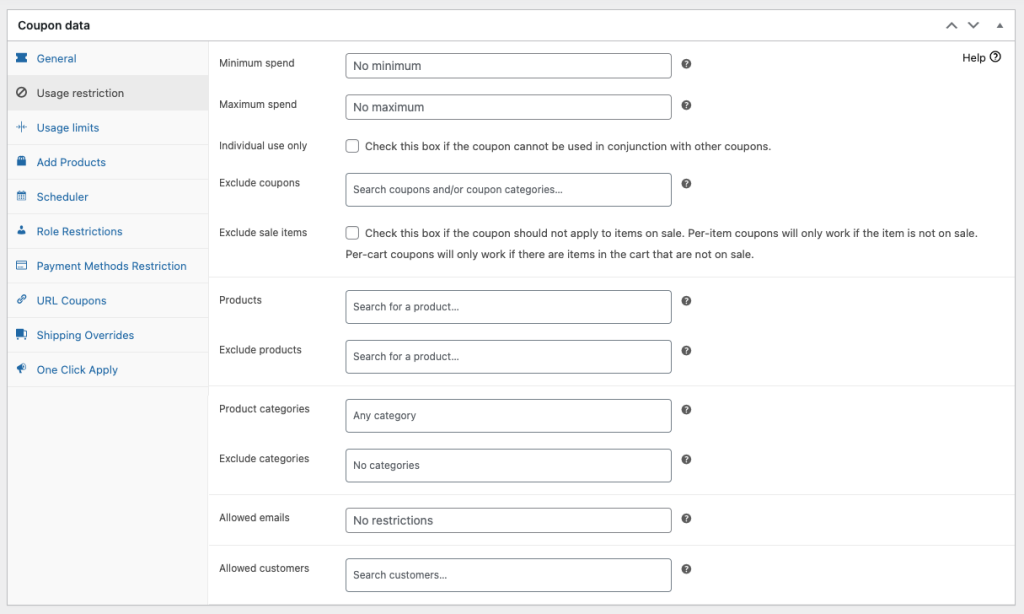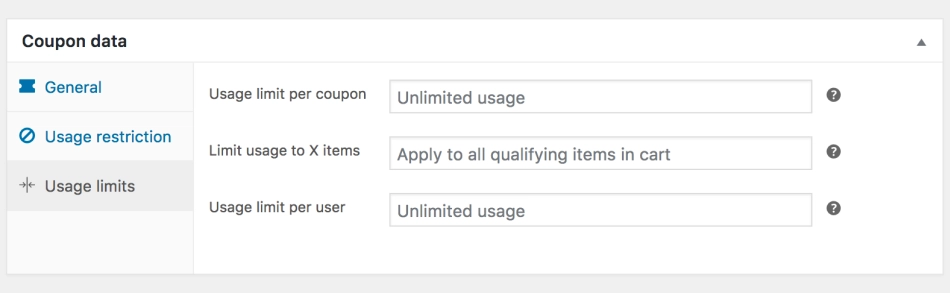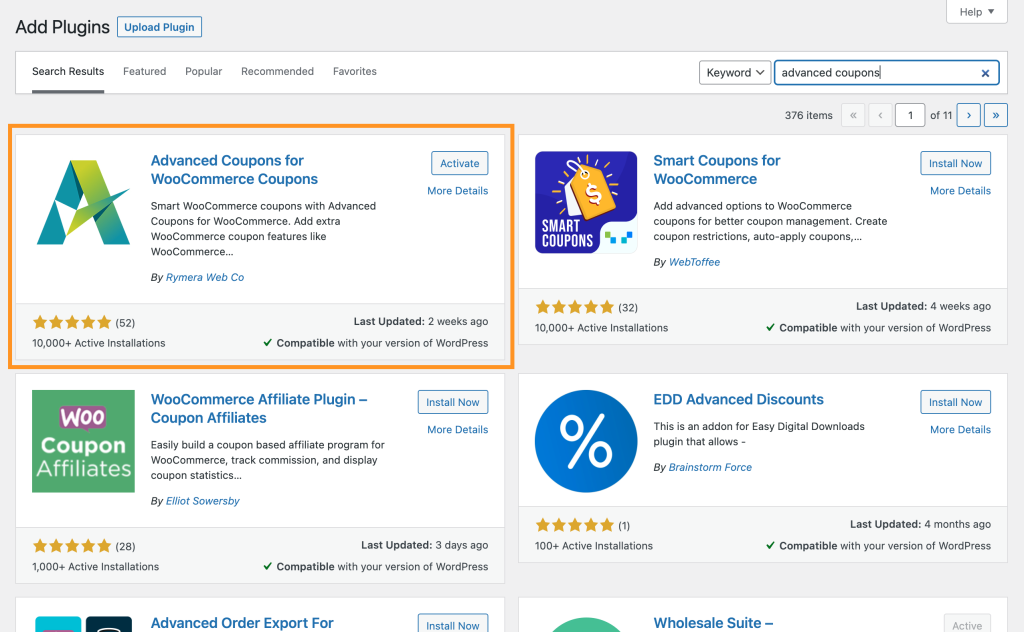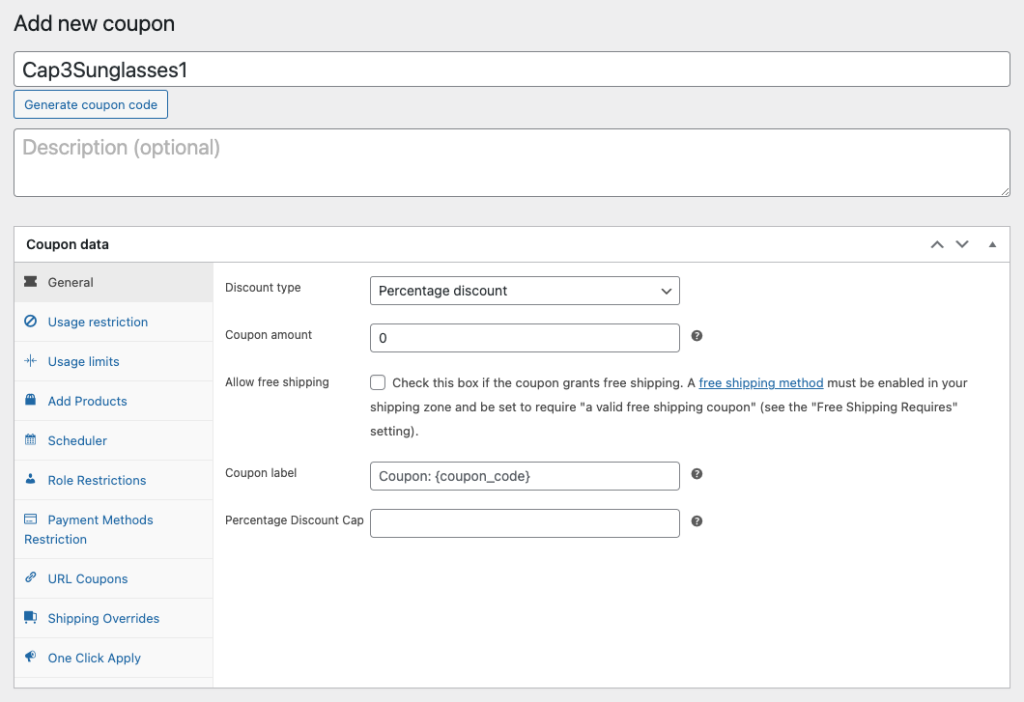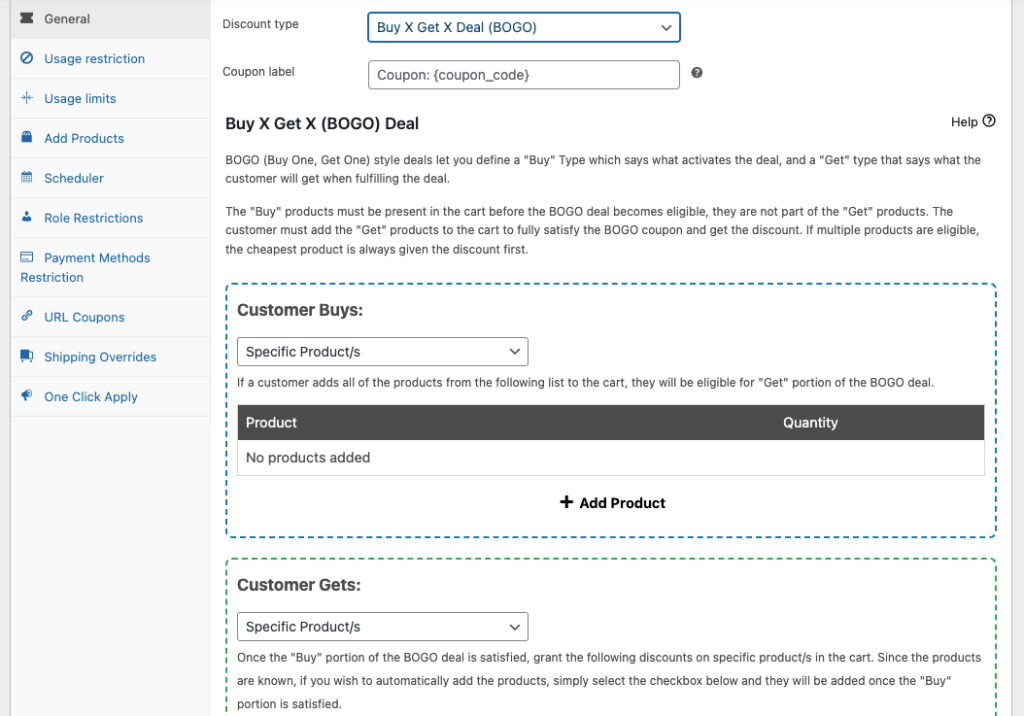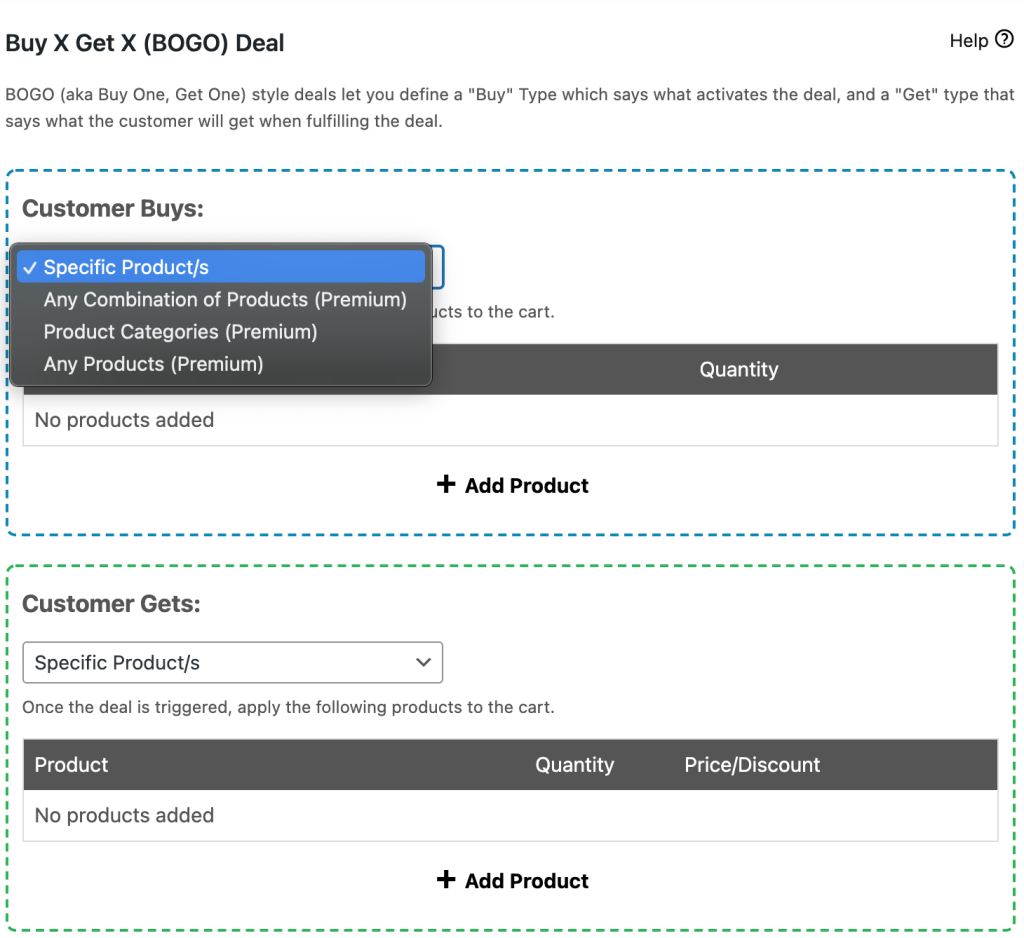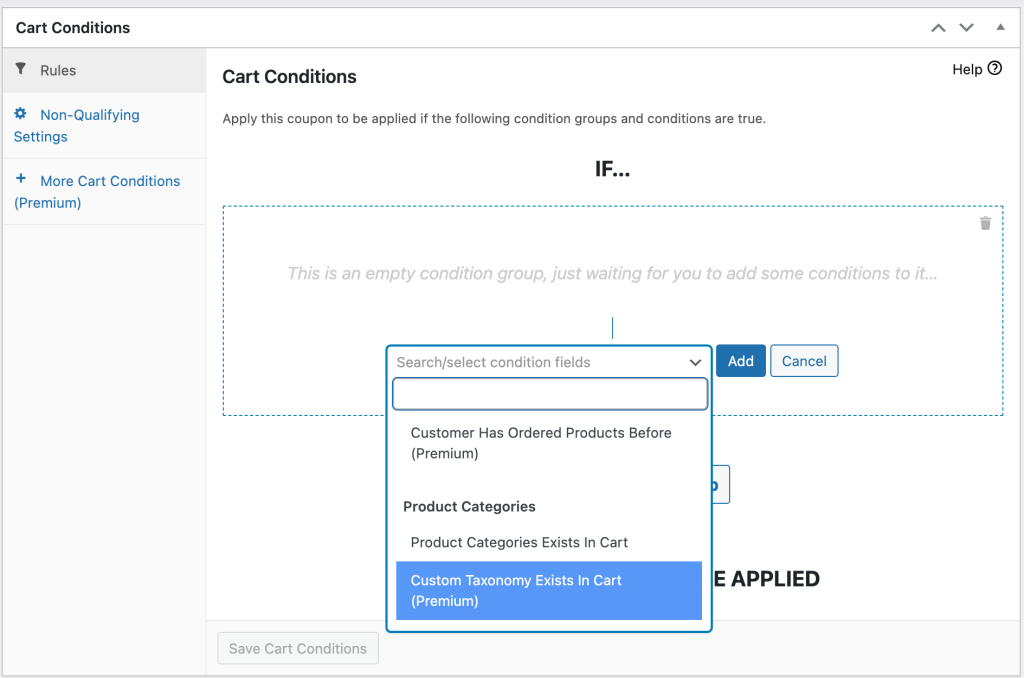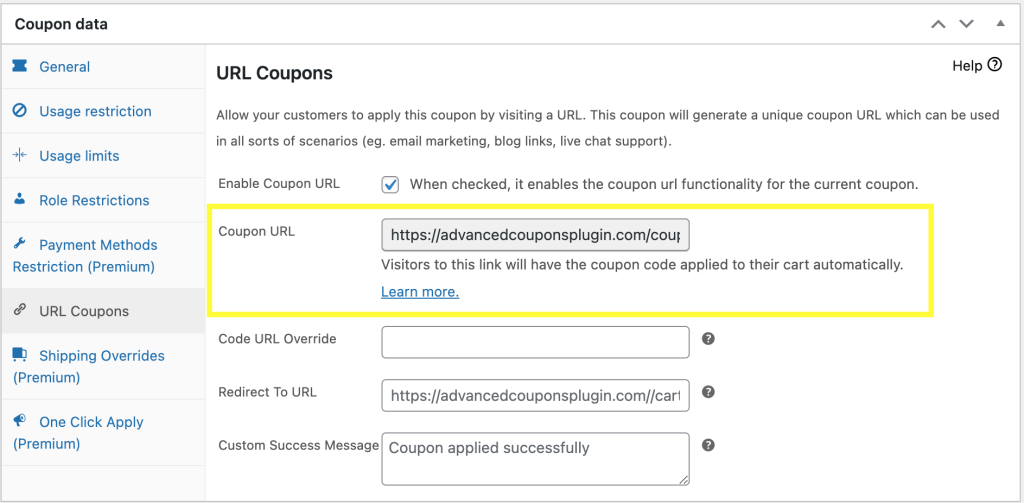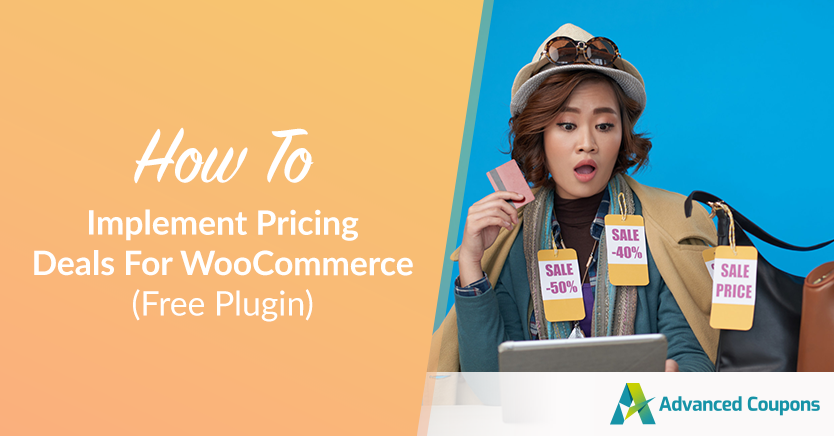
WooCommerce is the best WordPress plugin for turning your website into a full-fledged online store. But, just like every tool out there, WooCommerce isn’t perfect. When creating pricing deals for WooCommerce for example, the plugin’s default offerings are somewhat limited.
Fortunately, with the help of Advanced Coupons, your online store can offer pricing deals and more to your buyers easily.
In this article, we’ll discuss what pricing deals are and how you can implement them using the Advanced Coupons plugin. Let’s get started!
An Introduction To Pricing Deals For WooCommerce
Online retail has become incredibly popular. Your prospective buyers now have lots of options to choose from when they decide to shop over the Internet.
This means you’ll have to put in more work to attract customers.
There are many ways you can increase conversions in your online store, but implementing a dynamic pricing strategy is one of the most effective. Pricing deals for WooCommerce are marketing offers you make to your site’s visitors, to encourage them to complete orders and purchase larger quantities.
These pricing deals can be ‘Buy One Get One’ (BOGO) deals, category-based discounts, quantity-based discounts, and more. You can even create different types of advanced pricing rules, depending on your specific goals and target audience.
Let’s consider some practical use cases of pricing deals for WooCommerce:
- A clothing store might decide to offer each buyer a free t-shirt after purchasing three items.
- Web hosting companies commonly offer pricing discounts for long-term subscriptions.
- An electronic store might choose to discount older models of its devices.
There are numerous ways your online store can benefit from such deals. For example:
- You get to sell more in less time. When you implement pricing deals strategically, you’re almost guaranteed a higher conversion rate in a shorter time frame.
- Pricing deals attract new customers. Typical consumer behaviors reveal that it’s difficult to turn down a good deal. The better your deals are, the more customers are likely to purchase.
- Dynamic pricing gives you a competitive edge. You can leverage pricing deals to beat the competition in both the B2B and B2C spaces.
In other words, pricing deals for WooCommerce are definitely worth the effort for most store owners and marketers. You just need to learn how to set them up.
How To Implement Pricing Deals For WooCommerce (4 Steps)
When you finally decide to implement pricing deals for WooCommerce on your WordPress site, there are some simple steps you can follow. Let’s walk through the process together.
Step 1: Create a new coupon
By default, WooCommerce offers a few coupon features that can help you implement pricing deals across your site. These options are a good place to start.
To find them, you’ll need to first create a new WooCommerce coupon, by navigating to WooCommerce > Coupons in your WordPress dashboard.
After selecting Add coupon, you can begin to edit the various default fields:
The first thing you’ll need to do is set the coupon’s name and its description (optionally). Once you’re done with that, you can go ahead and edit the coupon-specific information.
Step 2: Try out WooCommerce’s default coupon features
Under the General tab in the Coupon data section, WooCommerce lets you tweak the following values:
- Discount type
- Coupon amount
- Allow free shipping
- Coupon expiry date
To get started, you can choose one of discount types that are available:
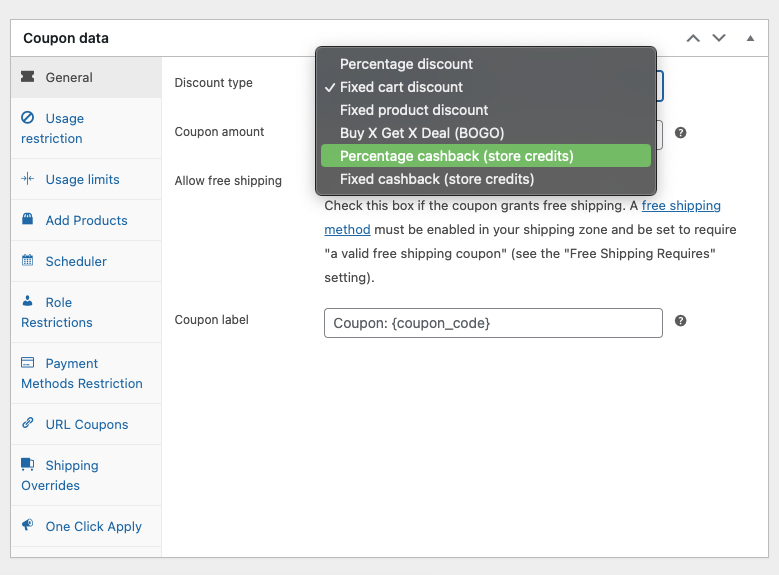
Based on the selected discount type, you can then set the coupon amount as a fixed, decimal, or percentage value. Likewise, you can switch on the free shipping feature to remove shipping costs when the coupon is used.
When setting the coupon expiry date, bear in mind that your selection takes effect at 12:00 am at the end of the chosen day. This of course depends on your site’s time zone, which you can change by navigating to Settings > General > Timezone.
In addition, usage restrictions are handy for controlling which parts of your store the coupon applies to:
For example, you can set a minimum or maximum amount that a user must spend for the coupon to be triggered. Likewise, if you want the coupon to apply store-wide, simply leave the Products and Exclude Products fields blank.
Usage limits, on the other hand, control how frequently the coupon can be applied:
You can limit the number of times a coupon can be used, the number of items it can apply to, or even the number of times a particular shopper can use it.
Step 3: Install and activate Advanced Coupons
While WooCommerce’s default coupon features can prove useful, they’re not particularly extensive. The above settings cover just about everything you can do with WooCommerce coupons out of the box.
This is where the Advanced Coupons plugin comes in handy. It adds a robust new toolbox of options for creating and configuring your pricing deals.
To install and activate the plugin, you simply need to navigate to Plugins > Add New and search for “Advanced Coupons”:
This will enable you to add the free version of Advanced Coupons to your site, providing you with a solid set of new features. For complete control over your coupons, discounts, and other WooCommerce offers, you can also upgrade to the plugin’s premium version.
Step 4: Implement your advanced pricing deals
After activating Advanced Coupons, navigate back to WooCommerce > Coupons. You can choose to edit an existing coupon or create a new one. Either way, you’ll quickly discover that there are now many more sections and fields available under the Coupon data tab:
One of Advanced Coupons’ most exciting offerings is the BOGO deals:
When implementing BOGO deals, Advanced Coupons enables you to configure exactly how you want the offer to be triggered and applied:
The free version of the plugin lets you trigger and apply the deal only to selected products. To choose a combination of products or entire product categories, you’ll want to upgrade to the premium version.
Advanced Coupons also enables you to activate some additional settings, and even define cart conditions. These conditions help you create almost any type of BOGO deal you want:
For example, you can restrict a deal to certain customer user roles, or to visitors making their first orders.
With the free version, you can also generate URL coupons that are very easy to share with potential customers:
Other features available with the premium version include the option to create ‘one-click’ deals, set shipping overrides, and more. Together, these options make it possible to implement just about any type of pricing deal for WooCommerce that you might imagine.
Conclusion
Pricing deals are a brilliant way of expanding your online store and growing your business. They can also be very useful for leveraging consumer behaviors to your advantage.
To implement pricing deals for WooCommerce, you can:
- Create a new coupon.
- Try out WooCommerce’s default coupon features.
- Install and activate the Advanced Coupons plugin.
- Implement your advanced pricing deals.
What kinds of pricing deals are you looking to create on your WooCommerce site? Share your thoughts in the comments section below!