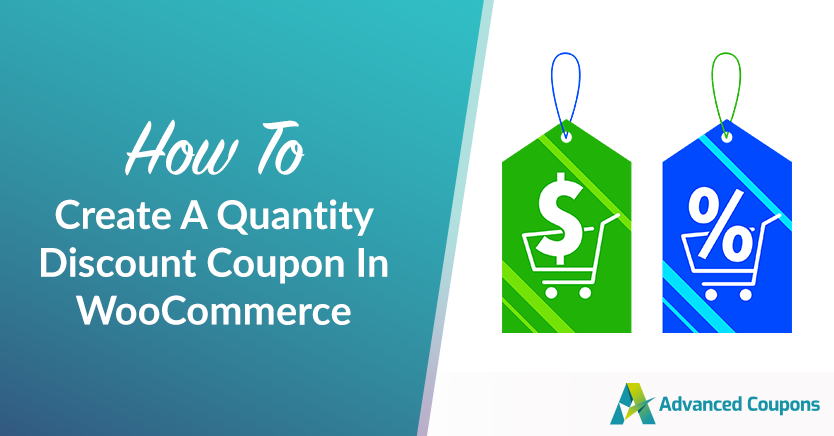
Discounts are effective for getting buyers to purchase more of your products. If you’re looking to attract new wholesale customers to your WooCommerce site, running a quantity discount is one of the smart ways to go. However, WooCommerce does not offer a robust discounting system out of the box.
Fortunately, you can use our Advanced Coupons plugin to increase the functionality of your online store. Advanced Coupons enables you to offer site visitors discounts, based on either the overall quantity of products in their carts or the number of individual products.
In this post, we’ll first explain what a WooCommerce quantity discount coupon is and how your store can benefit from one. We’ll then show you how to implement these offers on your site. Let’s get to it!
Quantity Discount Coupon And Why You Might Need One
There are several approaches businesses and marketers take to promote their online stores and drive sales on their websites. One of the most effective is quantity discounts.
A quantity discount is simply a marketing strategy that involves offering tiered pricing based on the number of products purchased by a customer. A WooCommerce quantity discount coupon makes that pricing available to all of your website’s visitors.
There are several circumstances when you may want to offer a quantity discount. For example, a clothing store owner might want to offer wholesalers this type of pricing:
- 5% discount on a purchase of 5 to 50 units
- 10% discount on a purchase of 50 to 100 units
- 20% discount on a purchase of 100 units and above
There are many ways your site can benefit from this strategy:
- You get to sell more goods while wholesale buyers can also buy more. Discounts can serve as powerful buying decision influencers. Wholesale and retail buyers hardly ever pass on a good discount offer. This presents a win-win situation for both you and your customers. You get to sell more, and they also get a more profitable deal.
- Additionally, it reduces your shipping and handling costs. By shipping several products to one buyer, you get to increase your order value. Similarly, you’ll be paying less to ship the same quantity of products.
- It’s useful for reducing your on-hand inventory. Quantity discounts are especially handy when you’re looking to move inventory. You could use them to create clearance or end-of-season sales.
Whatever your goals might be, a WooCommerce quantity discount is perfect for boosting sales. Even better, it’s easy to implement!
How To Make A WooCommerce Quantity Discount Coupon
WooCommerce is a very powerful e-commerce plugin, with lots of features that help you create a professional online store. However, when it comes to discounts and pricing deals, it can be a little challenging due to its limited features.
Although WooCommerce lets you implement simple deals like store-wide, fixed cart, and product discounts, you’ll need an extra utility to offer a quantity-based discount. Our Advanced Coupons plugin brings that option to the table.
To get started, you can add the free version of Advanced Coupons to your site. If you’re after more robust features, you might want to upgrade to the premium version. We’ll show you the WooCommerce quantity discount features available with both versions shortly.
Once you have Advanced Coupons installed and ready for use, you can make a WooCommerce quantity discount coupon in just three steps:
Step 1: Add a new coupon
To create a new coupon on your WordPress site, navigate to WooCommerce > Coupons in your dashboard. There, go ahead and hit the Add coupon button, and you’ve just created a new WooCommerce coupon:
This feature can be used to achieve just about any type of pricing deal on your site. The next two steps will show you exactly how to use the coupon to offer a quantity discount.
Step 2: Set up the coupon data
After creating your coupon, fill in the name and give it a description (if you choose to). Then you can go ahead and customize the coupon’s details under the General tab.
By default, WooCommerce lets you choose from three types of discounts. Each of them enables you to reduce prices in different ways:
- A percentage discount lowers the price of selected products, by applying a fixed percentage reduction to them.
- A fixed cart discount applies either a fixed value discount or a percentage discount to all the products in the user’s cart.
- A fixed product discount likewise reduces the cost of a product by a certain numerical amount.
Once you’ve chosen the discount type you want, you can set the coupon amount either as a fixed, decimal, or percentage value. You can also enable free shipping and choose an expiration date.
There are several other tweaks you can make to your coupon. You can restrict its usage based on user roles, create a URL coupon, and more. After filling in as much of this information as you choose, you can finally create your WooCommerce quantity discount.
Step 3: Specify the cart condition rules
To offer a quantity discount to your customers, you’ll need to configure your coupon’s cart conditions. There are two ways you can do this. One option is available in the free version of the plugin, and the other requires an upgrade to the premium version.
Here are the two cart conditions that you can use to implement a WooCommerce quantity discount:
- Cart Quantity. This option triggers a coupon once the buyer has a certain number of products in their cart. In other words, this cart condition considers the total number of items in the cart irrespective of the product types.
- Product Quantity in the Cart. On the other hand, this option only applies the coupon based on the quantity of each individual product in the cart.
For example, you can select Cart Quantity, and then choose the Condition “More Than” and enter a value of “2”:
This would apply your discount whenever a customer places more than two items into their cart.
Alternately, you can choose Product Quantity in the Cart. You can then select a specific item, and once again enter a Condition and Quantity:
Now, our discount will only be applied when a customer orders two or more of that particular product.
Once you’re done, simply click on Save Cart Conditions. Your quantity discount coupon will be ready for use, and all you need to do is share it with customers.
Conclusion
Quantity discounts are an effective way of increasing your average order value. With the help of Advanced Coupons, you can easily improve conversions by enabling your customers to pay a little less when they buy more.
Here’s a quick recap of the steps involved in setting up a WooCommerce quantity discount with Advanced Coupons:
Are you facing any problems creating a quantity discount coupon on your WooCommerce site? Please let us know in the comments section below!



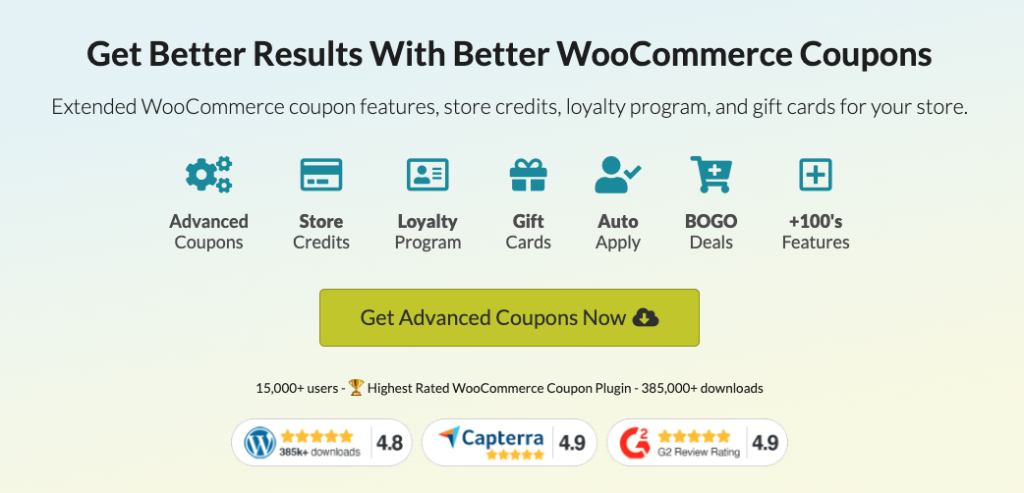
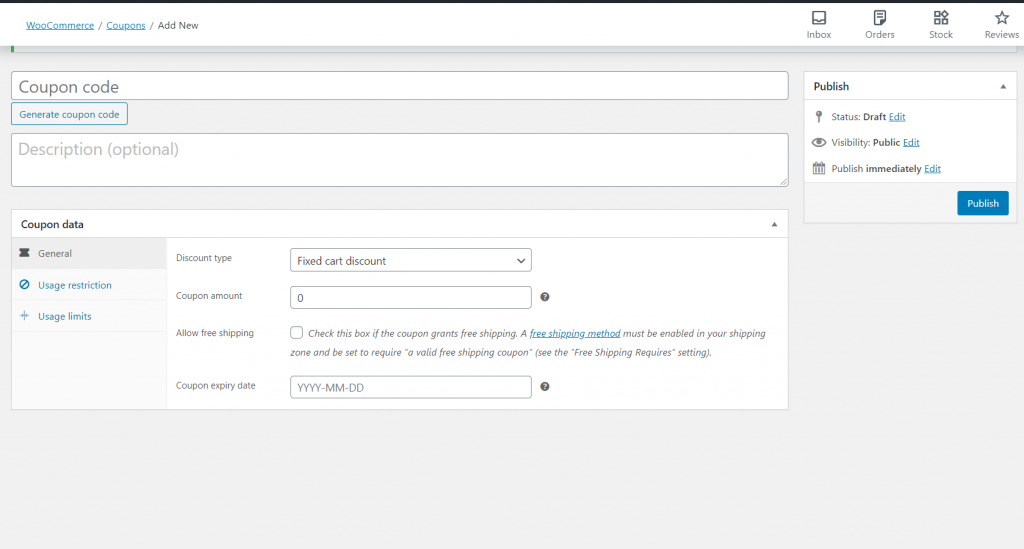
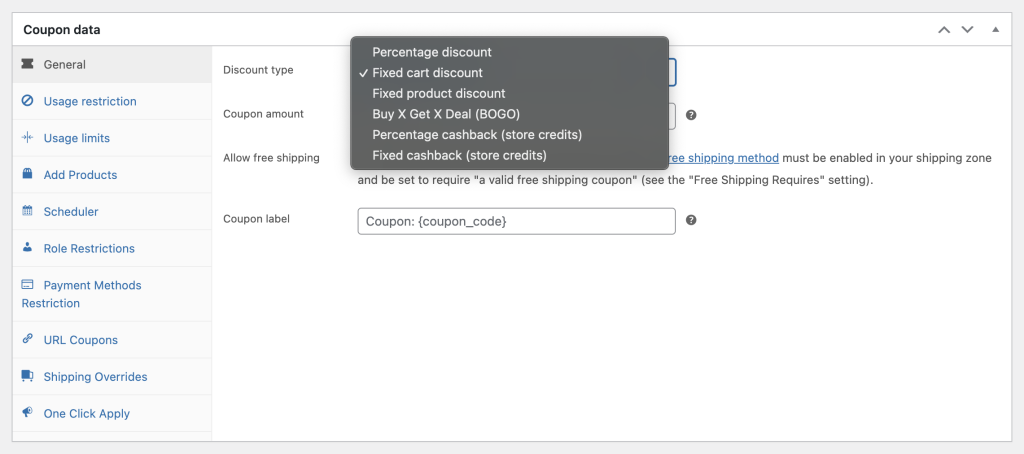
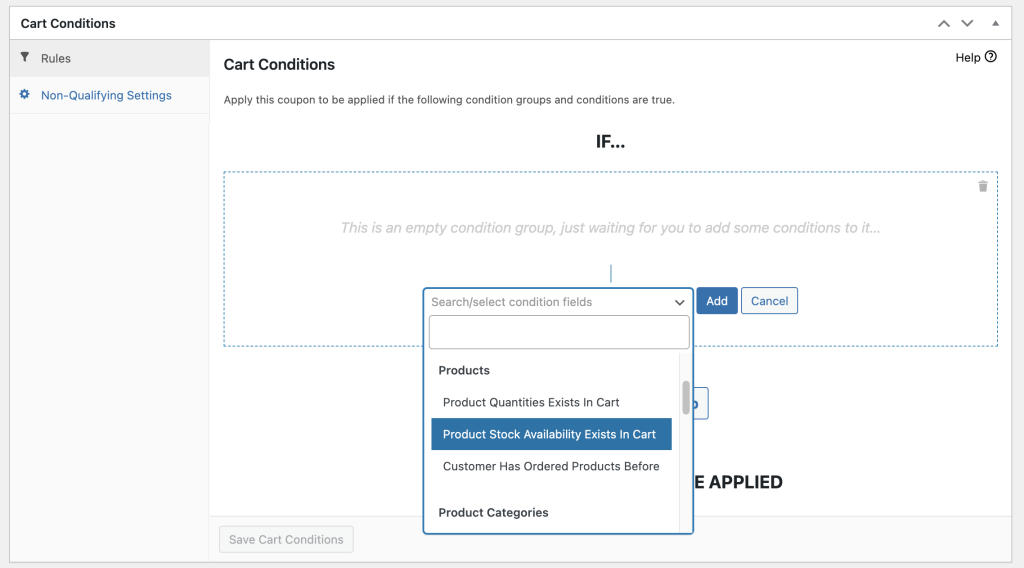

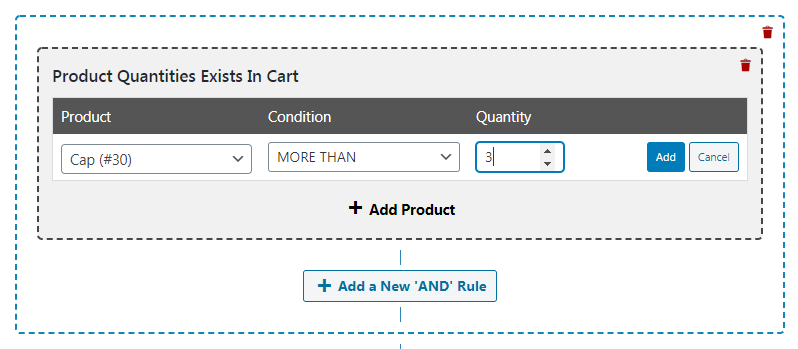


what if I want to add range for quantity? 2-4 15% 5-7 20% ect. Can I do it with your premium plugin.
Hi Zarko, you can use multiple coupons with cart conditions just like in this article. We do have making that feature easier in the future on our list though 🙂