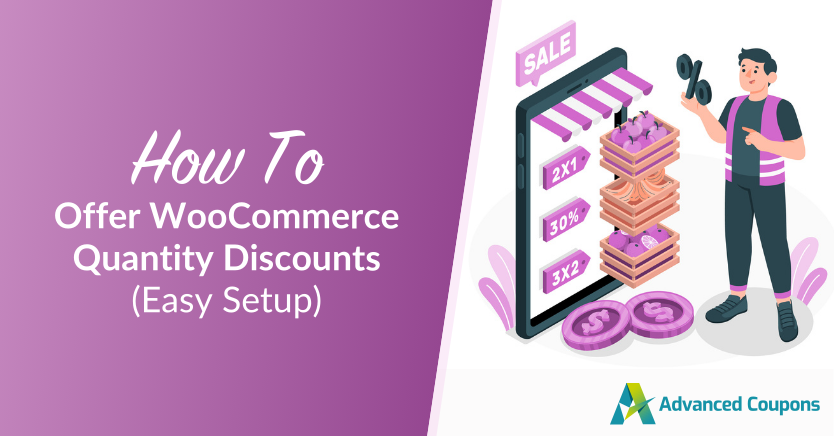
WooCommerce quantity discounts are one of the most effective ways to increase your store’s average order values. By rewarding customers for buying in bulk, you can encourage larger purchases, move excess stock, and cater to wholesale customers. It’s a strategy worth leveraging to give your bottom line a boost.
Curious about how to get started? We got you covered. In this complete guide, we’ll walk you through everything you need to know about quantity discounts: what they are, when to use them, and how to set them up! By the end of this article, you’ll know exactly how to implement it in your WooCommerce store.
Pretty exciting, right? Let’s get right into it!
What Are WooCommerce Quantity Discounts?
Quantity discounts operate on a simple principle: the more customers buy, the more they save. It’s a widely used tactic to encourage bulk purchases in e-commerce stores. There are several ways you can structure this discount, depending on your business goals.
For example, you may want to:
- Offer percentage discounts: You might want to grant a percentage off the total order price when shoppers reach a certain quantity (e.g., Buy 3 and get 5% off)
- Set a fixed dollar amount off: Give customers a fixed amount off based on the number of products purchased (e.g., Buy 5 and save $15)
- Implement tiered pricing: In this strategy, you increase discounts as customers buy more, resulting in a lower cost per unit. Take a look at the example below:
- 1-5 units cost $15 each
- 6-10 units cost $12.50 each
- 11+ units cost $10 each
This level of flexibility allows you to tailor quantity discounts based on specific marketing objectives. For instance, if you cater to bulk buyers, you may want to set a sitewide wholesale tiered pricing structure.
In the next section, let’s discuss some of the best instances to use this strategy to grow your WooCommerce store.
When To Offer WooCommerce Quantity Discounts
As with any pricing strategy, the key is implementing them strategically. Here are some of the best use cases of this pricing strategy:
1. Encouraging bulk purchases
This pricing strategy will work well if you sell frequently used products or consumables such as beauty items, toiletries, or office supplies. By offering discounts for bulk purchases, you can encourage your customers to “stock up” on their essentials and increase their average order values. It’s a win-win, as shoppers feel like they’re getting the best value for their money.
Implementing this strategy can also work wonders for customer retention. Once shoppers associate your store with unbeatable value, they’re more likely to return to your store for future purchases.
2. Clear out excess stock or slow-moving inventory
Slow-moving items can be a real headache for store owners. They tie up capital and storage space, which can hinder you from investing in new or more profitable inventory. Quantity discounts can help address this common issue by giving customers an incentive to purchase specific products or product lines.
For example, you may want to offer exclusive discounts for seasonal items or run a clearance sale. Offering BOGO promotions like Buy 2 Get 1 Free or percentage discounts for certain items can make these products more appealing to shoppers.
3. Catering to B2B or wholesale buyers
Implementing WooCommerce quantity discounts is a must if you cater to bulk buyers, as wholesale customers expect competitive prices for higher order volumes. Often, this requires setting up a tiered pricing system that provides bigger discounts as they buy more. This is simple to set up in WooCommerce using plugins like Wholesale Suite.
With Wholesale Suite, you can set wholesale prices across your product listings and offer a convenient order form to make bulk buying easy:
4. Offer during high-peak shopping seasons
Peak shopping seasons like Black Friday or Christmas are prime opportunities to offer quantity discounts. Shoppers are already looking for the best deals, and these offers can help catch their attention.
The great news is that there are several ways you can structure quantity-based discounts to make them irresistible to customers during these periods. For instance, you can explore offering BOGO deals, percentage discounts, or even shipping discounts that activate only when set cart quantities are met.
How To Offer WooCommerce Quantity Discounts
WooCommerce provides store owners with basic coupon features to implement simple promotions. However, it doesn’t offer the default functionality to offer dynamic quantity discounts based on items purchased.
Thankfully, you can use plugins like Advanced Coupons to easily set them up! This powerful plugin extends the default coupon functionality of WooCommerce, allowing you to offer advanced quantity discounts, BOGO deals, shipping overrides and so much more!
In this section, we’ll show you how easily you can set up WooCommerce quantity discounts using Advanced Coupons. Before we get started, make sure you have installed and activated the plugin. Check out our full setup guide for more information.
Step 1: Create your coupon
From your WordPress dashboard, head to Marketing > Coupons > Add New. With Advanced Coupons installed and activated, you’ll notice a lot more settings you can tweak, including Scheduler, Role Restrictions, Cart Conditions, and more.
Firstly, give your coupon a name (or generate one) and a brief description. In this example, let’s create a coupon that grants a 10% discount when customers buy more than 5 items in your WooCommerce store.
Step 2: Define basic coupon settings
After naming your coupon, scroll down to the General tab and define the following basic coupon settings:
- Discount Type: This is where you can select the type of discount you want to grant. In our example, we’ll select “Percentage Discount.”
- Coupon Amount: Enter the discount value or amount.
- Allow Free Shipping: Tick this option if you want free shipping to be included in your coupon.
Feel free to explore additional coupon settings to ensure your offer works exactly as you want. For instance, you may want to set role restrictions if you want this coupon to apply only to specific user roles, like Wholesale Customers.
Step 3: Set cart conditions
One of the most powerful features of Advanced Coupons is the ability to set cart conditions–these conditions allow you to fine-tune exactly how and when coupons will apply.
Scroll down the coupon settings page to find cart conditions. You can choose between two main conditions to implement quantity discounts:
- Cart quantity: Use this condition if you want to implement discounts considering the total number of items in a customer’s cart.
- Product Quantities Exists In Cart: On the other hand, this option applies coupons depending on the number of individual products in the cart.
In our example, we’ll use Cart Quantity to grant a 10% discount when shoppers have more than 5 items in their cart:
Don’t forget to click “Save Cart Conditions” to save your settings!
Step 4: Save your changes and publish!
Once you’re satisfied with your settings, scroll up and hit “Publish” to make your coupon live for customers!
💡POWER TIP: Want to make it easier for shoppers to claim their discounts? Enable the “Auto Apply Coupon” feature! This setting automatically applies the coupon when cart conditions are met, letting customers know when they’re eligible to claim a discount. Pretty convenient, right?
Here’s how our coupon looks like for customers:
How To Start Selling Wholesale In WooCommerce
Catering to bulk buyers is one of the most powerful ways to grow your WooCommerce store. If you’re already selling to end-users, you might want to explore expanding into wholesale to open up a new revenue stream for your business.
Plugins like Wholesale Suite make it easy for you to start. With this powerful plugin, you can:
- Set wholesale prices across your product line
- Implement tiered pricing
- Streamline wholesale ordering with bulk-order forms
- Capture B2B leads with a user-friendly registration form
- Offer flexible payment terms to wholesale customers
Want to learn more? Check out our complete guide here!
Frequently Asked Questions
How do I add a discount in WooCommerce?
WooCommerce provides basic coupon features to help store owners create simple discounts. To do this, navigate to Marketing > Coupons > Add New. Here, you can create a coupon and select a Discount Type (Percentage, Fixed, or Fixed Product Discount), and specify a Coupon Amount, which is the value of the discount. You can customize the coupon by adding basic usage restrictions and limits.
For more advanced discounts such as BOGO deals or quantity discounts, you may want to use a plugin like Advanced Coupons. This powerful tool extends the default coupon functionality of WooCommerce, allowing you to set specific cart conditions to control exactly how and when coupons should be applied.
How do I limit a product quantity in WooCommerce?
Head to Products > All Products, then click “Edit” on the product you want to limit. Under the Inventory Tab, enable “Manage Stock” and specify the stock quantity for the product. You can limit customers to purchase only one item per order by ticking the “Sold individually” option. This is particularly useful for exclusive items with limited stock, or limited-edition products.
What are the quantity rules in WooCommerce?
WooCommerce provides store owners with robust stock management features. You can set a stock quantity per item in your inventory or set purchase limits. However, the platform does not support quantity rules for discounts and tiered pricing by default. You can use plugins like Advanced Coupons to implement promotions that apply discounts based on cart quantities.
Conclusion
WooCommerce quantity discounts can work wonders for the growth of your WooCommerce store. As we’ve discovered in this guide, this pricing strategy can help you improve average order values and move inventory strategically! We also dived into the best times to implement this strategy and how you can set it up in WooCommerce.
With Advanced Coupons, you can offer quantity discounts in just four steps:
Tools like Advanced Coupons make it easier for you to craft complex coupon promotions. This plugin extends the default coupon functionality of WooCommerce, letting you offer advanced deals like BOGO, shipping overrides, URL coupons, quantity discounts, and more!
Do you have any questions about setting up WooCommerce quantity discounts? Let us know in the comments!


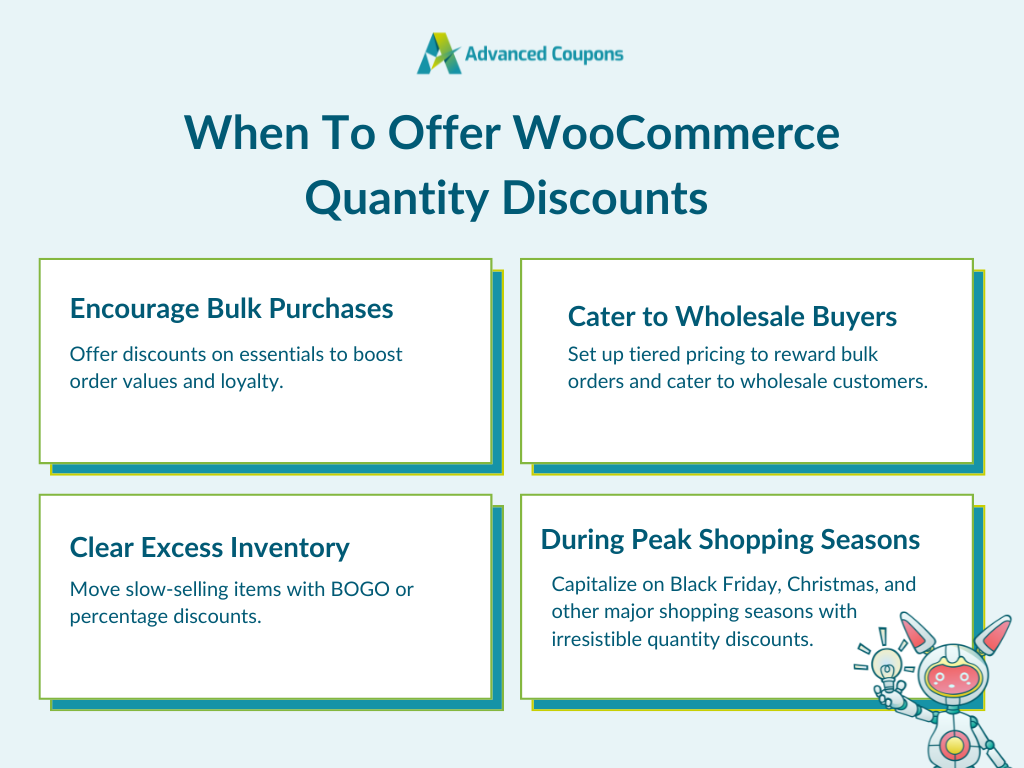
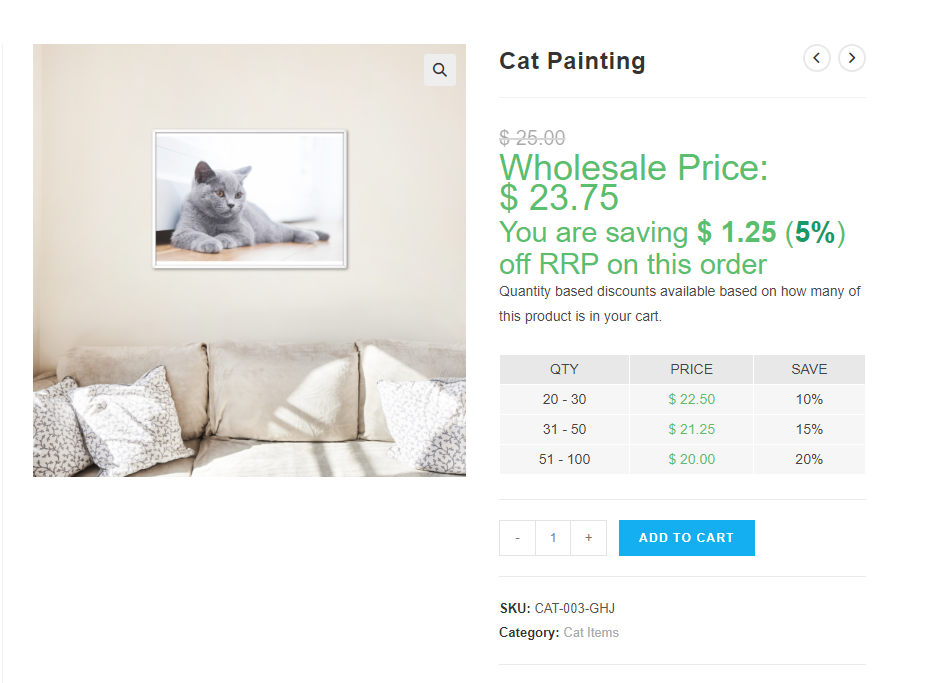
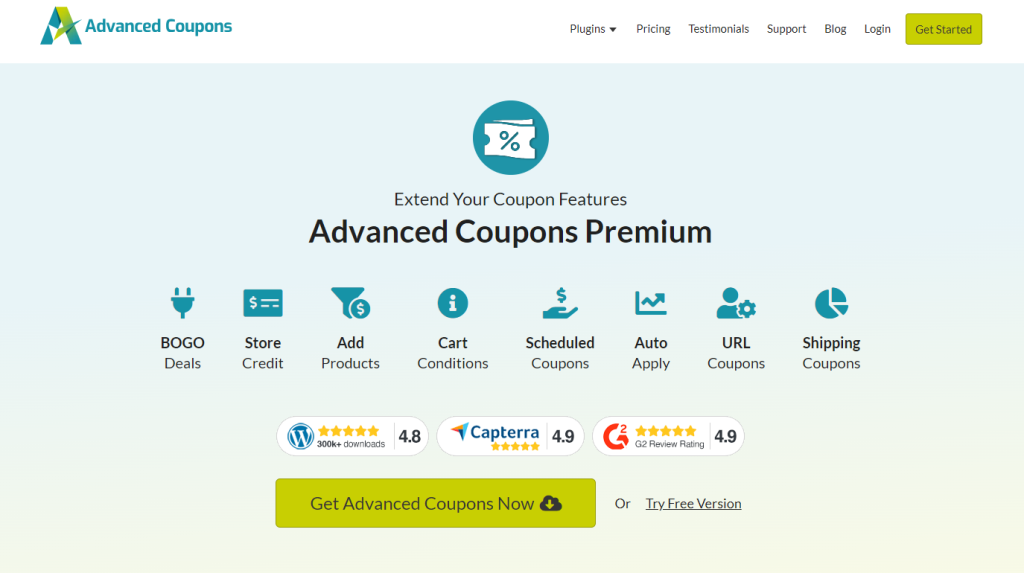
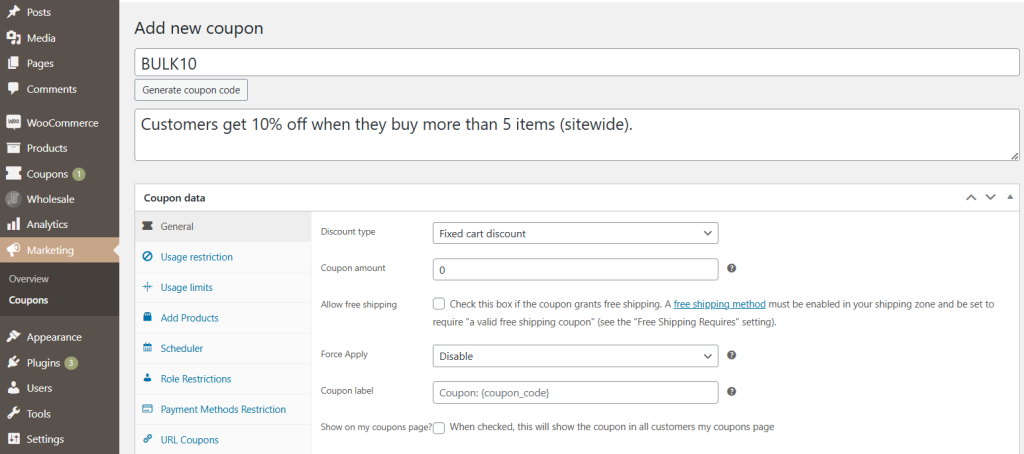
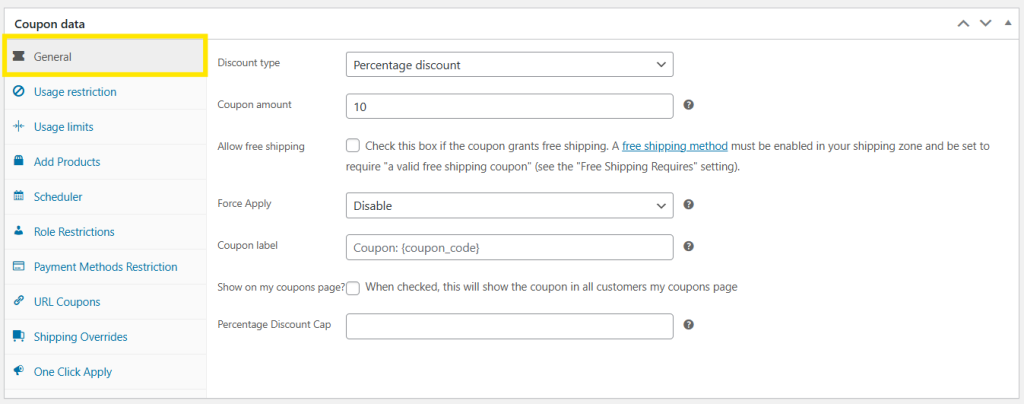
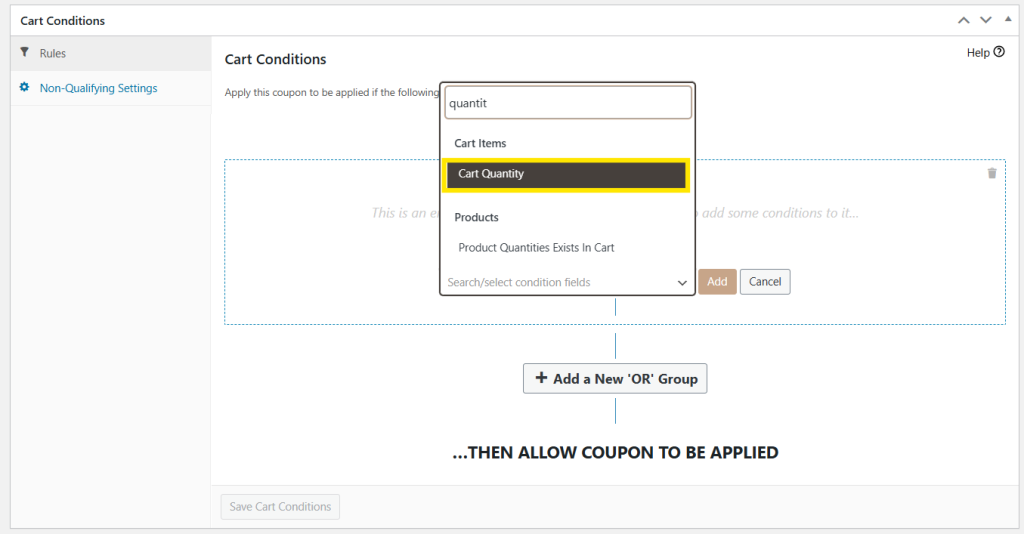
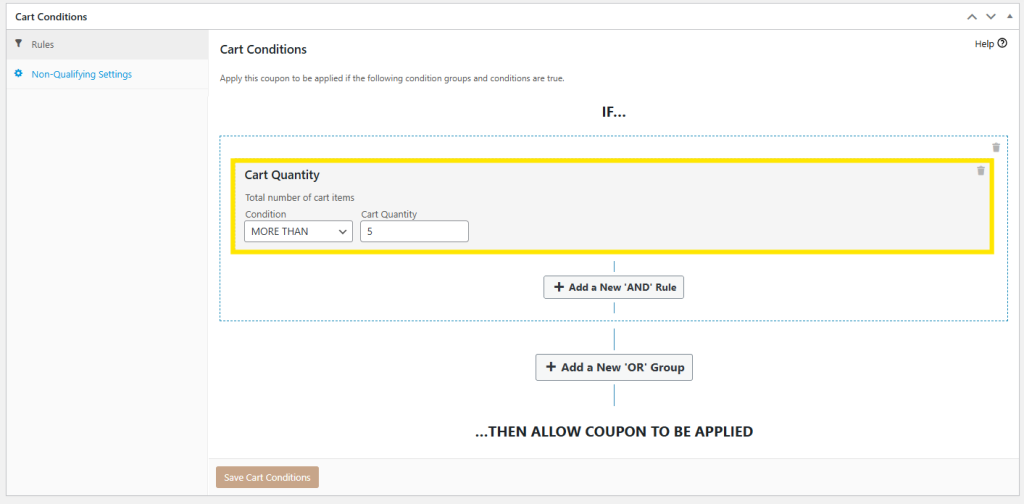
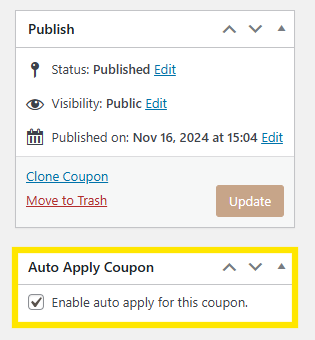
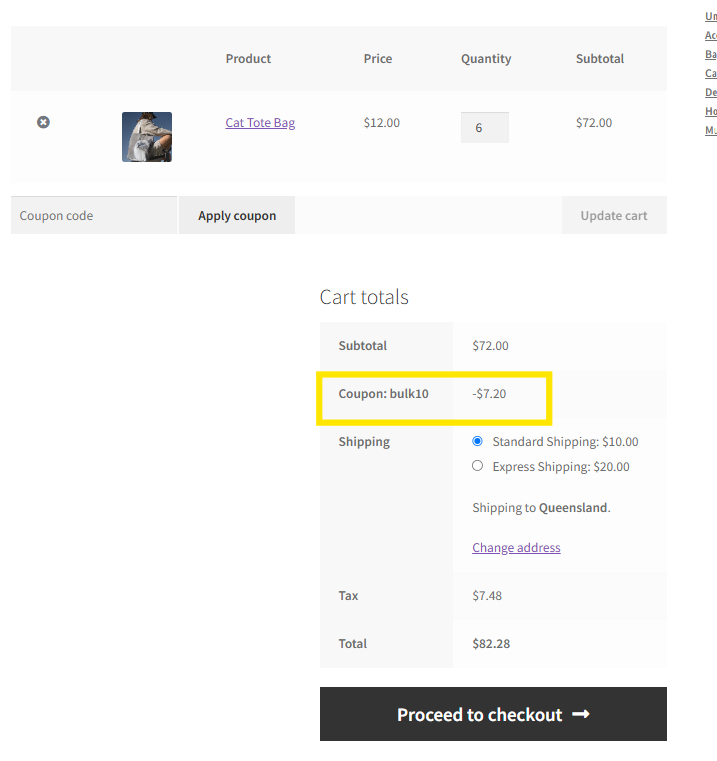
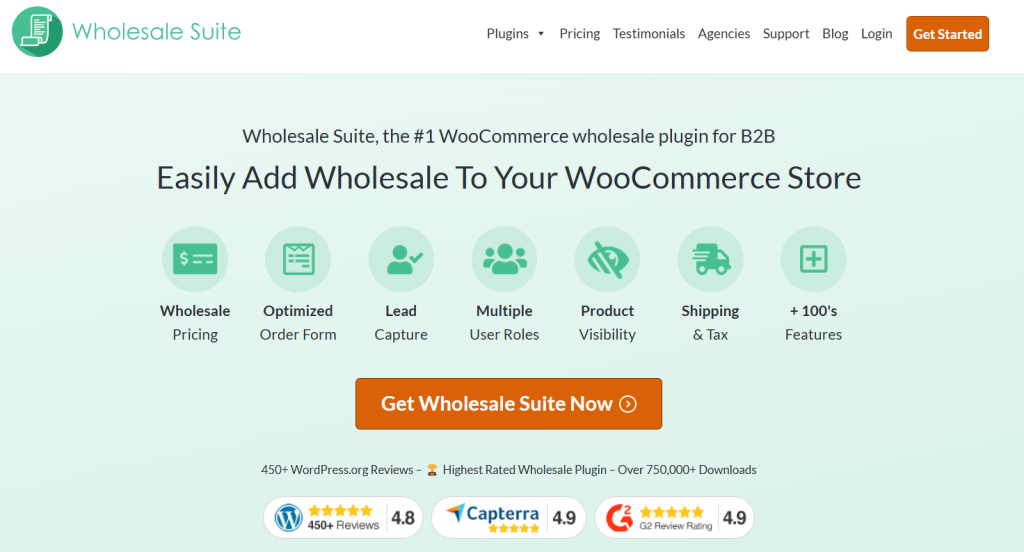



Thanks for sharing this great guide to setting up discounts!