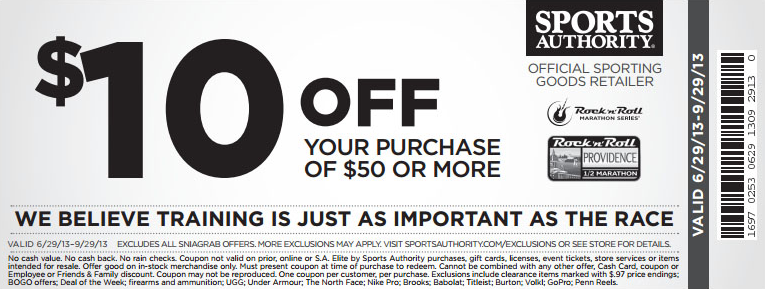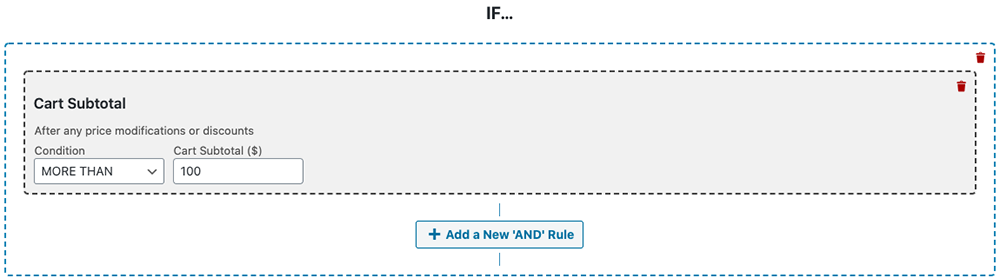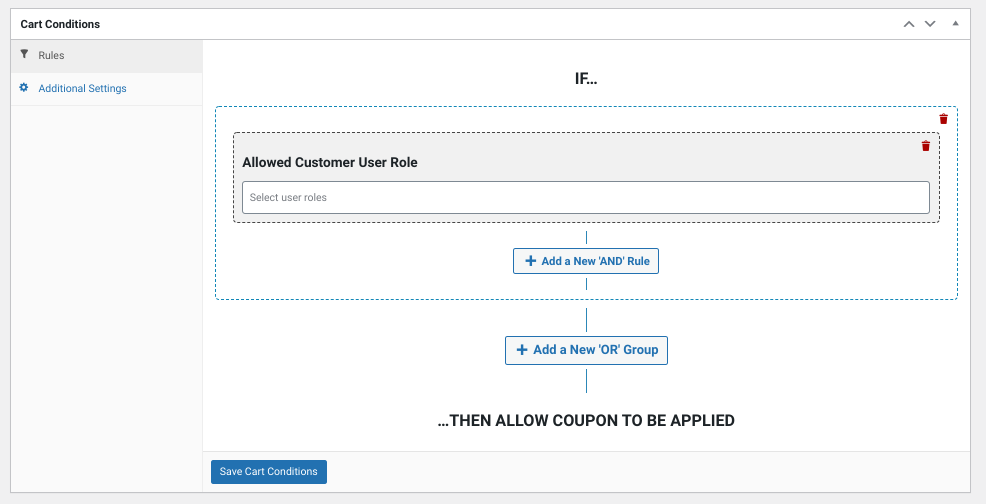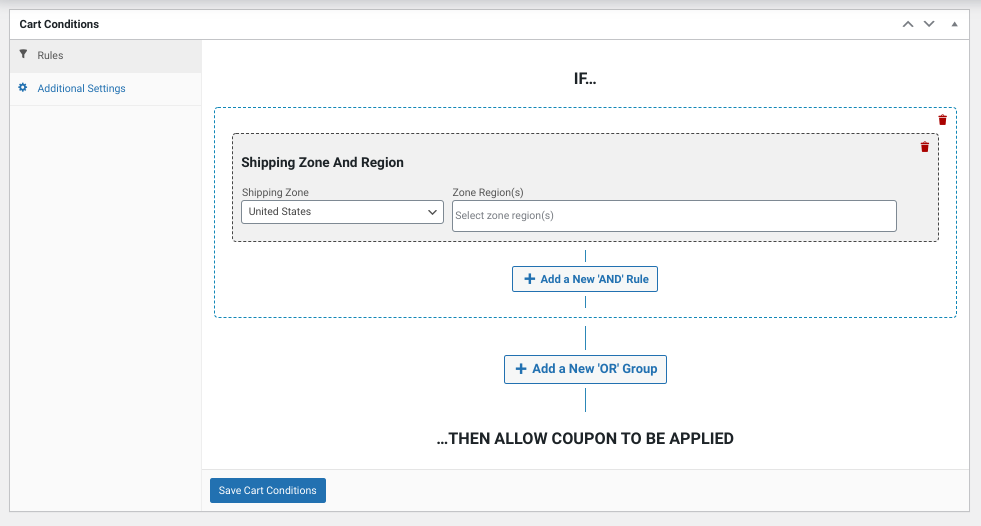When you’re running an online store, offering discounts and coupons is a smart marketing strategy. It can help you drive sales and increase customer loyalty. However, to get the most out of them, you may want to consider adding coupon restrictions.
Our Advanced Coupons plugin allows you to quickly and easily create and implement cart conditions. This includes adding various types of coupon restrictions to your WooCommerce shop.
You won’t have to worry about your discounts being automatically applied to all products across your store or even to every customer. You can customize the coupon rules based on an array of criteria.
In this post, we’ll briefly discuss coupon restrictions and how they work. Then we’ll provide you with a list of three coupon restrictions examples to consider using for your own online store. Let’s get started!
Coupon Restrictions Overview
In case you’re unfamiliar, coupon restrictions are limitations you can implement on your WooCommerce coupons so that they can only be applied or used under certain conditions. For example, you can restrict certain coupons for specific products.
You can also create coupon restrictions based on date ranges or purchase amounts.
For example, perhaps you only want to make a coupon available after a minimum order total or number of products has been met.
There are a wide variety of coupon restrictions examples you can choose from. The best ones to use will depend on a handful of factors, such as the specific goals you have for your online shop and what type of products or services you’re selling.
3 Coupon Restrictions Examples For Your Online Store
Now that you understand a little bit more about what coupon restrictions are, it’s time to take a look at some ideas for your own store. Below are three popular coupon restrictions examples you can add to your WooCommerce shop using the Advanced Coupons plugin.
1. Cart subtotal limits
Offering coupons based on a minimum order total is a smart tactic. This is when the shopper will only be able to apply and use the coupon if the items in their cart add up to a certain amount (or more).
For example, you can apply the Cart Subtotal cart condition to a free shipping coupon that you create with Advanced Coupons: Then you can select More Than from the Condition dropdown menu, and enter the minimum total amount in the Cart Subtotal (S) field:
Adding this cart condition to coupons can help encourage customers to spend more than they otherwise might. For example, they might feel incentivized to purchase another product if they know it will make them eligible for a free shipping coupon.
2. Role restrictions
Another popular coupon restrictions example is only making discounts available for certain customers. For example, let’s say that you frequently have orders from wholesale customers who often buy in bulk.
To increase the likelihood that these consumers will continue to purchase from your online retail store, you could create wholesale discount coupons. To do so, you could create your coupon as you normally would, then add the Allowed Customer User Role cart condition:
Then you can select Wholesale customers or whatever role you want to apply the coupon restriction to. This will make it so that the coupon can only be used by customers who fall into that category. Conversely, you could exclude certain roles by selecting the Disallowed Customer User Role option.
Another example of how to use this coupon restriction would be for new customers. For example, perhaps you want to reward shoppers who recently registered on your site. In this case, you could use the Within Hours After Customer Registered cart condition.
3. Shipping zone and region
By default, WooCommerce doesn’t let you create free shipping coupons, but our Advanced Coupons plugin does. To do so, you can navigate to Coupons > Add New, then select the Allow free shipping option under the Coupon data > General section.
However, it may not be practical for you to offer free shipping to all your customers. For example, perhaps you don’t operate in certain regions or are unable to distribute items to some shipping zones, especially for free.
If that’s the case, then you could apply coupon restrictions to your free shipping discounts using the shipping zone and region cart condition. After you create a new coupon, you select the Shipping Zone and Region option from the dropdown menu:
This type of coupon restriction is an effective way to prevent unexpected shipping costs from creeping up on you. At the same time, you’ll be able to offer free or discounted shipping to customers within certain regions, which can help encourage loyalty.
Conclusion
Offering discounts, special offers, and coupons to your WooCommerce customers can be a powerful way to generate more revenue and facilitate shopper loyalty. However, there are likely certain limitations you want to place on them to ensure you benefit from them as well.
As we discussed in this post, there are a wide variety of coupon restrictions you might consider using for your online shop. Also, thanks to our Advanced Coupons, creating the limitations is quick and easy:
Do you have any questions about coupon restrictions? Let us know in the comments section below!