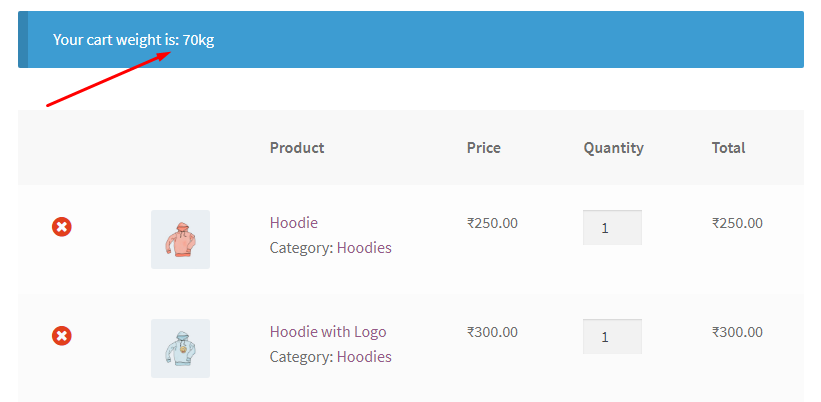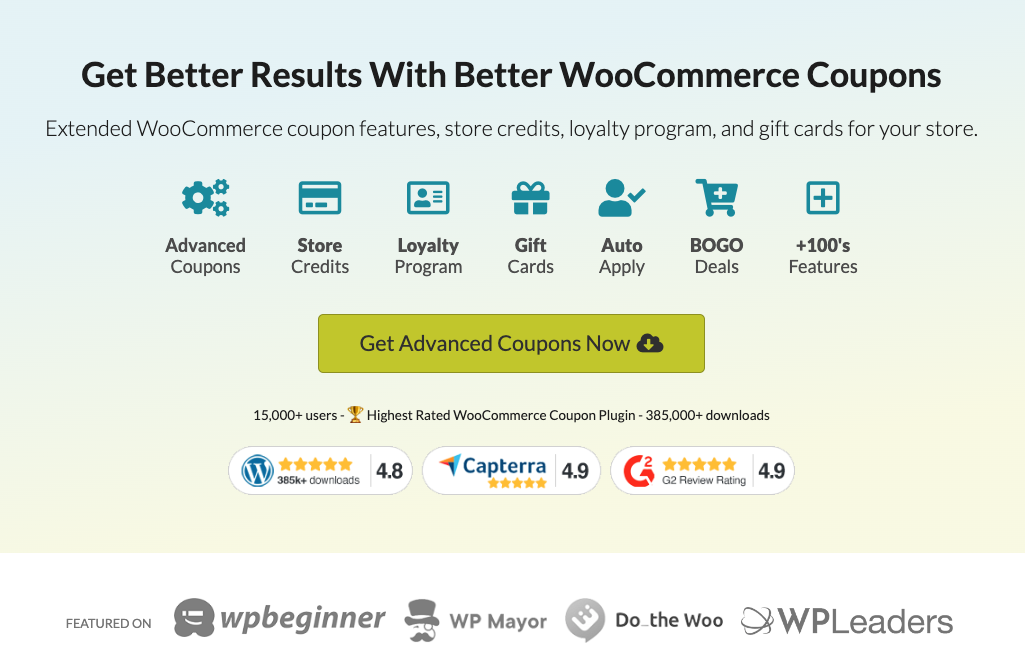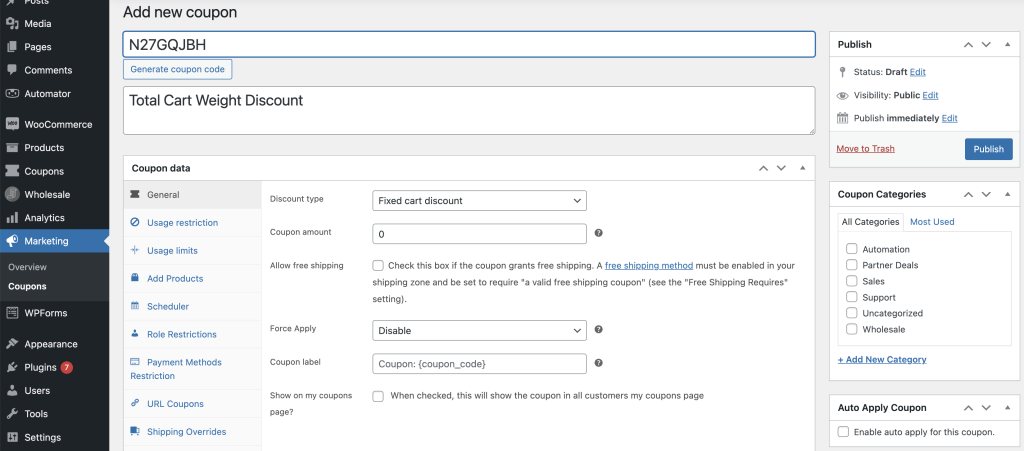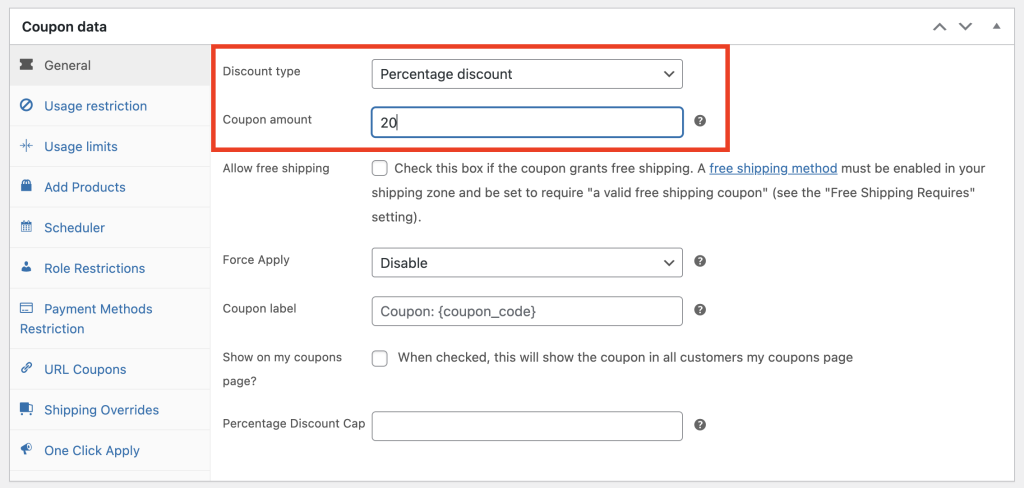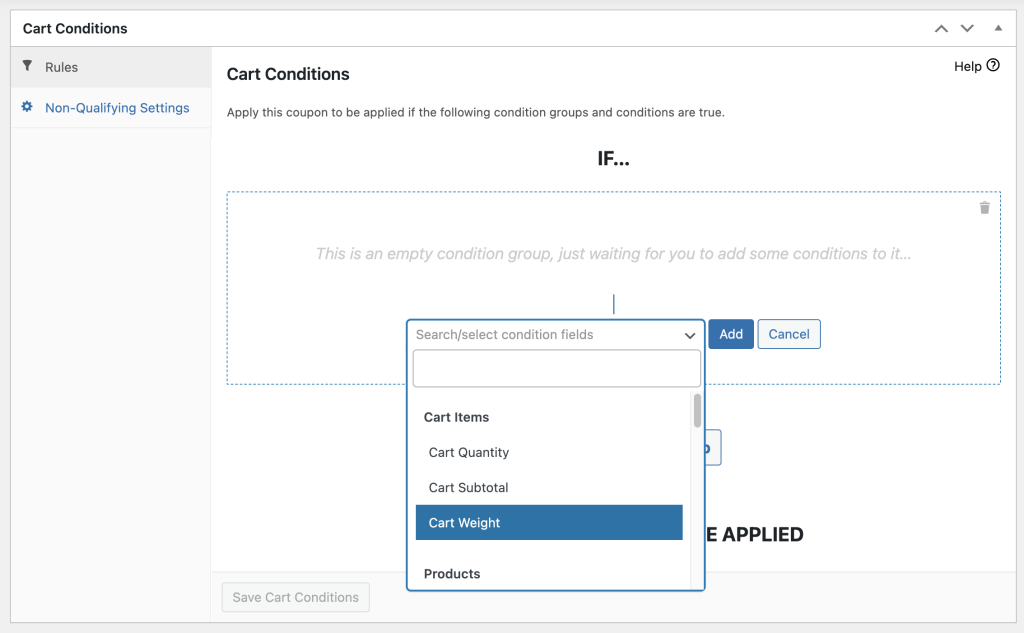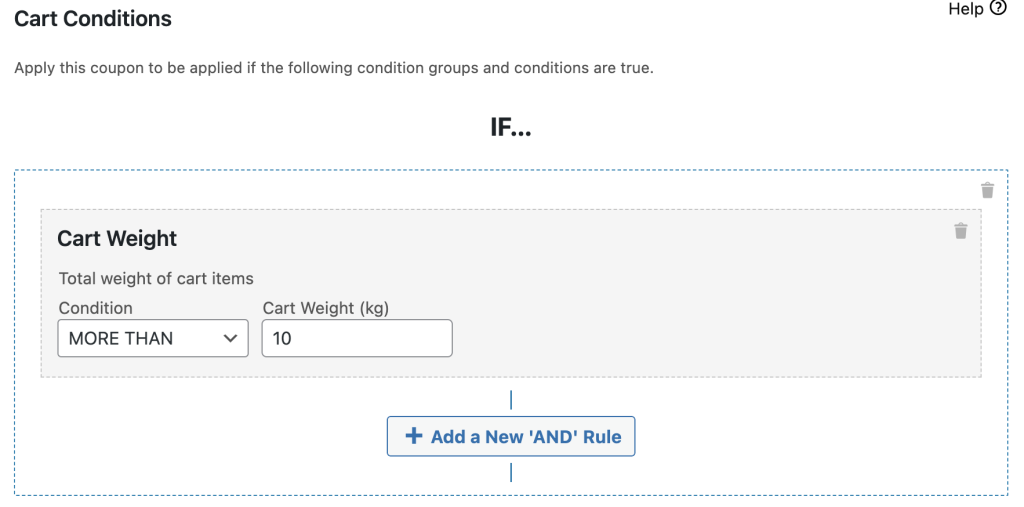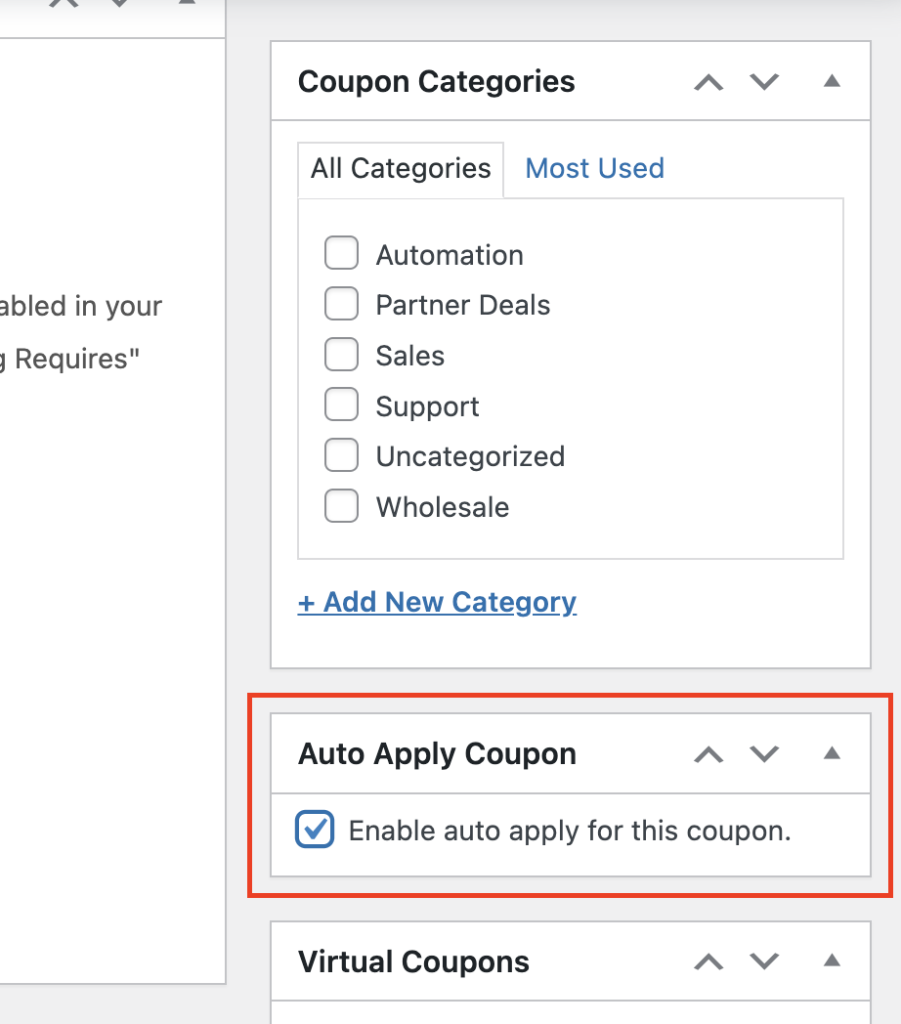Wouldn’t it be great if you could make your shipping processes smoother, manage your inventory more efficiently, and offer the perfect discounts for your customers’ shopping needs? Well, now you can do all that by having a total cart weight cart condition!
The good news is that thanks to the latest update in Advanced Coupons Premium, setting up cart conditions based on the total weight of the items in your cart has become a breeze.
In this article, we’ll walk you through all the fantastic benefits of this update. Plus, we’ll guide you step-by-step on how to set it up in your WooCommerce store. So, let’s dive right in!
The Benefits Of Having A Total Cart Weight Cart Condition
Imagine you own an online furniture store where you offer an extensive selection of furniture pieces like sofas, beds, dining tables, and various home decor products.
Now, let’s say a customer named Cherie is thrilled about her new apartment. She is eager to buy a luxurious leather sofa, a queen-size bed frame, and some decorative items to spruce up her space.
As Cherie goes through the checkout process, she can’t help but notice that the shipping cost shown is surprisingly low. What do you think will happen next?
- Undercharging or profit losses: The shipping cost might be calculated using a flat rate or assuming that all products have the same shipping weight. This could lead to losses.
- Potential shipping complications: Certain carriers impose weight limits on individual packages. If Cherie’s cart exceeds the maximum weight allowed for a specific shipping method, it could result in delays or extra costs for her.
… and so much more complications, both on your end and Cherie’s.
Now, imagine if you have a cart condition in place. Not only does this ensure accurate shipping charges, but it also gives you leverage in terms of discounts and promotions.
For instance, now that you know the total cart weight, you can give 20% off on all orders above 10kg. Sounds interesting, right?
Cherie, on the other hand, will feel assured that her purchased products will be handled and shipped securely. And an added bonus is that she gets a huge discount for ordering that much!
As a result, this increases the likelihood of her returning to shop with you again in the future.
How To Set Up Total Cart Weight Cart Condition In WooCommerce
At first, you might think that setting up a total cart weight condition could be a bit overwhelming. However, with the right tools, you can actually accomplish this in just a few simple steps.
The good news is that Advanced Coupons has made it super easy for you! Our latest update comes with a user-friendly feature called “Cart Weight.” This fantastic addition lets you accurately set cart conditions based on your customers’ total weight.
More importantly, you can easily set this up in just three easy steps:
1. Create a new coupon
Because offering discounts is one of the major benefits of having a total cart weight condition, let’s go ahead and create a coupon. Just head to Coupons > Add New. Then, set up the Coupon Data:
Within this section, you have the freedom to specify the type of discount and the amount you wish to provide. For instance, if you’d like to offer a 20% discount for a cart weight of 10 kg and above, simply choose “Percentage Discount” and enter the value 20:
You’re also free to explore other Coupon Data settings, such as usage restrictions and limits, schedules, role restrictions, shipping overrides, and more.
2. Select “Cart Weight” as the cart condition
Once you’re all set with the Coupon Data, move on to the Cart Conditions section located just below it. Here, you’ll find a drop-down list containing all the condition fields you can use for your coupon.
Since our goal is to establish conditions based on your customers’ total cart weight, simply go ahead and choose “Cart Weight” from the Cart Items category:
3. Configure the cart condition
Once you click on the “Add” button, a configuration tab will appear, prompting you to indicate the total weight of the cart items for the coupon to take effect.
In the Condition field, you have the flexibility to specify whether it’s:
- Exactly
- Anything Except
- More Than
- Less Than
Feel free to select the discount that suits your preferences. Then, indicate the Cart Weight in kilograms right beside it:
For additional customization of the condition, you can easily include a new “AND” rule. This lets you establish chains of specific criteria that customers must fulfill for the coupon to be applicable.
Once you’ve set everything up, remember to click on Save Cart Conditions. Before you finalize the process, ensure that you check the Auto Apply Coupon checkbox under Coupon Categories:
This allows the coupon to automatically apply once the cart conditions are met. Finally, go ahead and click on the Publish button to complete the process.
Conclusion
By having a cart condition based on weight, you gain the ability to apply targeted discounts, incentivizing customers to meet a particular weight threshold. As a result, this strategy can lead to larger average order values (AOV) and ultimately drive increased sales for your store.
Fortunately, with the latest feature in Advanced Coupons Premium, you can effortlessly configure cart conditions according to your customers’ total cart weights! In this article, we guided you through the process in three simple steps:
Do you have any questions about the total cart weight condition? Let us know in the comments!