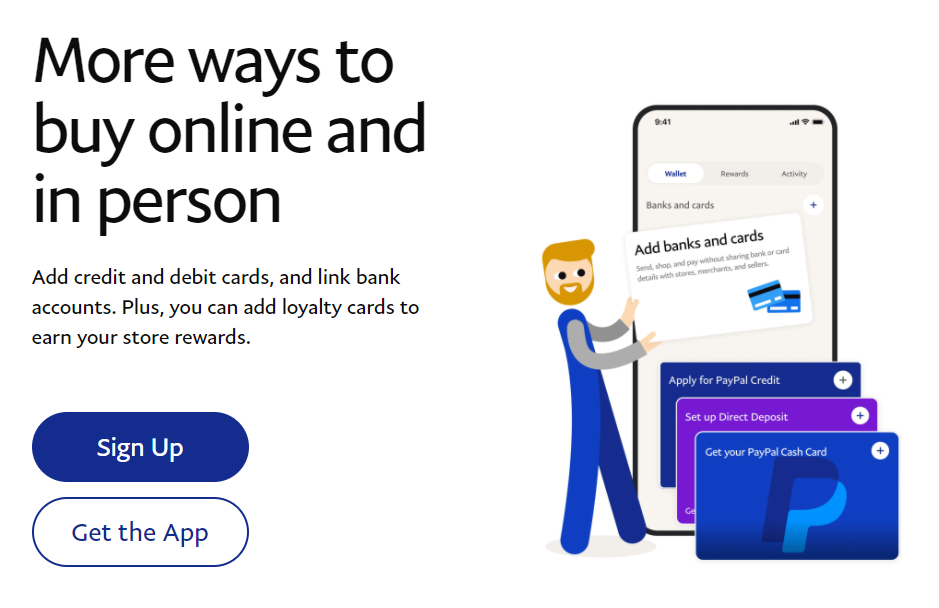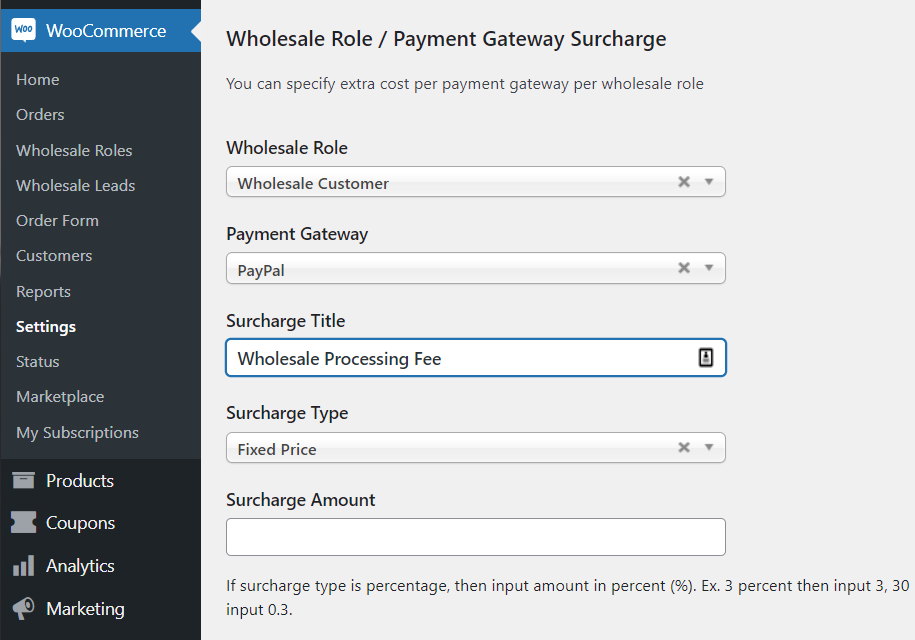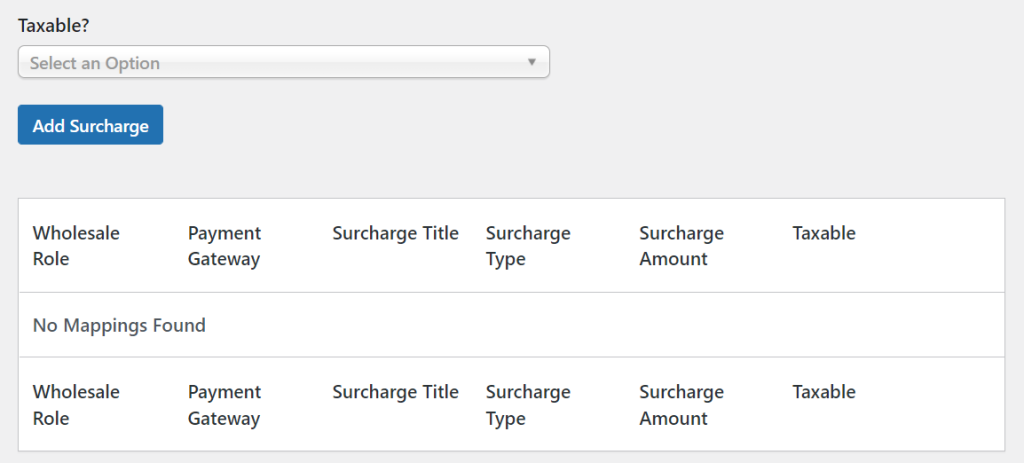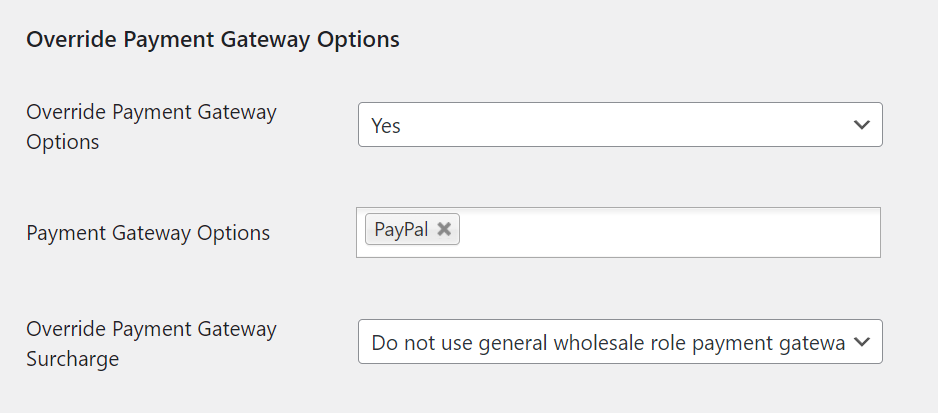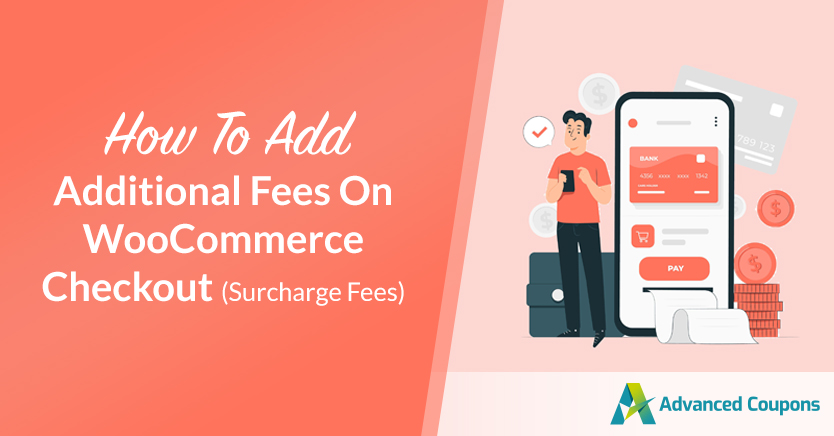
Most (if not all) payment processors will charge you fees for using them. Every time a customer pays, the processor collects a fee for the service that they provide. Payment processing fees are part of the cost of doing business, but there are ways to recoup them. Adding WooCommerce surcharge fees is one of those ways.
By configuring WooCommerce to charge additional fees on checkout you can increase product margins and reduce costs. By charging surcharge fees for specific payment methods you can entice customers into using alternatives that will save both of you money.
In this article, we’re going to talk a bit more about what surcharge fees are and when to use them. Then we’ll show you how to add WooCommerce surcharge fees to your store. Let’s get to it!
What Are E-Commerce Surcharge Fees?
Payment processors collect a small fee every time that you use them. Let’s say a customer pays by credit card using PayPal. The payment processor charges their card, processes the money, and sends it your way:
Instead of charging for a membership, payment processors such as PayPal charge you an individual fee for each transaction. With credit cards, that processing fee usually comes out to 2.9% + $0.30 (for online transactions). That’s pretty much the industry-standard fee for credit card processing.
Although processing fees tend to be somewhat reasonable, they can quickly add up. At some point, you might notice that you’re paying hundreds or thousands of dollars in processing fees. All of that is money that is not going into your bank account.
Some stores choose to pass on that cost to their customers as “surcharge” fees. The problem with surcharge fees is that they’re incredibly unpopular among customers. Moreover, those types of fees are outright illegal in several regions.
Telling customers that you want to charge them extra for taking their money is never a good look. Instead, you want to offer an alternative, such as discounts for specific payment methods. If there’s a type of payment that costs you less in processing fees, you can encourage customers to use it by offering discounts.
How to Add WooCommerce Additional Fees on Checkout (In 3 Steps)
WooCommerce doesn’t offer you the option to apply surcharge fees to customer purchases. You can offer discounts that only apply to specific payment methods with Advanced Coupons. However, if you’re looking for a way to specifically add WooCommerce surcharge fees, we recommend that you use WooCommerce Wholesale Prices Premium.
Step 1: Set up WooCommerce Wholesale Prices Premium
There’s a free version of the WooCommerce Wholesale Prices plugin that you can use to add one custom wholesale user role to your store. The plugin enables you to set wholesale prices specifically for that user role:
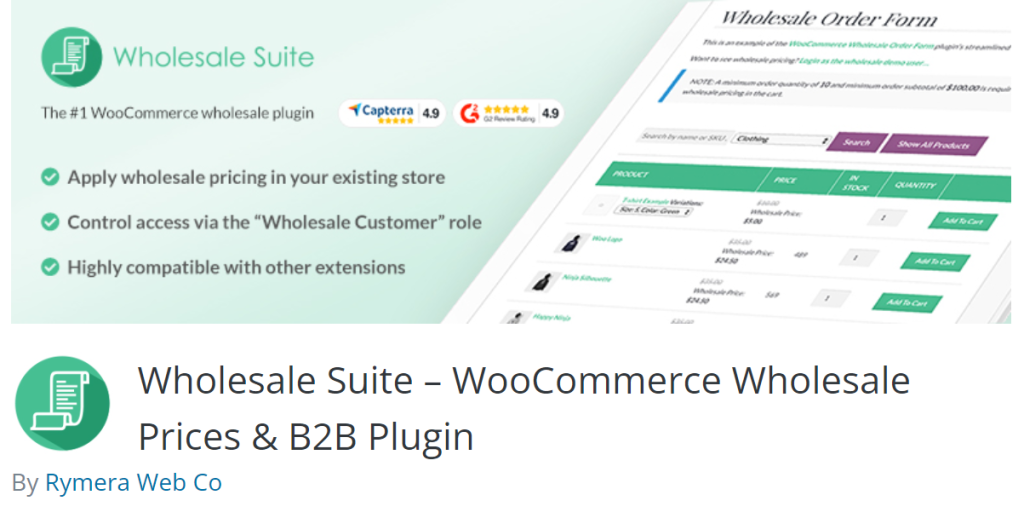
The free plugin works wonderfully for setting up a basic WooCommerce wholesale store. However, if you want access to advanced features such as surcharge fees, you’ll need to opt for the plugin’s premium version.
Wholesale Prices Premium brings several new features to the table, including unlimited custom roles for wholesale users. You can also configure what payment gateways each wholesale role gets access to.
To get started with adding WooCommerce additional fees on checkout, purchase a Wholesale Prices Premium license and activate the plugin on your website. Then move on to step number two.
Step 2: Configure your WooCommerce surcharge settings
If you’re new to Wholesale Prices Premium, you’ll need a bit of help learning the ins and outs of how to set up wholesale pricing. After you get the hang of how to use the plugin, go to WooCommerce > Settings > Wholesale Prices > Payment Gateway.
From this screen, you can choose which payment gateways each wholesale customer role gets access to. If you scroll down to the Wholesale Role / Payment Gateway Surcharge section, you’ll see the option to configure surcharges for specific user roles and payment gateways:
Configuring Wholesale Prices Premium
Let’s go over how to fill out each of those fields and what each option means:
- Wholesale Role. This includes a list of any custom wholesale roles that you set up using Wholesale Prices Premium.
- Payment Gateway. A list of the payment gateways available in your store.
- Surcharge Title. This is the explanation that customers will see next to the surcharge fee. We recommend not calling it a “surcharge” fee to avoid angry customers.
- Type of Surcharge. The enables you to set fixed-price and percentage-based surcharge fees.
- Surcharge Amount. Enter the fixed surcharge fee or the percentage number that you want to use.
Wholesale Prices Premium also enables you to determine whether surcharge fees should be taxed:
Wholesale Prices Premium requires you to map surcharge fees to specific user roles and payment gateways. Every surcharge fee that you add will appear in the table that you can see right above.
That custom surcharge system means that you’re not bound by global store fees.
You can simply go ahead and add customizable surcharge fees for the payment processors that charge you the most. When a customer goes to the checkout using that processor, they’ll see the fee including the title that you set for it.
Step 3: Exempt users from surcharge fees
Surcharge fees can save you a lot of money.
However, you might want to avoid charging your best customers any additional fees since they bring you so much business. That applies particularly to large wholesale customers. When it comes to “whales” you want to make sure that your store offers the best prices and customer experience that they can find.
Wholesale Prices Premium enables you to exempt specific users from any surcharge fees. To do so, go to Users > All Users and look up the customer that you want to remove fees for. Edit their profile and look up the settings section that reads Override Payment Gateway Options:
If you enable the setting that says Override Payment Gateway Options, you’ll be able to select what payment processors to override surcharges for. Once you select the payment gateways, the Override Payment Gateway surcharge option will enable you to choose whether to set a custom fee or override it.
Conclusion
Surcharge fees can save you a lot of money when dealing with payment gateways. The problem is, the vast majority of users don’t like to pay for the privilege of making a purchase. To avoid scaring users away, we recommend that you don’t refer to these fees as surcharges.
In this article, we discussed 3 easy steps to add WooCommerce surcharge fees on checkout:
- Set up WooCommerce Wholesale Prices Premium
- Configure your WooCommerce surcharge settings
- Exempt users from surcharge fees
Do you have any questions about WooCommerce surcharge fees? Let us know in the comments!