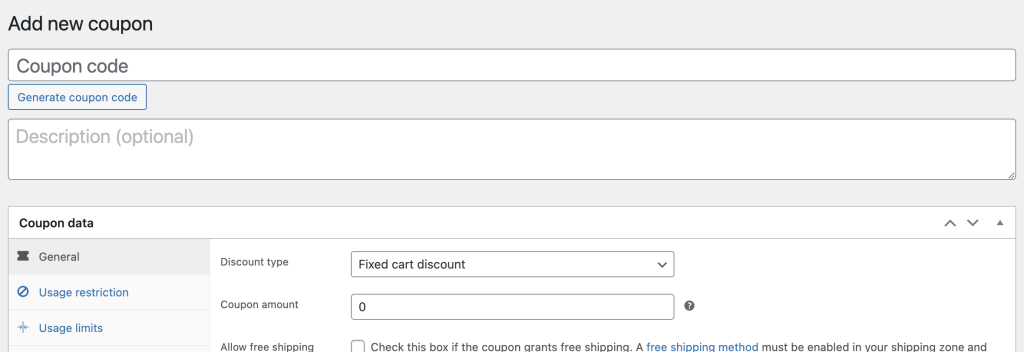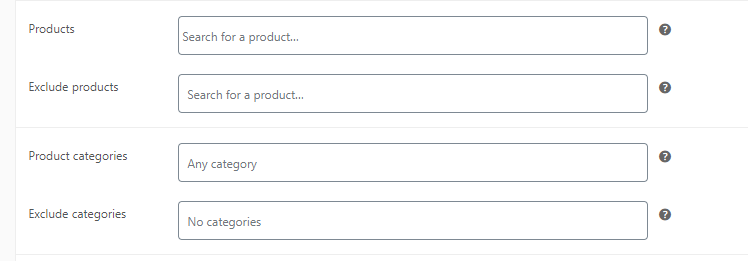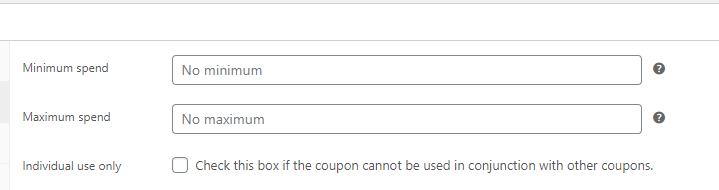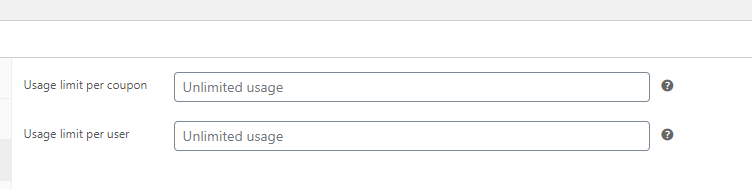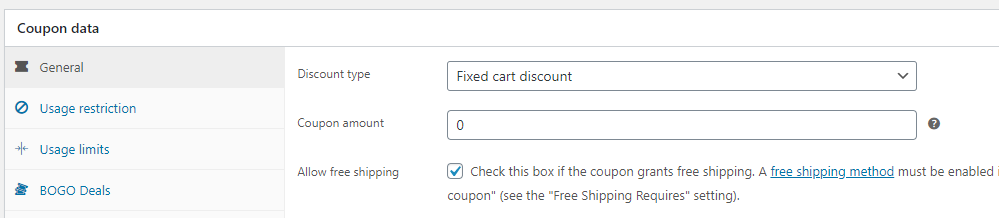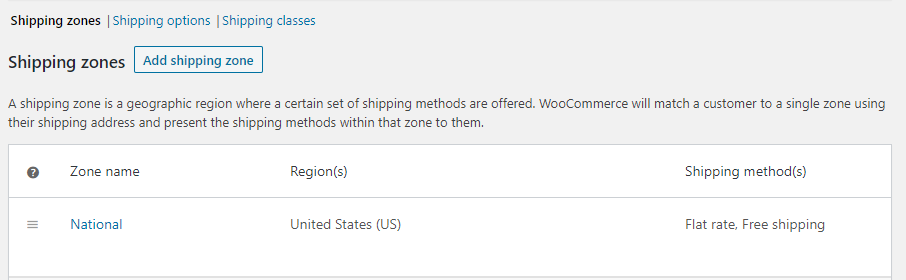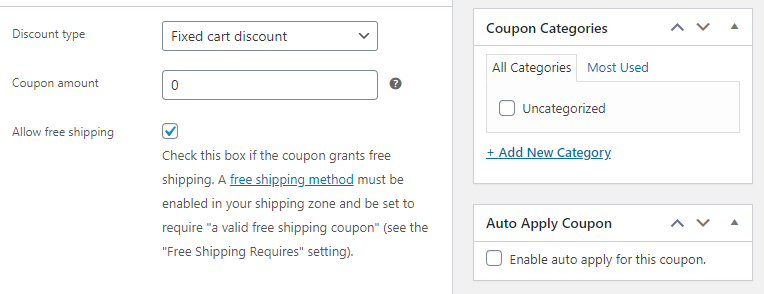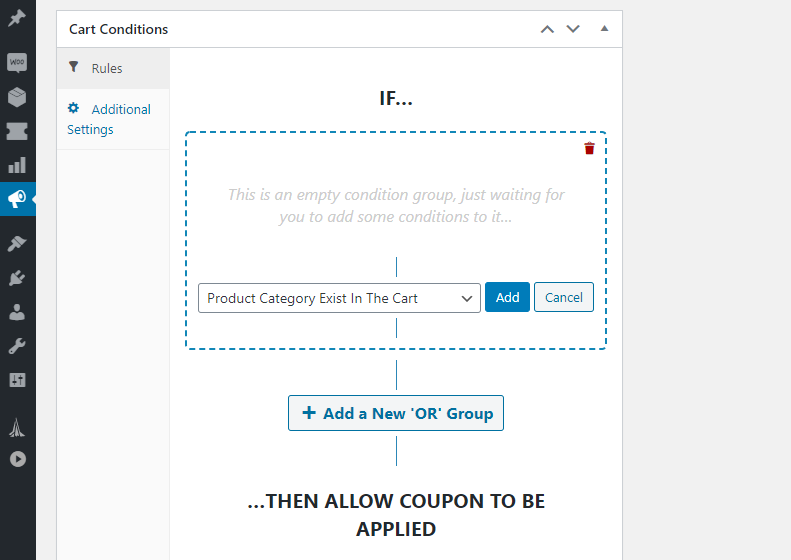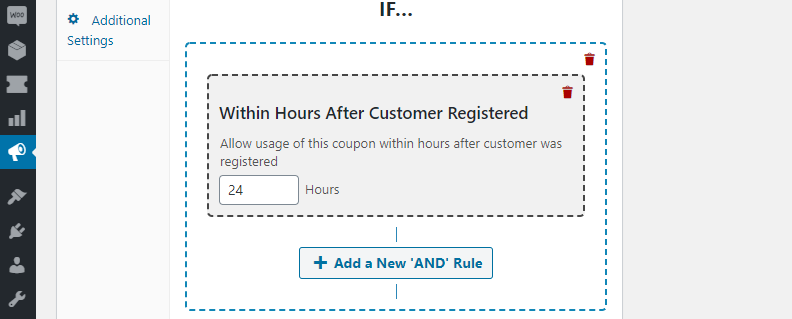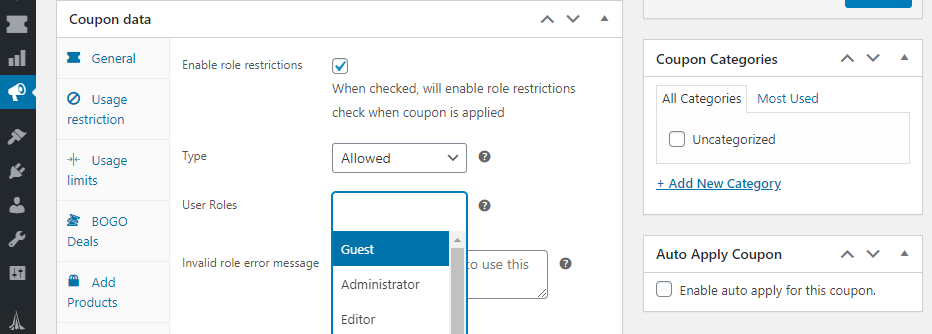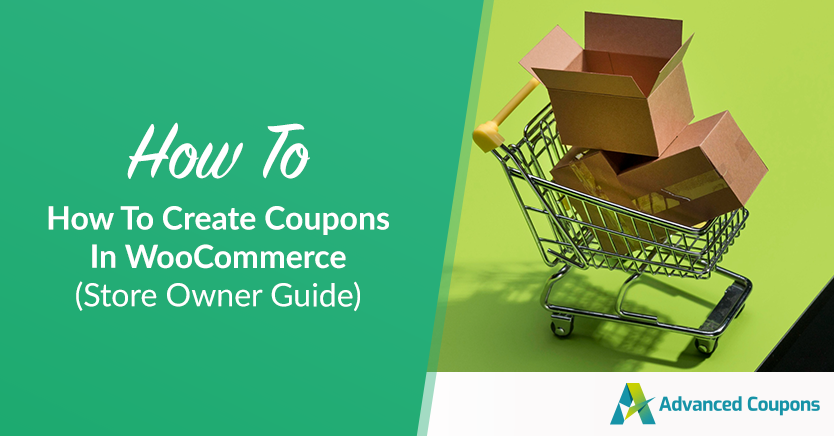
Coupons are a cornerstone of online retail and knowing how to create coupons in WooCommerce is essential if you run an online store. Giving your customers coupons is a surefire way to increase sales and knowing the best ways to create them gives you a lot more control over prices than regular discounts or sales.
Of course, you can already create basic coupons using WooCommerce itself. But with the right coupon plugin, you get even more options.
In this guide, we’ll show you how to create coupons in WooCommerce plus additional ways to use the free Advanced Coupons plugin to increase your sales even further. Let’s get to it!
5 Ways To Create Coupons In WooCommerce
1. Use the basic coupons in WooCommerce
Out of the box, WooCommerce enables you to create three different types of coupons. Those are fixed-cart, product, or percentage-based coupons.
To create a coupon in WooCommerce, you need to go into the Marketing > Coupons tab.
Once you select the option to add a new coupon, you’ll be able to generate a unique code and then configure its settings:
WooCommerce enables you to restrict to which products coupons can apply or exclude specific items from being able to use them. That same feature also works with product categories, which makes it easier to create coupons that work across entire product lines in your store:
Moreover, WooComerce lets you set minimum and maximum values for coupon applications.
Minimum spend amounts come in handy to avoid situations where your coupons discount higher values than a product’s price:
Likewise, you can enable a setting that limits coupon use to one per order, which prevents you from losing money.
Individual coupons can also have overall usage limits and limitations on a per-customer basis:
In a nutshell, those are all the features that the WooCommerce coupon system offers out of the box.
It’s a functional system and it enables you to offer some deals on your store, but it’s definitely something that we can improve on.
2. Create a free shipping coupon
If you’re ready to start using more advanced coupon functionality, there’s one plugin you need to try out, and that’s the aptly-named Advanced Coupons plugin:

What this plugin does is take that same basic coupon system that we showed you in the last section and add dozens of new features to it. To show you how that works in action, we’ll be using it to set up a free shipping coupon.
Out of the box, WooCommerce doesn’t enable you to create free shipping coupons. Using Advanced Coupons, you can do that by going into the Coupons > Add New tab and enabling the Allow free shipping option under Coupon data > General:
Make sure to generate a coupon code and save those settings. Now, go to WooCommerce > Settings > Shipping and add a free shipping option for the zone in that you want to enable the coupon:
That’s just one example of a unique coupon that you can create using Advanced Coupons. Let’s take a look at some others.
3. Offer self-applying coupons in WooCommerce
One of the only downsides of using coupons in WooCommerce is that customers need to remember to apply them. That’s not a dealbreaker but it also means that a lot of visitors might forget they have a coupon in the first place.
Advanced Coupons Premium offers a feature that enables you to make sure that doesn’t happen.
It’s called ‘auto-apply’ and it does precisely what its name implies (and there’s also a one-click apply option). You can enable auto-apply for any coupon by opening its settings and looking for the Auto Apply Coupon widget to the right of the screen:
Although auto-apply is a fantastic setting if you want to improve usability, it also means you have to be extra careful about coupon limits and restrictions.
Without any restrictions, a coupon can auto-apply to any purchase in your store. Unless you’re offering a sitewide discount, that’s not something that you want.
For the next type of coupon, we’re going to explore precisely how Advanced Coupons enables you to set advanced restrictions and cart conditions.
4. Offer coupons for newly-registered users
If you want to offer new users an incentive to make a first purchase, one of the best ways you can do that is with a one-off discount coupon.
Creating a coupon that only works once for each customer is simple. That’s even a feature that WooCommerce includes out of the box. To find it, create a new coupon and go to Coupon data > Usage limits and look for the Usage limit per user option:
Instead of Unlimited usage, let’s go with one. Now, scroll down until you find the brand new Cart Conditions section:
Cart conditions are a feature unique to Advanced Coupons which gives you a lot more control over coupons than regular usage limits and restrictions.
With this system, you can create a set of rules for your coupons using ‘AND’ and ‘IF’ conditions. For example, you can select the Within Hours After Customer Registered option under IF and set it to 24:
In practice, that means new customers have a full day to take advantage of your coupon before it expires. What type of discount to offer is up to you, though.
5. Set up coupons for specific user roles
Using Advanced Coupons, you can create coupons that only work for specific user roles. That feature is handy if you want to offer discounts for wholesale customers, for example.
One way to do this is to go to your coupons Coupon data > Role Restrictions tab and turn on the Enable role restrictions option:
In that example, you can see several of the default user roles available in WordPress and WooCommerce. If you’re looking for a way to set up a custom role for wholesale buyers, you can do that using the WooCommerce Wholesale Prices plugin.
You can also set up advanced role restrictions using cart conditions if you prefer that approach.
By combining all the features you’ve seen so far, you can create almost any type of coupon that you want in WooCommerce. All that’s left is for you to start experimenting!
Conclusion
Coupons are a powerful tool and they enable you to offer highly-targeted discounts. That becomes essential as your store grows and regular sales just don’t cut it anymore when it comes to retaining customers.
With WooCommerce, you can offer fixed-cart, product, or percentage-based discounts. Advanced Coupons enable you to create coupons that are much more advanced, such as offers for individual products, coupons for specific user roles, and much more.
In this article, we discussed 5 easy ways you can create coupons in WooCommerce:
- Use the basic coupons in WooCommerce
- Create a free shipping coupon
- Offer self-applying coupons in WooCommerce
- Offer coupons for newly-registered users
- Set up coupons for specific user roles
Do you have any questions about how to set up coupons in WooCommerce? Let’s talk about them in the comments section below!