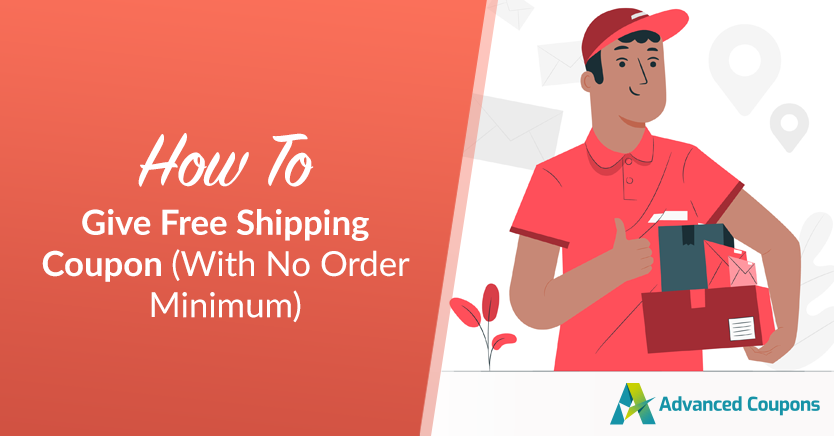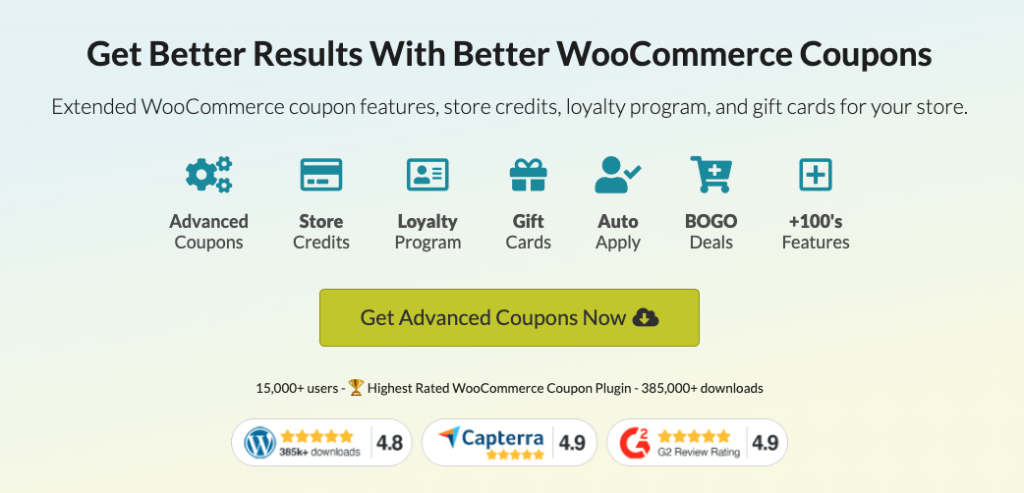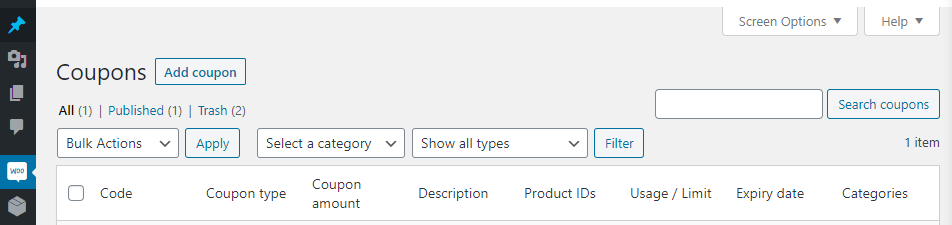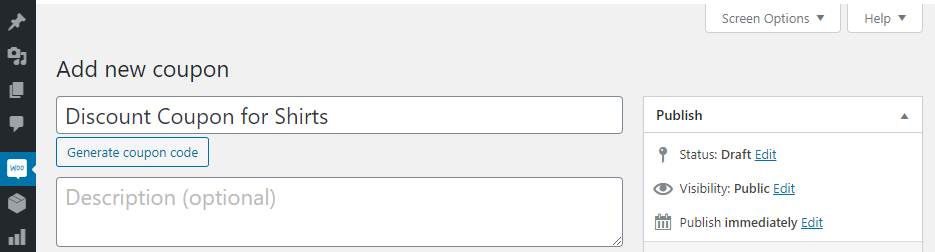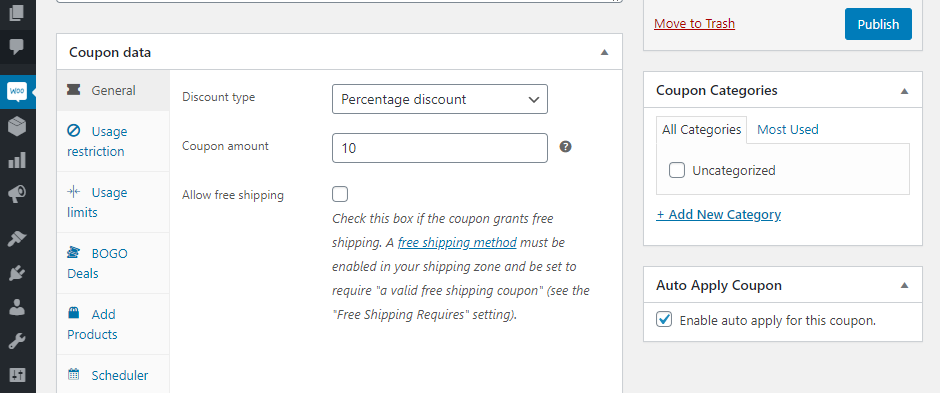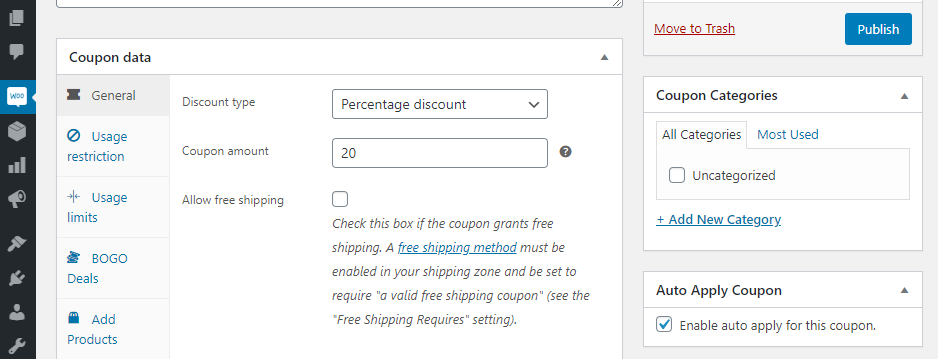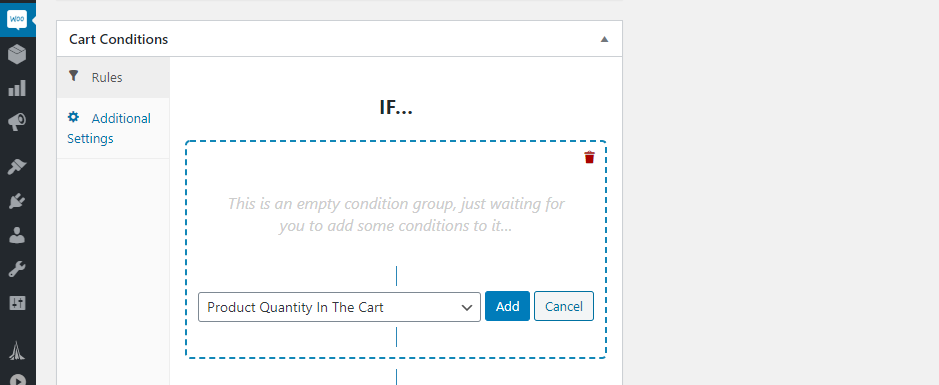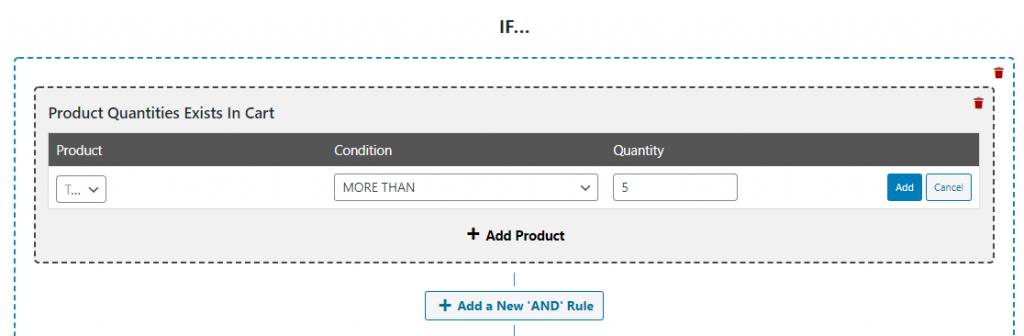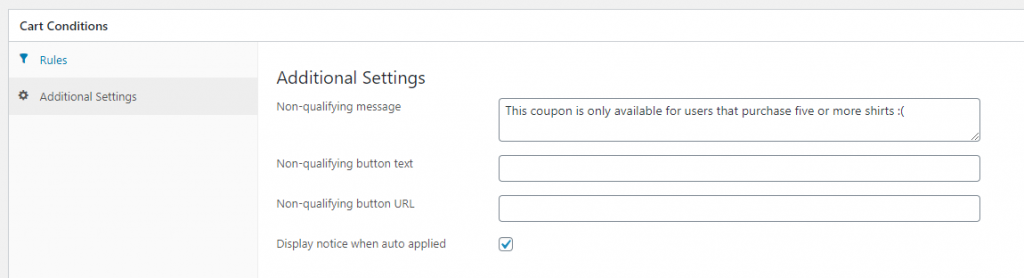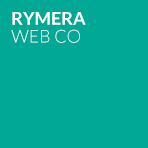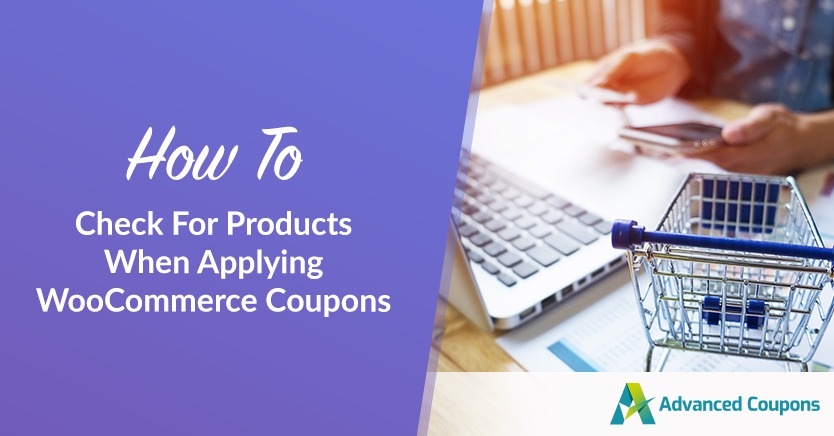
Offering coupons for specific products is a great way to increase sales and help you get inventory under control. However, you want to make sure you apply discounts only for the items you want and not for your whole store. Hence, it’s important to check for products beforehand.
To do this, you need to check for a product when applying a WooCommerce coupon. It can be any item you want and you can offer that discount for individual purchases or for larger buys only.
In this tutorial, we’ll teach you how to check for products when applying WooCommerce coupons in only two steps. We’ll also discuss the advantages of offering coupons for specific products. Let’s get to it!
Why You Should Offer Coupons for Specific Products
There are plenty of scenarios where it makes sense to offer highly targeted coupons for specific items. Some examples include:
- You have an item that’s not selling as well as you’d expected.
- You need to clear products from your inventory.
- There’s a new item you want your users to try, so you look for ways to incentivize sales.
Ideally, product-specific coupons work best with high-margin items. You can also offer discounts to clients that purchase that item in bulk. In that case, though, it needs to be something that users would logically need large quantities of, such as shirts:
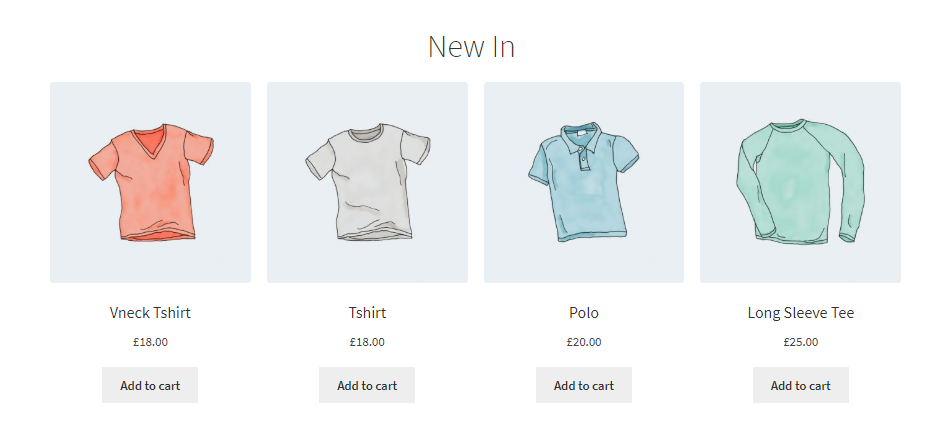
As with every other coupon, you want visitors to know about the discount as soon as possible. That way, the potential savings can influence their decision to make a purchase. With that in mind, let’s talk about how to set up that product-specific coupon.
How To Check For Products When Applying WooCommerce Coupons (2 Steps)
As the title implies, you’ll need a fully-working WooCommerce website before you can offer any discounts. Once your store is ready, you’ll also need the Advanced Coupons plugin:
In this tutorial, we’ll be using Advanced Coupons to help you implement item-specific discounts for your store. Let’s get started!
Step 1: Create a new coupon and set your discount type
Creating a new coupon using Advanced Coupons is easy. First, go to WooCommerce > Coupons and click on Add Coupon:
Next up, set a name and description for the new coupon:
Now you can decide what type of discount you want to offer and how sizable it should be.
Within the Coupon data > General tab, you will have several discount types to choose from. Depending on your intended sale or offer, choose a discount type for your coupon:
If you want to offer a discount coupon for users that purchase a single instance of an item, we recommend you use a fixed product discount. For coupons that only work if you buy, let’s say, five or more of the same item, a percentage-based discount works best.
For example, if you want to offer a 20% discount for customers that buy five shirts or more, it’d look like this:
Notice that we also checked the “Enable auto apply for this coupon” box to make it easier to use.
If you don’t want to use auto-apply, go to the One Click Apply Notification tab and enable that setting instead. With that approach, users can decide whether to apply the coupon or not.
Step 2: Configure the cart conditions for your product-specific coupon
This step varies depending on what approach you want to use for your coupon. If you want to offer a fixed product discount for one-off purchases, then you don’t need to set additional cart conditions.
For coupons that apply if you order more than one of the same product, you want to use the Product Quantity In The Cart rule:
Select the product you want to set the coupon for once more, as well as a quantity. For our example, we set the condition to more than five:
At this stage, the coupon should work without any issues. However, before you’re done, jump over to the Cart Conditions > Additional Settings tab. Here, you can configure the message that will show up for carts that don’t meet your coupon conditions:
That message is coupon-specific, so make it as informative as possible. If you enabled the auto apply setting during step one, turn on the “Display notice when auto applied” option here. When you’re done, save the coupon and let your users start buying shirts en masse!
Conclusion
Offering discounts for specific products can be a great way to drive sales and help you clear excess inventory. Depending on what approach you want to take, you can offer percentage-based discounts or coupons for specific amounts. If you want to set up coupons for purchases that include more than one of the same item, we recommend a percentage-based discount.
You can implement either approach for WooCommerce using the same two steps and the Advanced Coupons plugin:
- Create a new coupon and set your discount type.
- Configure the cart conditions for your product-specific coupon.
Do you have any questions about how to check for a product when applying a WooCommerce coupon? Let’s go over them in the comments section below!