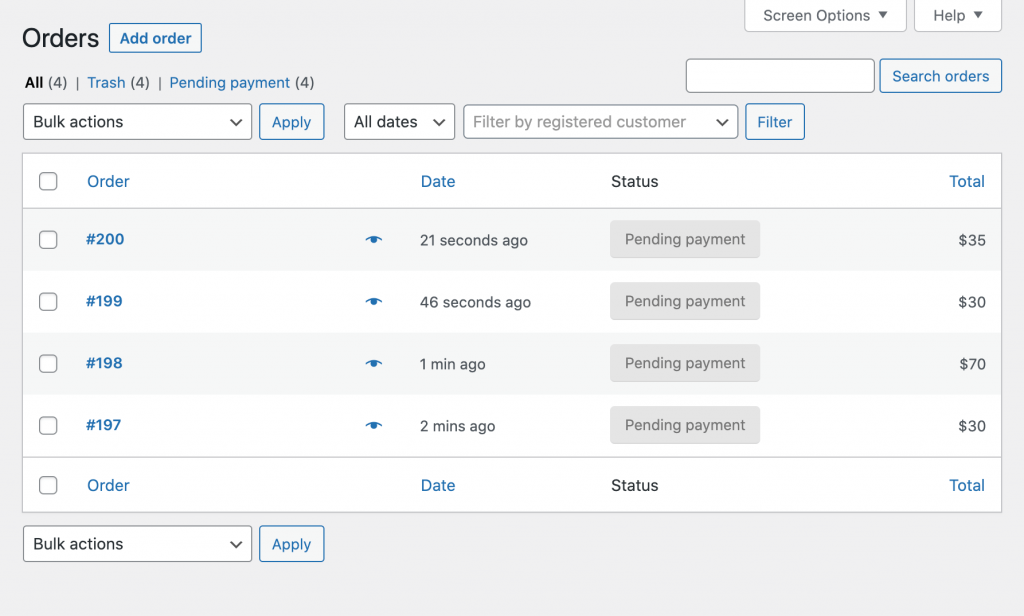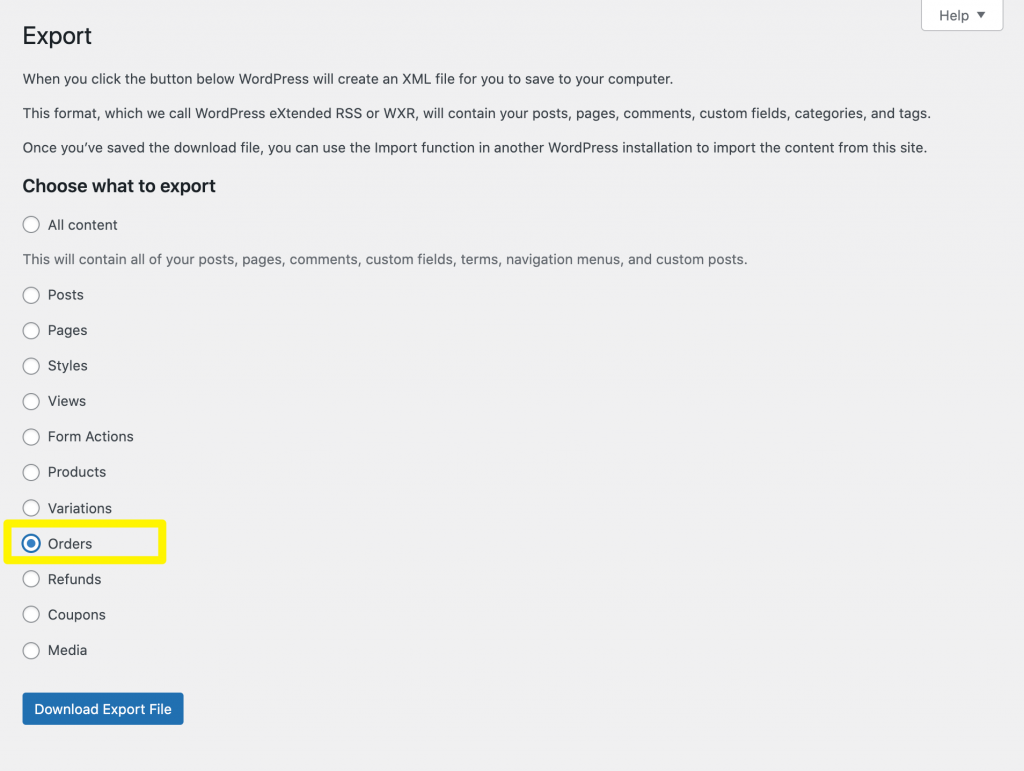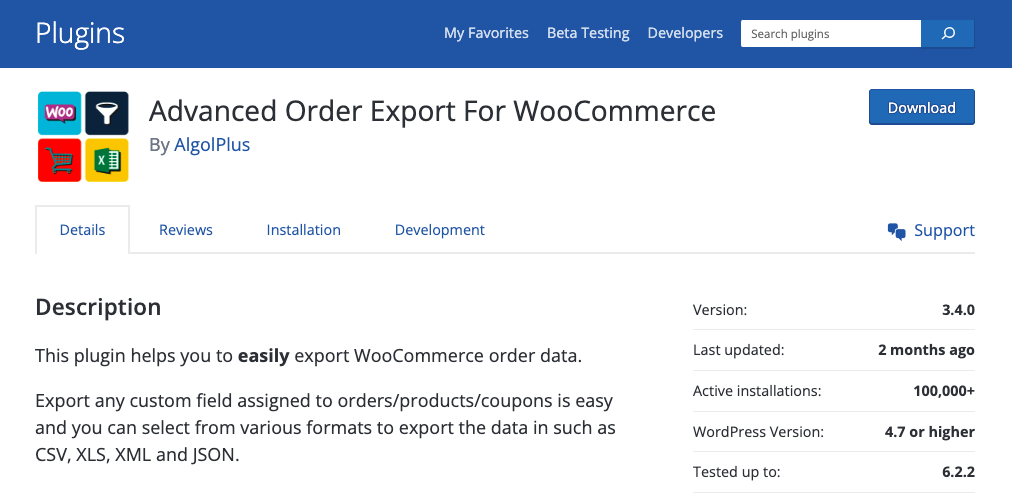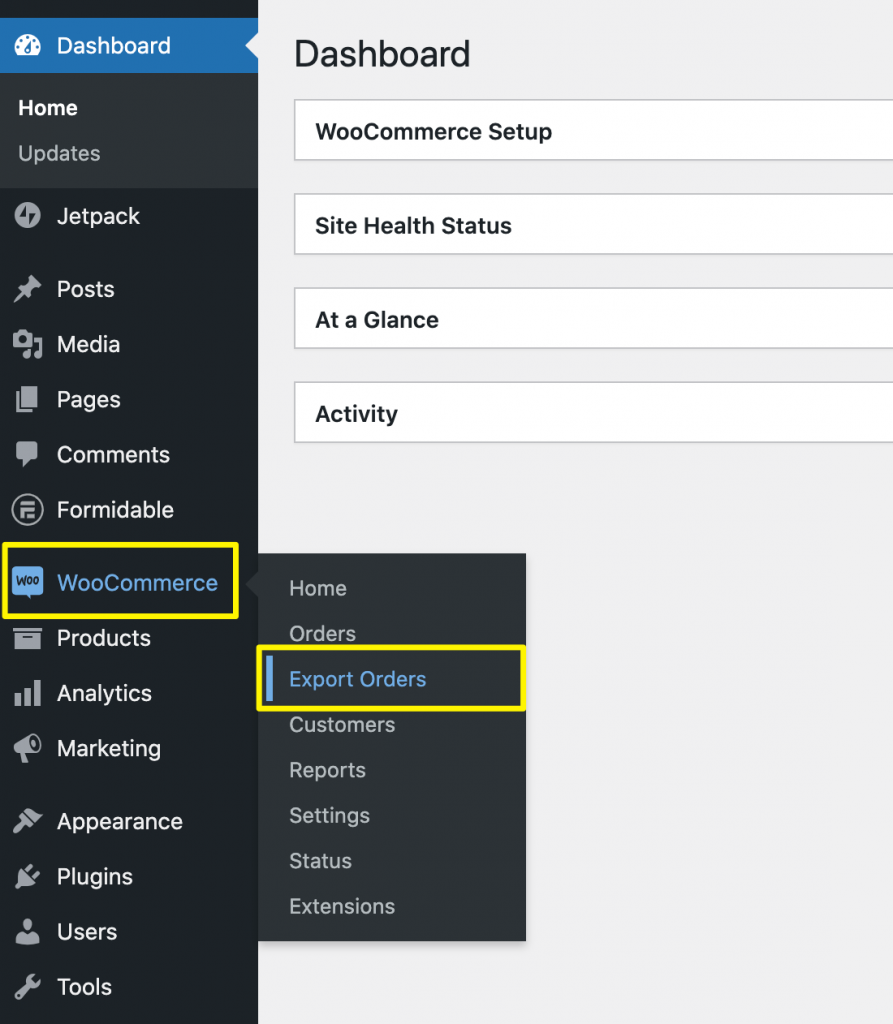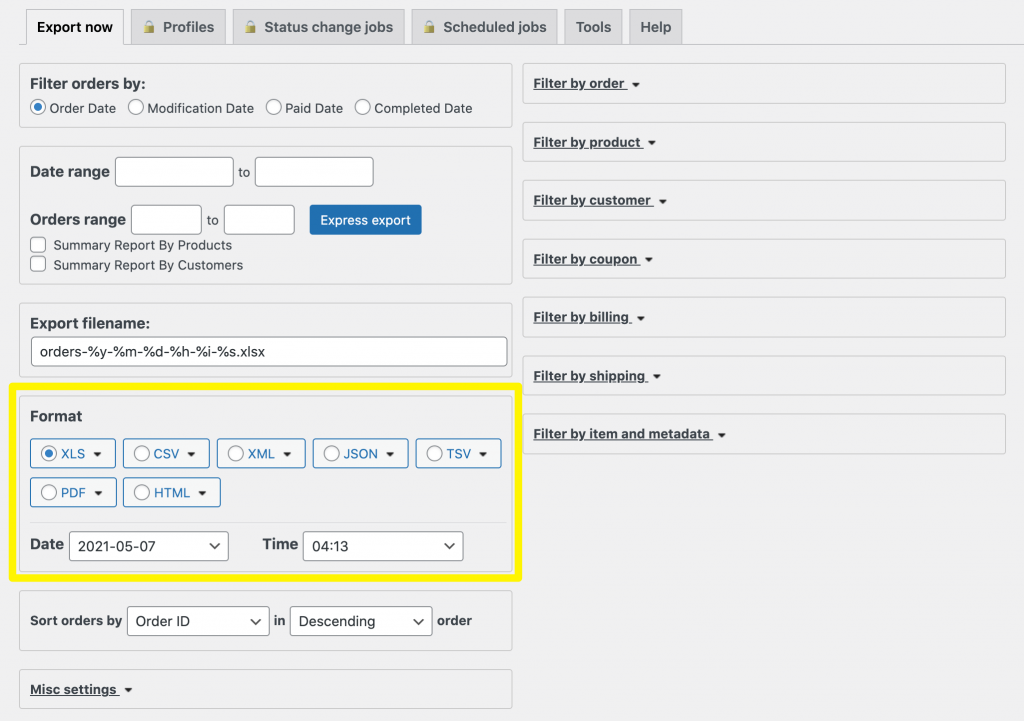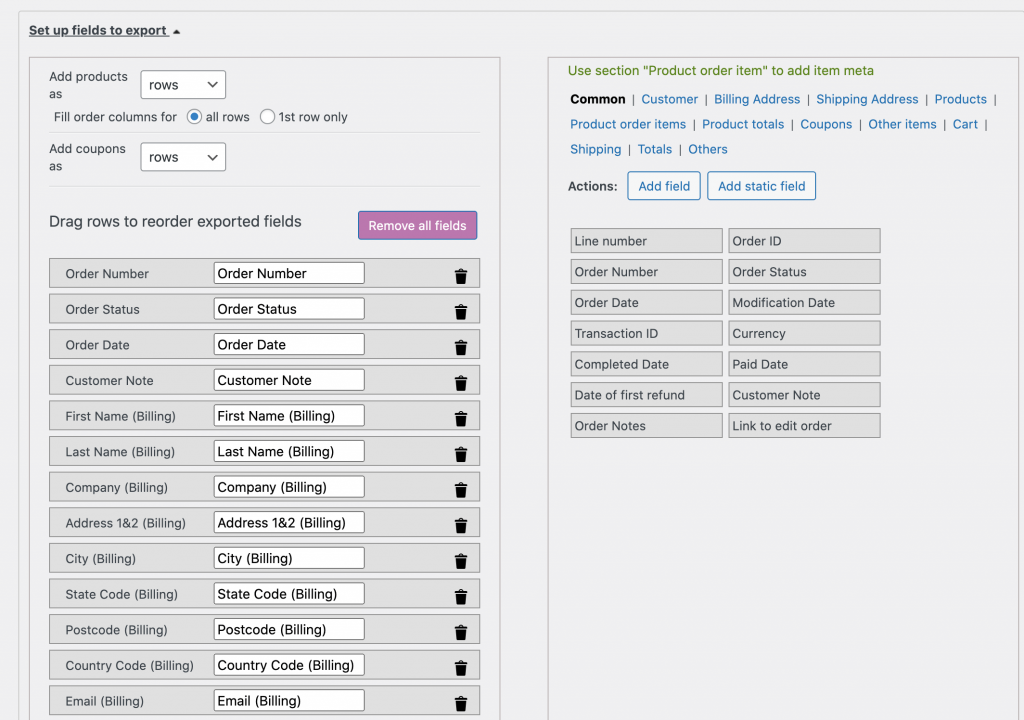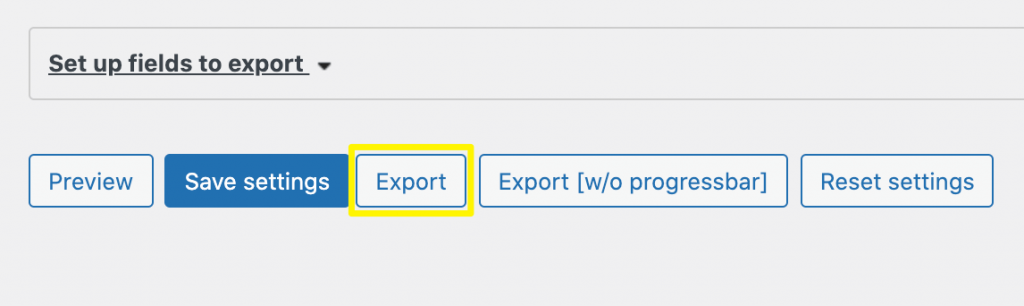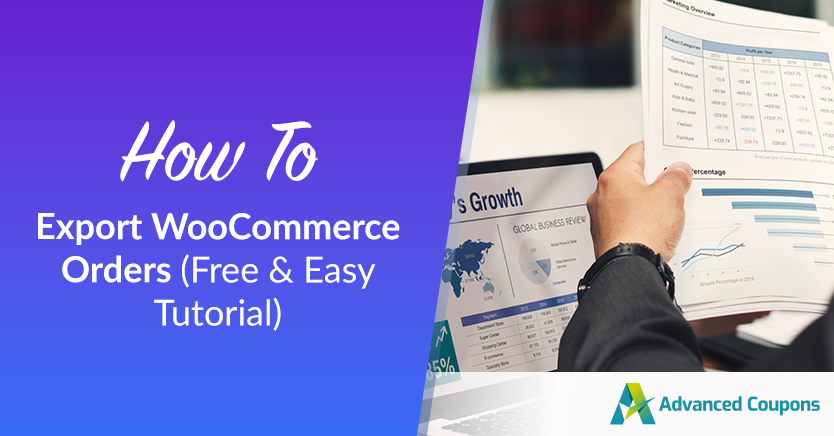
Although WooCommerce enables you to manage your online store entirely from your WordPress dashboard, it can be beneficial to set up your own record-keeping and order fulfillment systems outside of your website. Knowing how to export WooCommerce orders is just one skill that can help you organize and analyze purchases on your site more thoroughly.
Fortunately, with the help of a free and user-friendly plugin, you can do just that. The right tool will enable you to export your WooCommerce order history in just a few clicks.
In this post, we’ll briefly discuss some reasons why you might want to export your WooCommerce orders. Then we’ll show you how to do so with help from the Advanced Order Export for WooCommerce Lite plugin. Let’s dive in!
Why You Might Want To Export Your WooCommerce Orders
WooCommerce provides a built-in order management screen. Depending on what type of products you sell, you might be able to keep track of all your customers’ purchases using this feature alone:
For example, if you only plan to sell digital products, WooCommerce provides everything you need to manage your online store.
Advantages to larger operations
However, if you’re running a larger operation or selling physical products, you might find it useful to export your order history to a CSV file or other format.
A few scenarios in which this practice can be helpful include:
- Large order fulfillment. If you store most of your products in a warehouse or other storage facility, it can be handy to print out a copy of your orders so you can find the items, package them, and ship them. This is even more useful when dealing with large orders, such as wholesale.
- Drop-shipping. When running a drop-shipping operation, you need to be able to easily send orders out for fulfillment. Being able to export your WooCommerce orders enables you to quickly compile the information your suppliers need.
- Records keeping. You likely have an accounting system outside of WordPress that you use to track your revenue and expenses. Exporting your orders can enable you to update your budget more efficiently.
- Analyzing order data. Looking at your past orders more closely can help you recognize patterns such as popular products, coupon usage, and average order amount. With this information, you can make informed decisions about how to improve your online store.
Overall, knowing how to export your WooCommerce orders gives you a lot of flexibility in terms of how you run your business. At the very least, having this skill in your back pocket can give you the option to handle the situations described above if you need to.
How To Export WooCommerce Orders (In 3 Steps)
WordPress and WooCommerce do enable you to export your orders as an XML file.
You can access this functionality by going to Tools > Export:
However, this might not be the most ideal format for your purposes. For instance, a CSV file would be more useful for data analysis or order fulfillment. Therefore, we recommend Advanced Order Export for WooCommerce Lite as an alternative.
This free plugin enables you to easily export your WooCommerce orders in a variety of formats, including CSV files. Once you install and activate it, you can proceed with the steps below:
Step 1: Filter your orders for export and choose your file type
To export your WooCommerce orders with Advanced Order Export for WooCommerce, navigate to WooCommerce > Export Orders:
Here, you’ll first notice a variety of options you can use to filter which orders should be included in your export file. You can narrow down your results by:
- Date
- Order Status
- Product or product category
- Customer
- Coupons
- Billing location and method
- Shipping location and method
- Item and metadata
Additionally, this is also where you can choose which file format you want to export your WooCommerce orders as:
Lastly, there are a few miscellaneous settings you can configure to further customize the results of exporting your WooCommerce orders.
These options are fairly niche – in most cases, you can leave them as-is.
Step 2: Set up the fields to export
Next, you can set up the fields you would like to include in your export file. Advanced Order Export for WooCommerce Lite provides a simple, drag-and-drop system to help with this:
In the section on the left, you can reorder fields or delete them by clicking on the trash icon.
You can also determine the orientation of the spreadsheet by choosing whether to display products and coupons in columns or rows.
To add new fields to your file, you can drag and drop them from the right side of the screen. You can also create custom fields using the Add Field button.
Step 3: Export your WooCommerce orders
Now you’re finally ready to export your WooCommerce orders. Click on the Export button at the bottom of the screen to start the process:
Your file download will start right away. If you want, you can click on the Save Settings button to reuse these options for future exports.
Conclusion
There are many scenarios in which you might find yourself wanting to export your WooCommerce orders. This practice can help you with order fulfillment, data analysis, and other key tasks for managing and growing your business.
In this post, we walked through how to export your WooCommerce orders in just three steps with Advanced Order Export for WooCommerce Lite:
- Filter your orders for export and choose your file type.
- Set up the fields to export.
- Export your WooCommerce orders.
Do you have any questions about exporting orders in WooCommerce? Let us know in the comments section below!