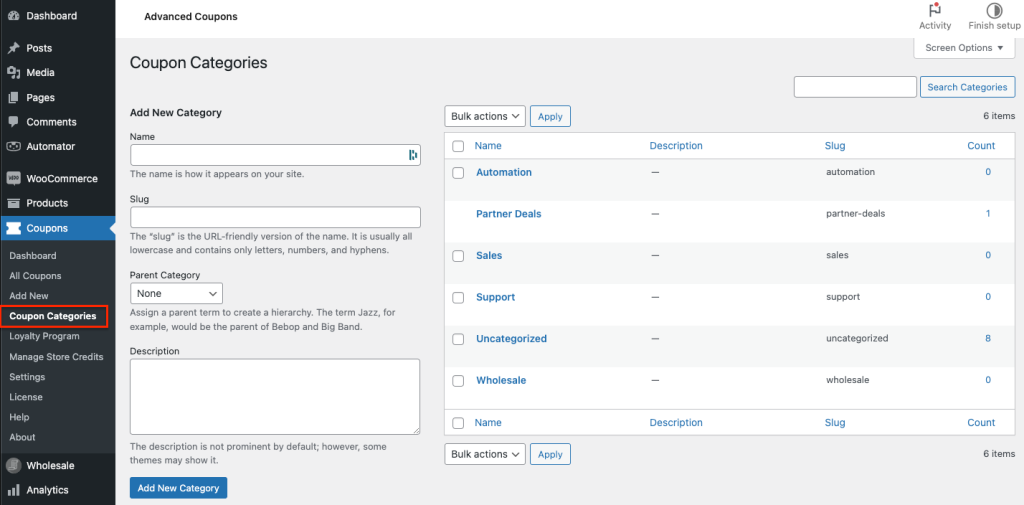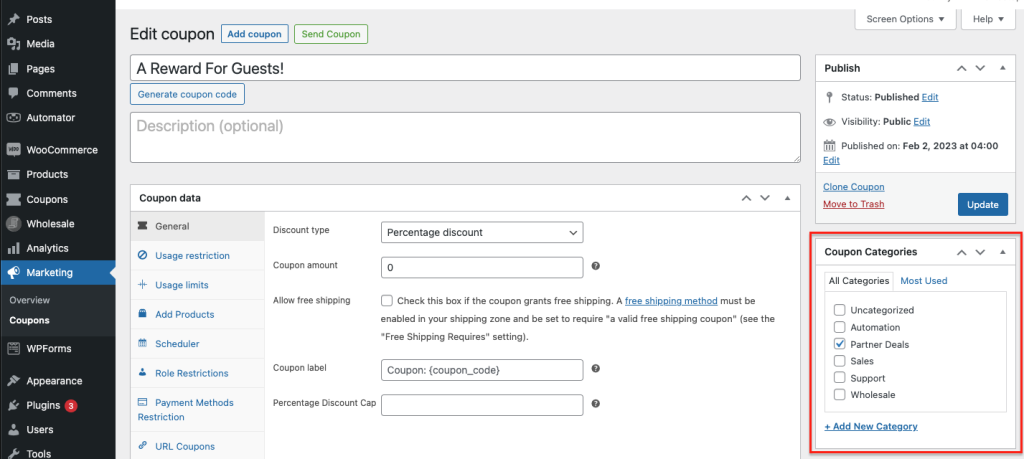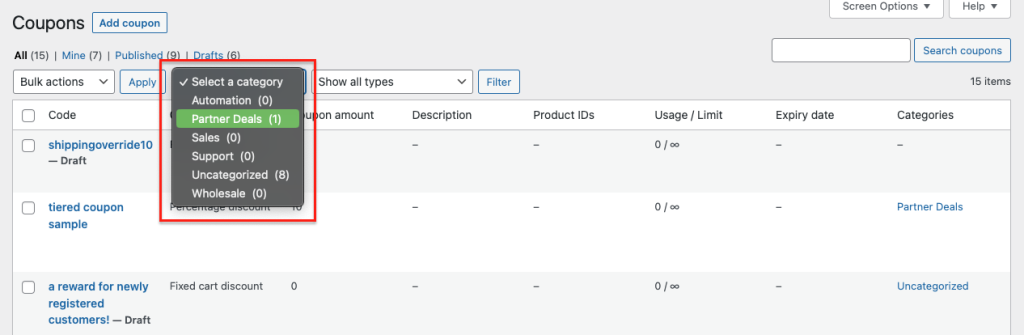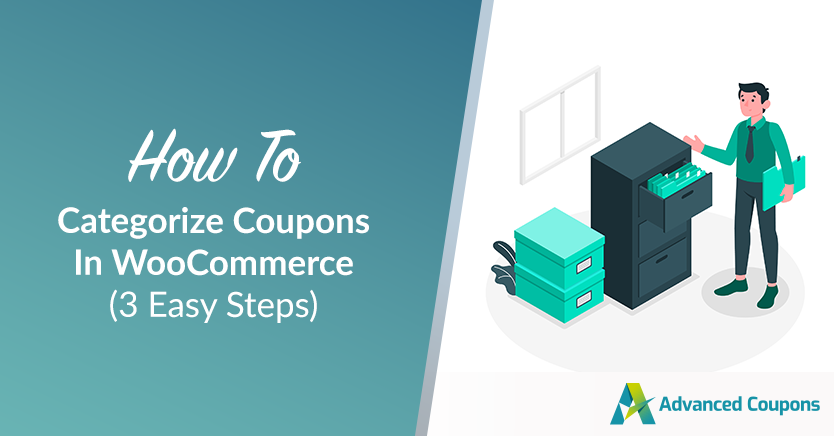
Understanding how to categorize coupons in WooCommerce will help you keep organized and manage your promotional campaigns more efficiently. You can organize your coupons into categories based on type, promotion, or any other criterion that makes sense for your business.
You can also effortlessly locate and change them, generate reports on individual campaigns, and even focus your marketing efforts on certain customer categories. Pretty handy, right?
In this article, we’ll go through the 3 easy steps to categorize coupons in WooCommerce so you can start organizing your coupons more efficiently. We’ll also cover the best plugin to help you organize your coupons much easier. Let’s get started!
Why You Need To Categorize Coupons
It can be quite overwhelming to manage a large number of coupons in your WooCommerce store. As the business expands, you can build up a backlog of unused coupons, seasonal discounts, or special promotions that are no longer applicable.
This messy and chaotic structure can make it difficult to keep track of your coupons and hamper your ability to efficiently manage and evaluate your coupon usage data.
Imagine this: you have HUNDREDS of coupons stacked up in your WooCommerce store and you have no idea how to manage them all. It’s like trying to find a needle in a haystack, right?
This is primarily why coupon categorization is helpful.

By categorizing your coupons, you can conveniently identify and manage them while also offering targeted discounts to specific customer segments. It also provides a sense of organization to your store, making it appear more professional and user-friendly.
In WooCommerce, there is no built-in way to categorize your coupons, which can make it difficult to manage them efficiently. Fortunately, we have added a feature to Advanced Coupons that allow you to categorize your coupons, and it’s one of the most valuable features of the plugin!
How To Categorize Your Coupons In WooCommerce
The above video will show you how this feature works in Advanced Coupons. For more information, you can proceed with this step-by-step tutorial:
Step 1: Set up your coupon categories
Once you have installed Advanced Coupons, the first step to categorizing your coupons is to access the new menu item under WooCommerce called “Coupon Categories”.
Clicking on it will take you to a new interface where you can start defining categories for all of your coupons. It’s simple and intuitive, and you can create categories based on whatever criteria you want:
To categorize your coupons in WooCommerce using Advanced Coupons, you can add different coupon categories to your store. It’s important to be granular and add as many categories as possible to filter your coupon list later easily.
By going to the Coupon Categories menu item under WooCommerce, you can define categories for all of your coupons. In the interface, you can add coupon categories like support, shipping offers, monthly specials, BOGO deals, and more.
Adding more categories will help you separate your coupons and make future management easier. You can always come back later and add more categories as per your requirement!
Step 2: Assign coupons to categories
This is where you can get really organized and start assigning categories to your coupons. Simply select the category or categories that apply to the coupon you’re editing and save your changes.
For example, if you have a coupon that offers free shipping, you might want to assign it to the “Shipping Offers” category. Or if you have a coupon that’s part of a monthly promotion, you could assign it to the “Monthly Specials” category:
By assigning categories to your coupons, you can easily filter and search for specific coupons when you need to manage them. It’s a small step that can save you a lot of time and hassle in the long run.
Step 3: Filter the list of coupons by coupon category
After you have assigned your coupons to their respective categories, you can easily filter your coupon list by the category filter selector located at the top of your coupon list view:
This will allow you to easily view and manage coupons that fall under a particular category, making it a breeze to manage a large number of coupons.
Rinse and repeat and you’ll be able to organize your coupons into categories and filter them easily!
Who knows, in a few years’ time when your store is thriving, you might just look back on this tutorial with gratitude and give us a virtual high-five.
Conclusion
Running promotions and sales using WooCommerce can be overwhelming, especially if you have lots of coupons to look after. Your coupon list may become jam-packed over time, making it difficult to find the ones you need.
Fortunately, Advanced Coupons, a plugin for WooCommerce, offers a helpful feature that allows you to categorize your coupons. In this article, we’ll guide you through three easy steps to categorize your coupons, making it easier to manage your coupon list and find the coupons you need:
- Set up your coupon categories
- Assign coupons to categories
- Filter the list of coupons by coupon category
Do you have any questions about this article? Let us know in the comments!