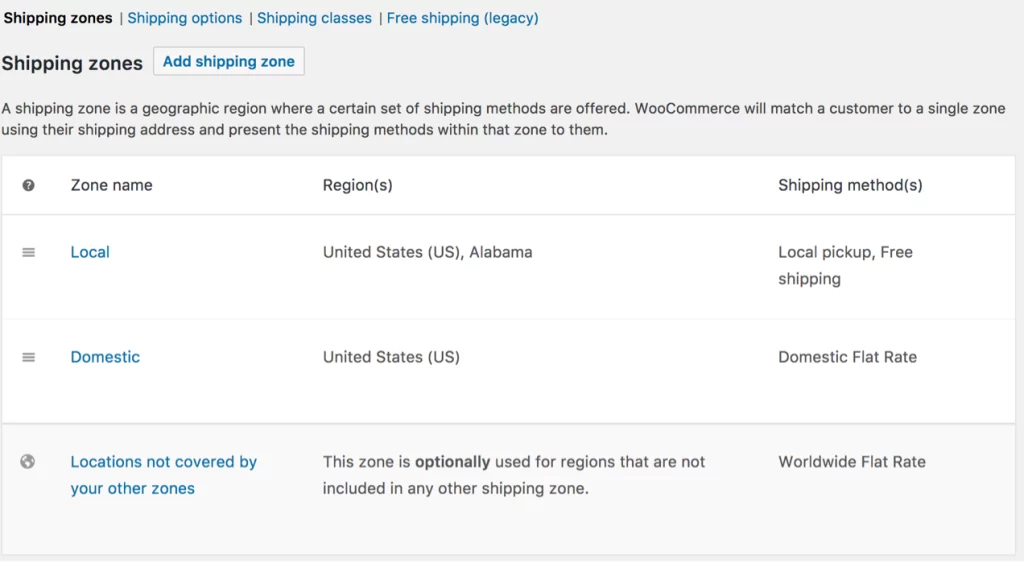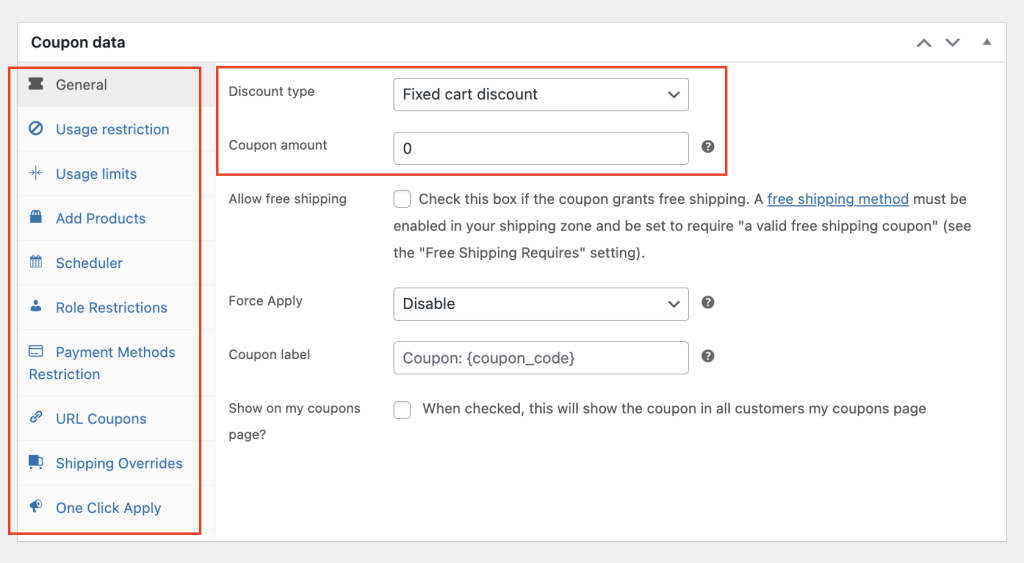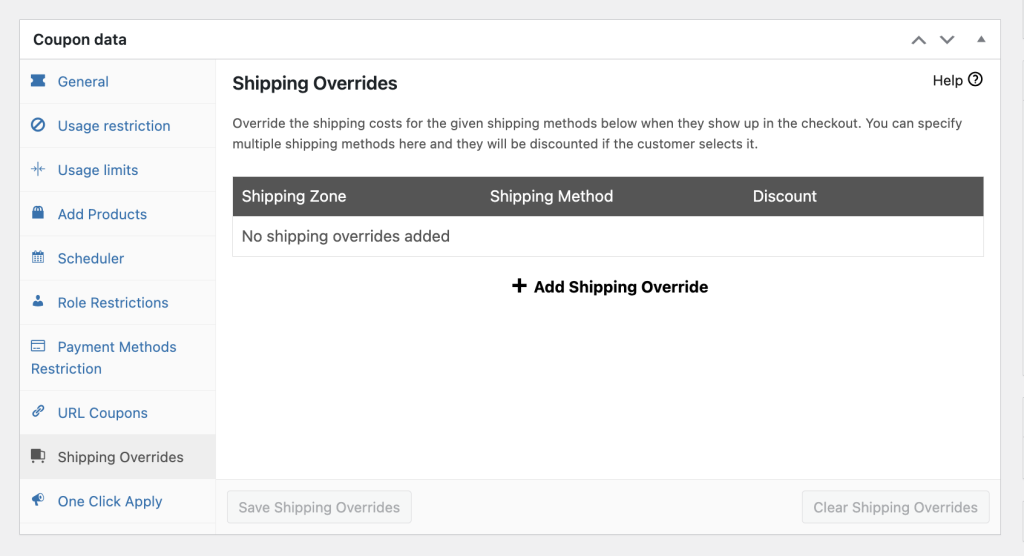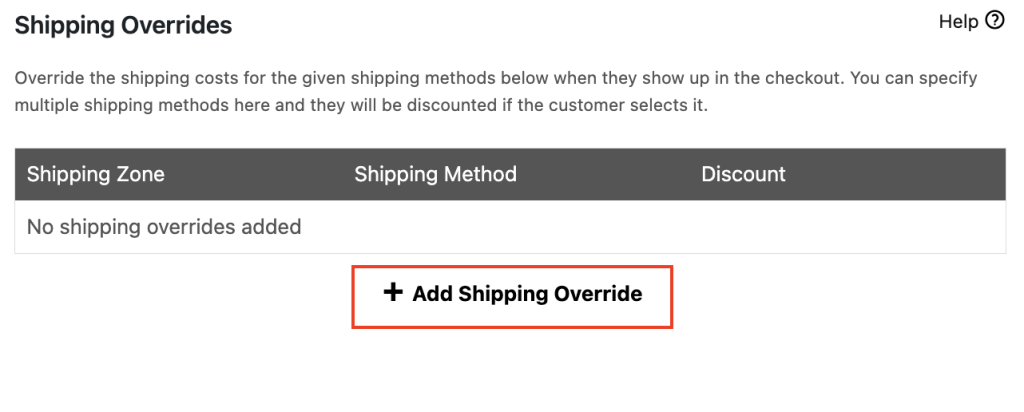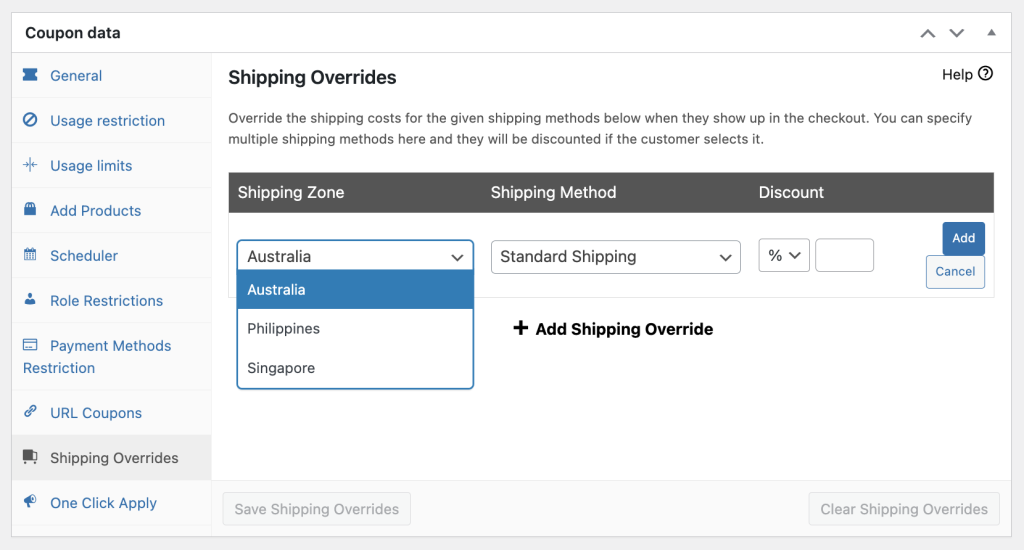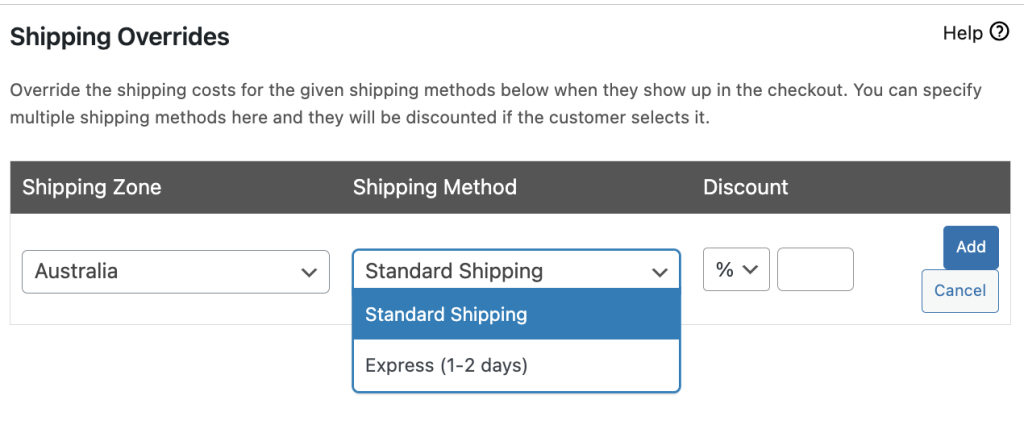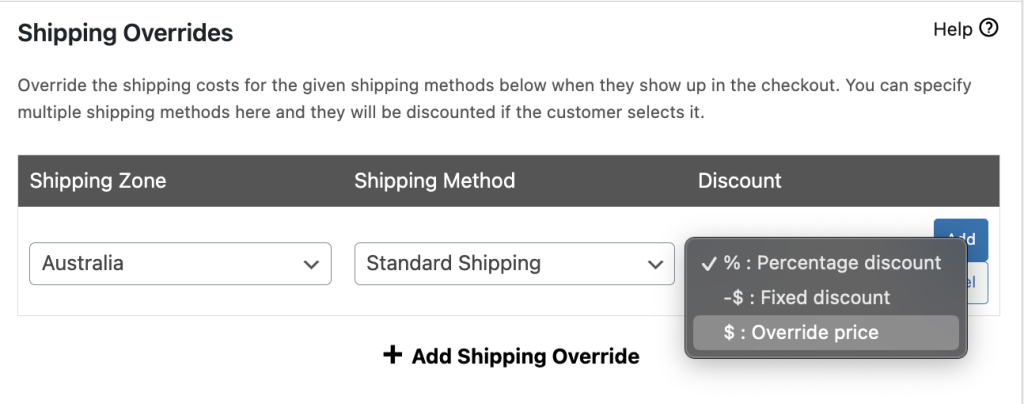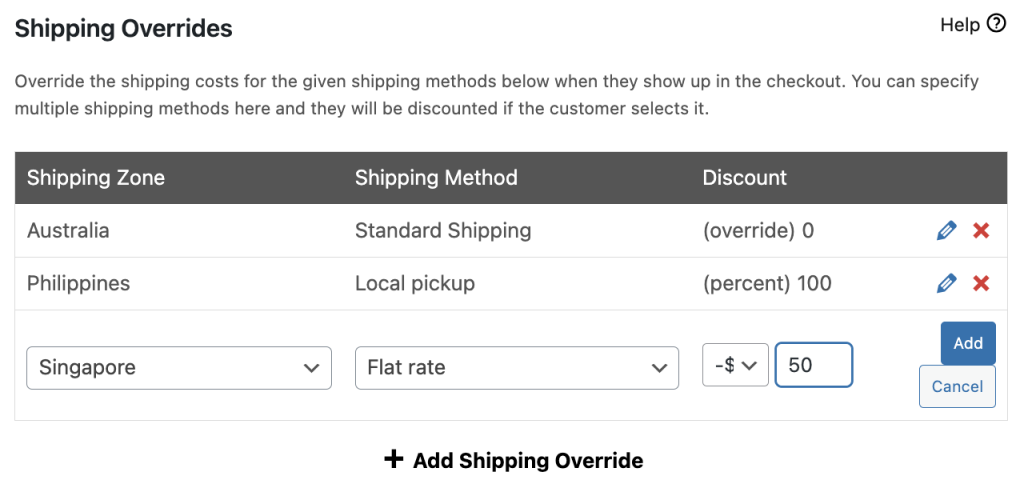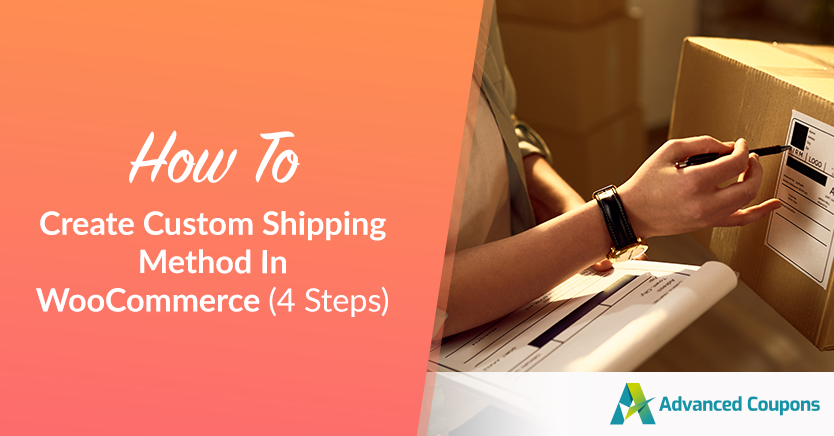
As a store owner online, you understand how important it is to make shopping easy for your customers. One key factor that can either make or break a sale is how you handle custom shipping method WooCommerce requests.
By offering a unique delivery option in WooCommerce, you can customize how products get to your customers, meeting their specific needs and making them happier with their shopping experience. But, of course, where do you begin with all of this?
In this guide, we’ll show you step-by-step how to create a custom shipping method and overrides in WooCommerce. Then, we’ll cover why it’s beneficial and walk you through the setup and configuration process. So, let’s dive deeper into it!
Understanding Custom Shipping Methods
Before we get into the nitty-gritty of setting up a custom shipping method in WooCommerce, let’s first clarify what it involves.
A custom shipping method simply allows you to create special shipping options that aren’t already available in the basic settings of WooCommerce. This could be anything from:
- offering discounted rates,
- faster delivery,
- local drop-offs,
- or any other kind of shipping choice that suits your business and your customers’ needs.
Creating a custom shipping method gives you the power to define particular rules and conditions for shipping. You can customize prices based on factors like weight, location, or product categories.
This high level of customization allows you to meet the varied needs of your customers, making their shopping experience even better. But, that’s not all!
Here are more reasons why you should consider setting this up in your store:
Flexibility and control
By making a custom shipping method, you get to set your own rules and conditions. This, then, lets you adjust the shipping choices to fit perfectly with how your business works and what your customers like.
For instance, picture having total control over:
- free shipping on certain products,
- set specific shipping rates based on weight or location,
- or provide express shipping options.
Improved user experience
Additionally, customizing the shipping experience can greatly improve how users feel about your website. When you provide various shipping choices, you can meet different customer preferences and make the checkout process easy and seamless.
Competitive advantage
Finally, custom shipping methods can set you apart from the competition.
Just think about it: by providing special and appealing shipping options, you can easily make your business stand out.
4 Steps To Set Up Custom Shipping Methods In WooCommerce
Now that we understand the benefits of custom shipping methods, let’s dive into the process of creating one in WooCommerce:
First, to create custom shipping options, we need to use a tool called Advanced Coupons.
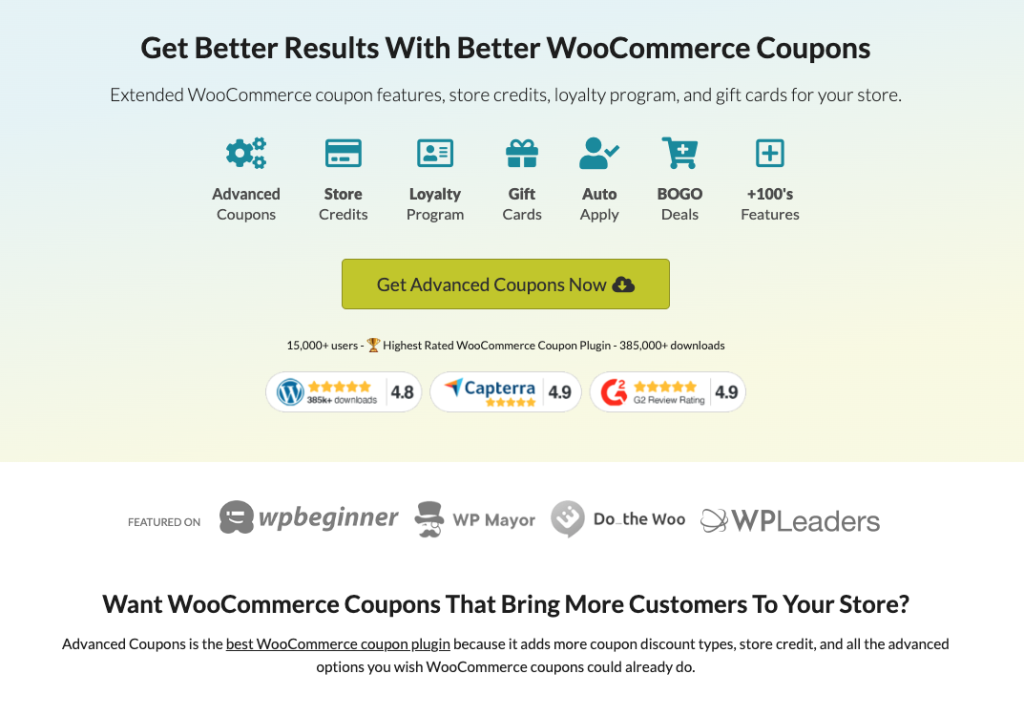
Advanced Coupons is a highly-rated coupon plugin that adds a range of extra features to your standard WooCommerce coupons. One of its handy features is the ability to change shipping costs.
With this plugin, you can adjust the shipping price for any of your shipping methods within your set shipping zones. So, assuming that you already have this installed and activated, let’s jump into the steps:
Step 1: Create a new coupon.
The first step in creating a shipping override coupon is to choose a suitable name for it.
This name will help you identify and locate the coupon later on, so make sure to choose something descriptive and easy to remember. You can manually enter the name of your coupon in the coupon code field or let the system generate a unique coupon code for you:
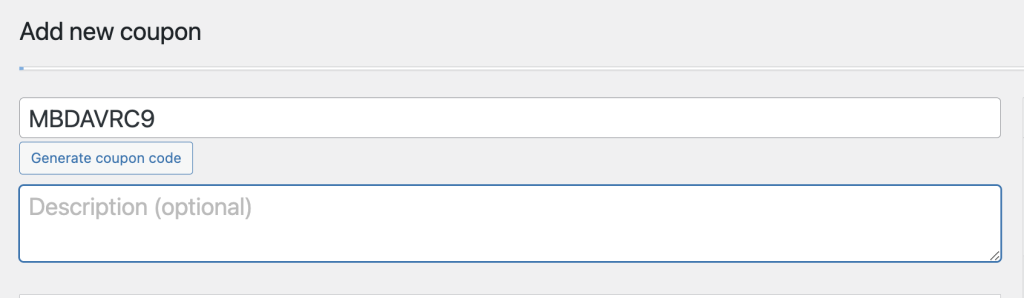
Then, once you’ve named your coupon, it’s time to start setting it up.
Below the name field, you will find several configuration options that will define your coupon. Take your time to explore these settings and personalize them according to your promotion goals:
The two most important settings to consider are the discount type and the amount you want to offer. These settings will be the main selling points of your promotion, so make sure not to overlook them!
Step 2: Set up shipping overrides.
After setting up the coupon details, you can proceed to set up your shipping overrides. This can be found in the second-to-last tab under the Coupon Data section:
In this tab, you can choose which shipping methods you want to override and set custom shipping costs for each method. Then, to add a new shipping override, click on the “+ Add Shipping Override” button:
This will create a new line in the table where you can specify the shipping method, shipping zone, and the custom shipping cost that you want to apply. If needed, you can add multiple shipping overrides for different shipping methods and zones.
Step 3: Select the shipping zone and shipping method.
After clicking the “+ Add Shipping Override” button, you will see a new line where you can set up your shipping override.
In this field, you will first need to choose the shipping zone to which you want to apply the override:
This can be any of the shipping zones that you have defined in your WooCommerce store.
Then, once you have selected the shipping zone, you can proceed to set up the shipping override for the specific shipping method that you want to modify:
After selecting the shipping zone, the next step is to choose the type of discount you want to apply to the shipping method. You have three options to choose from:
- percentage discount,
- fixed discount,
- or override the price.
A percentage discount applies a discount based on a percentage of the original shipping cost, while a fixed discount offers a specific dollar amount discount. An override price means that you will set a specific price for the shipping method, regardless of the actual shipping cost.
Step 4: Create multiple shipping overrides.
Lastly, one of the benefits of using shipping override coupons is that you can apply them to multiple shipping methods and zones with just one coupon.
This means that you can use the same coupon to offer a discount on express shipping in different zones or for different methods, without having to create separate coupons for each one.
To do this, simply add additional lines to the table in the shipping override tab by clicking on the “+ Add Shipping Override” button:
For each new line, select the appropriate shipping zone and method and set the discount type and amount. You can add as many shipping overrides as you need to cover all the shipping methods and zones you want to include in your promotion.
Conclusion
Creating a custom shipping method in WooCommerce can provide you with the flexibility, control, and competitive advantage needed to thrive in the e-commerce industry.
By following the steps outlined in this article, you can easily configure a custom shipping method that aligns with your business requirements and enhances the overall shopping experience:
- Create a new coupon.
- Set up shipping overrides.
- Select the shipping zone and shipping method.
- Create multiple shipping overrides.
Do you have any questions about this tutorial? Let us know in the comments below!