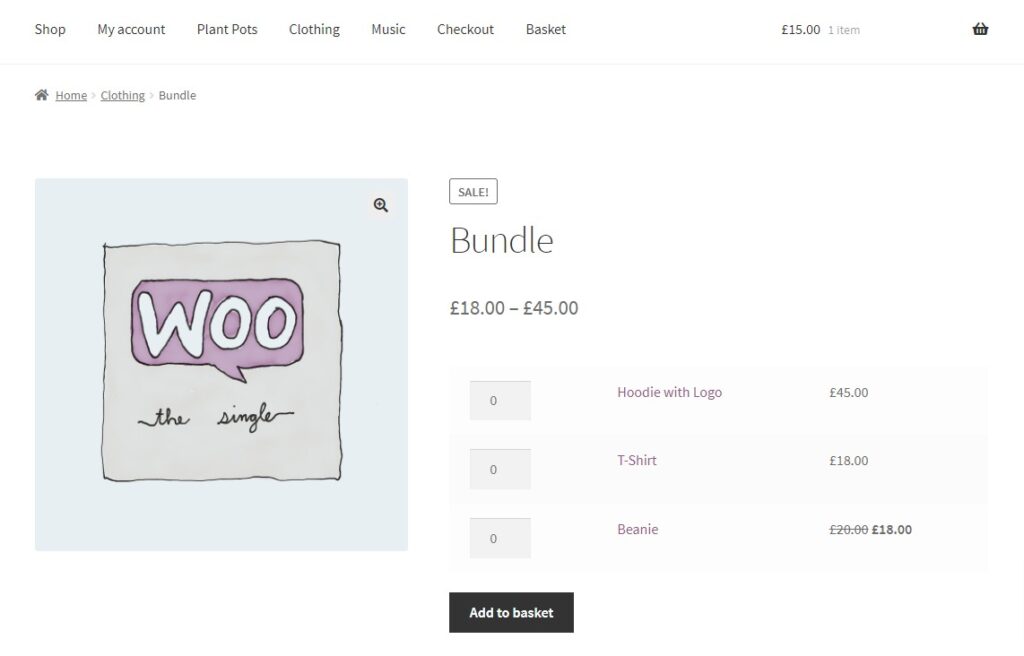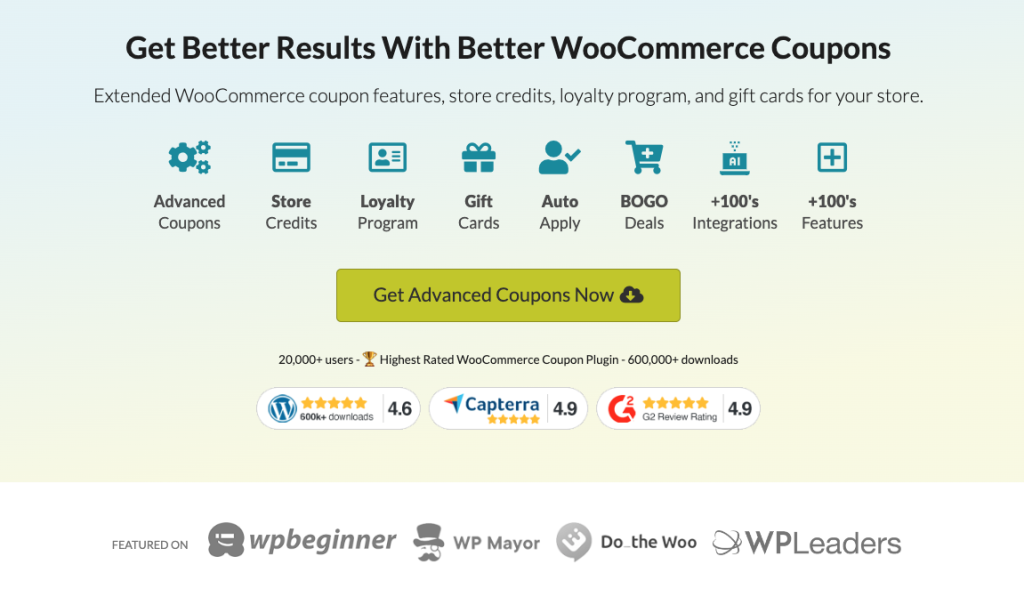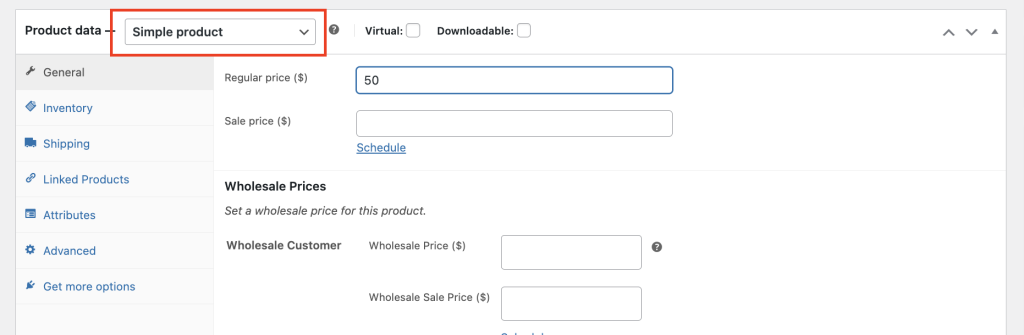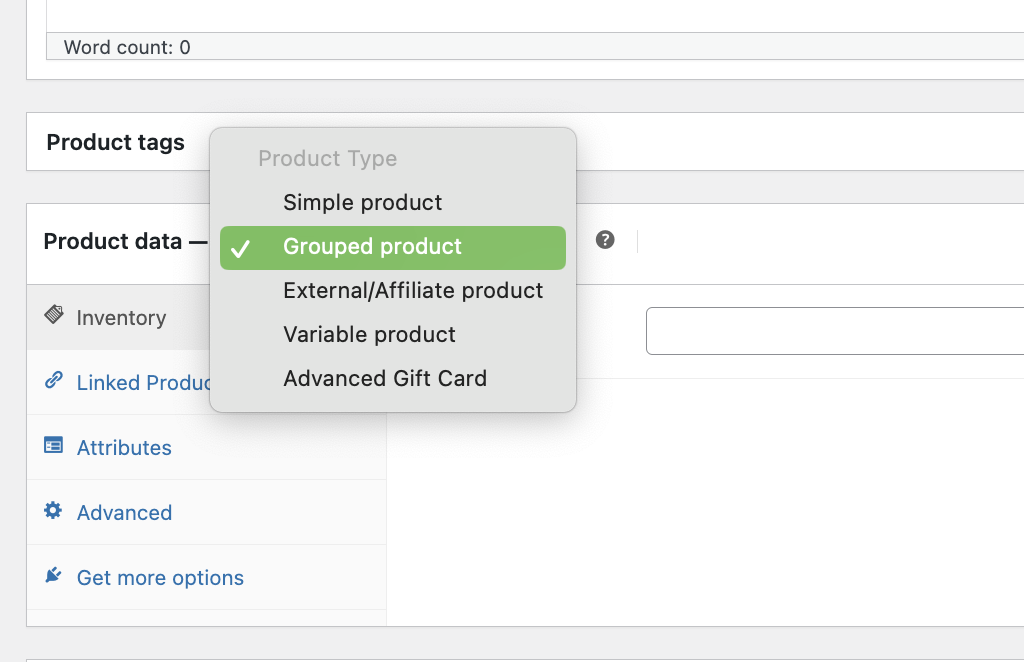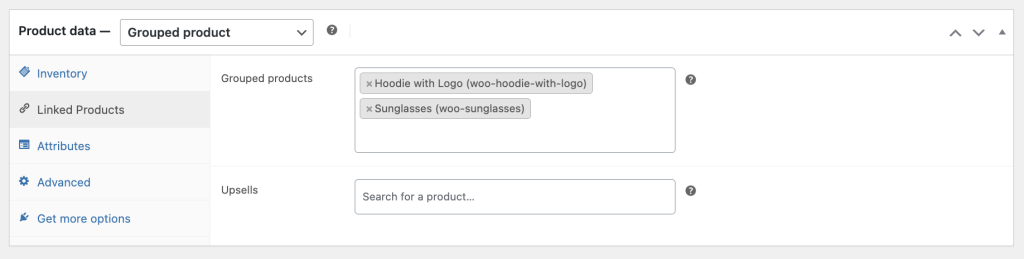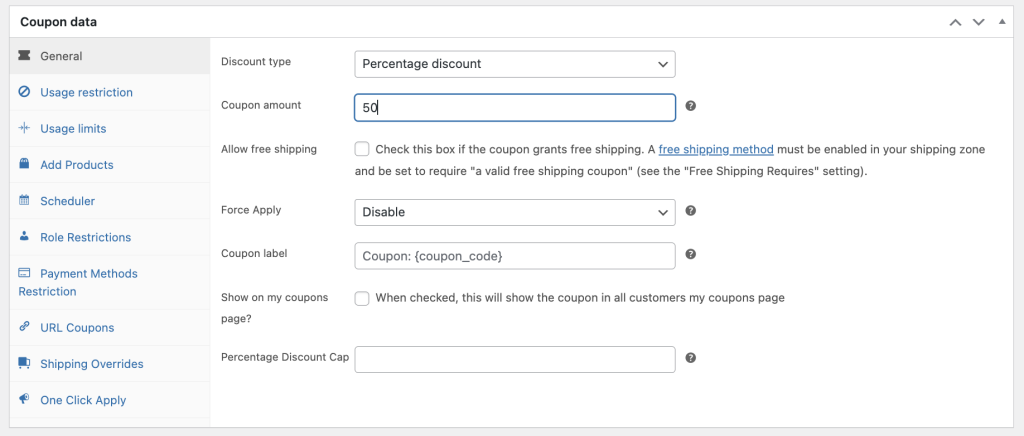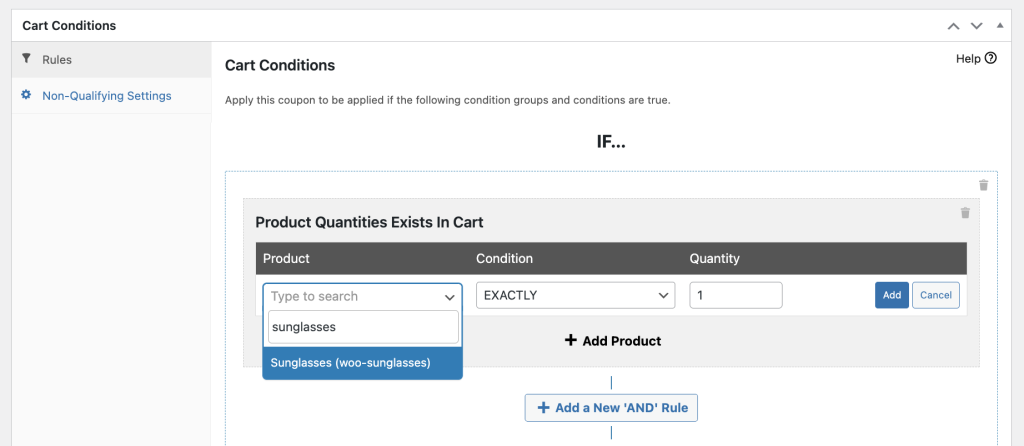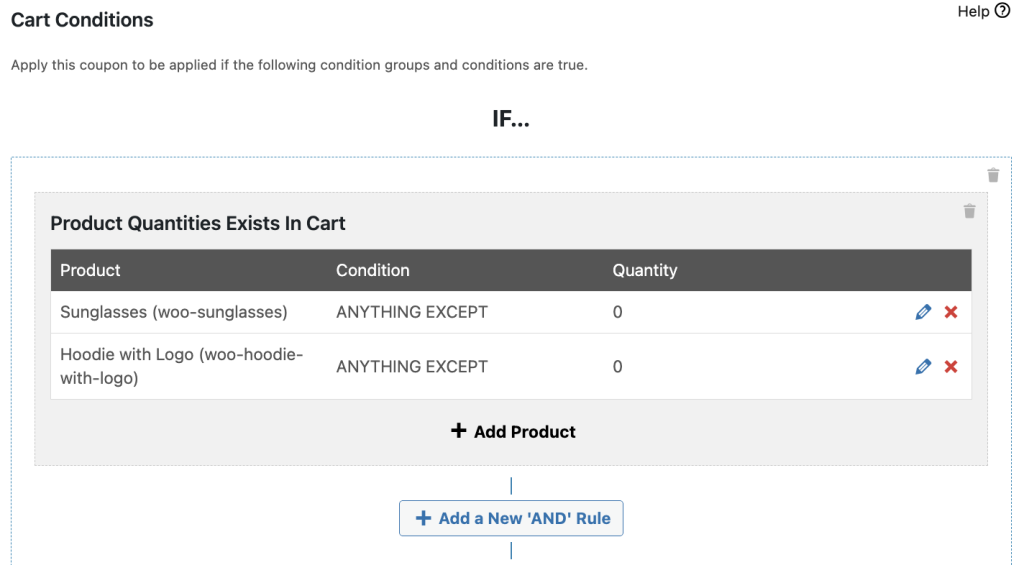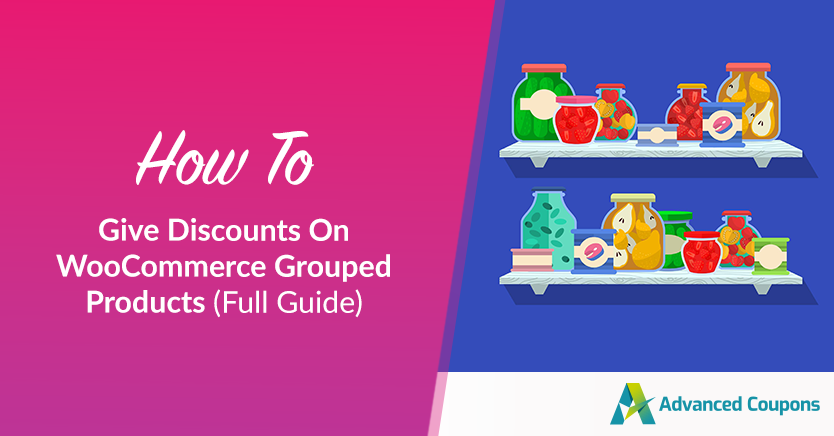
If you’re running an online store and want to boost your sales while managing your inventory better, consider offering discounts on WooCommerce grouped products. This approach not only entices your customers with great deals but also shows them that you’re dedicated to giving them value.
As a WooCommerce store owner, you know it’s crucial to drive sales and keep your customers coming back. Discounting grouped products can really make a difference, encouraging more purchases, building loyalty, and many more.
But how do you get started? In this article, we’ll guide you through three simple steps to set up discounts on WooCommerce grouped products. Plus, we’ll highlight the advantages of doing so. Let’s dive in!
Understanding WooCommerce Grouped Products
When you’re thinking about offering discounts, it’s good to first get a grip on what WooCommerce grouped products are all about. Think of a Grouped Product like a bundle pack—it’s a set of individual items sold together.
This neat feature lets you combine related or complementary items, giving your customers a more complete and appealing package.
Grouped products are really handy when you want to give your customers a full solution or a ready-to-go kit. Take a camera bundle, for instance.
It might include the camera itself, a lens, a memory card, and a carrying case all in one. This way, you make shopping simpler and more attractive, and your customers feel like they’re getting better value.
Benefits Of Offering Discounts On Grouped Products
Offering discounts on grouped products in your WooCommerce store can bring a bunch of benefits. Here’s how it can boost your business:
- Boosted Sales: Offering discounts on bundles can really draw in customers. It’s a tempting deal that can encourage more purchases, driving up your sales and overall revenue.
- Happier Customers: Everyone loves getting a good deal! By offering discounted bundles, you show customers that you’re committed to giving them great value, which can make them really happy.
- Stronger Brand Loyalty: When customers see the value and convenience in your discounted bundles, they’re more likely to stick with your brand and even recommend it to others.
- Smarter Inventory Management: Bundling helps clear out slower-moving items by pairing them with top sellers, which can really streamline your inventory.
- More Cross-Selling and Upselling: With grouped products, you’ve got a great chance to suggest additional, complementary items. This can increase the AOV and boost your revenue even more.
How To Give Discounts On WooCommerce Grouped Products
Now that you’ve got a handle on grouped products and their benefits for your store, let’s get them set up in your online shop!
One key point to remember is that Advanced Coupons is your go-to for offering discounts on these grouped products. It’s packed with features that let you provide flexible discounts, along with extras like store credit, cashback, loyalty points, and more!
Assuming you’re all set, let’s walk through the three steps to set up discounts for WooCommerce grouped products:
Step 1. Create a grouped product.
To create a Grouped Product in WooCommerce, follow these steps:
1. Create individual products.
To get started, go to Products > Add New.
Then, create each product that you want to include in the bundle. Ensure that the products are set up correctly with accurate descriptions, pricing, and other relevant details:
If you already have the individual products set up before, feel free to skip this step.
2. Create a grouped product.
Once you have the individual products all setup, add a new product.
This time, on the product data panel, select the “Grouped Product” option from the “Product Data” dropdown menu:
Next, in the “Grouped Products” section, click the “Linked Products” button and search for the products you want to include in the bundle. Then, select the desired products:
Finally, configure the grouped product details. Provide a descriptive title, set the pricing (if applicable), and add any additional information or images for the Grouped Product as a whole.
Once you’ve completed the setup, click the “Publish” or “Update” button to make the Grouped Product available on your WooCommerce store.
Step 2: Create a new coupon.
Now that you have set up your grouped product, go to “Coupons” and then select “Add New” to begin crafting a discount for this product.
Start by choosing a name or code for your coupon. Additionally, adding a description might help you keep track of different offers more easily:
Next, move on to the “Coupon Data” section. Here, you’ll define the details of your discount, specifically:
- Discount Type
- Coupon Amount
Finally, adjust any other settings to tailor the coupon to your preferences and requirements.
Step 3: Set up cart conditions for WooCommerce grouped products.
Cart conditions are rules you create to ensure only eligible customers can use your coupon.
For discounts on grouped products, you’ll need to select the “Product Quantities Exists In Cart” condition. Then, enter the products that are part of your grouped product discount:
Next, specify your conditions.
For instance, if the discount applies only when customers purchase the specific grouped products, regardless of the product quantity, choose “ANYTHING EXCEPT” and set the quantity to “0”:
This setup ensures that the discount is only activated when both products are in the cart, allowing customers to enjoy the savings on these grouped items.
Conclusion
Offering discounted grouped products on your WooCommerce site can really benefit your e-commerce business in several ways. For starters, it’s great for boosting sales, managing inventory better, and enhancing customer loyalty.
In this article, we shared 3 easy steps to set up WooCommerce grouped product discounts:
Do you have any questions about this article? Let us know in the comments!