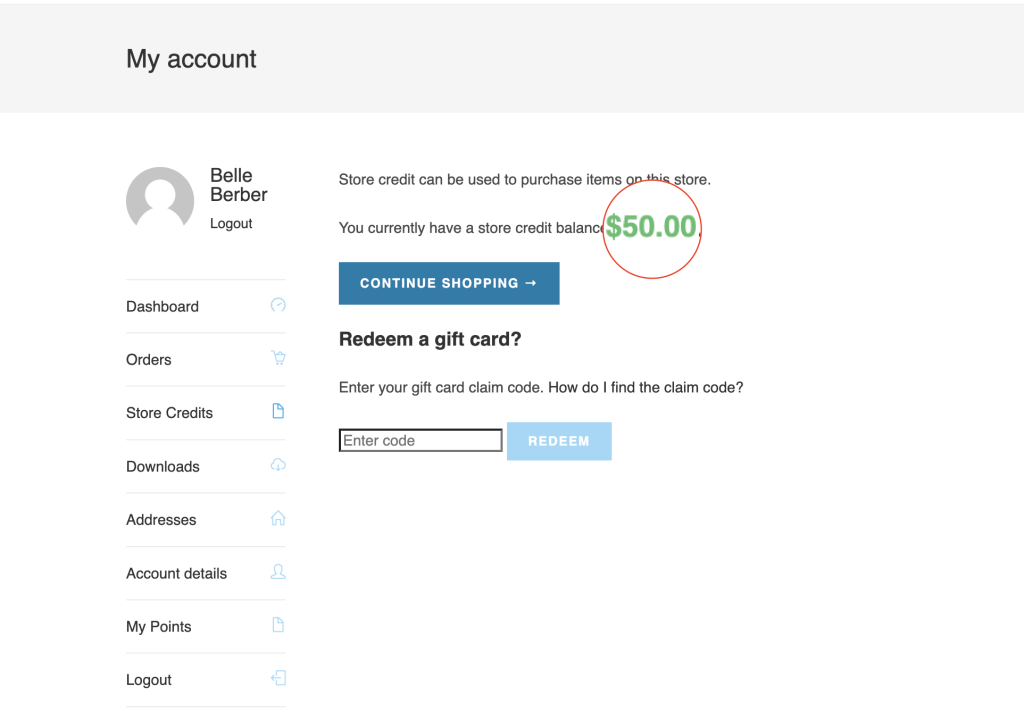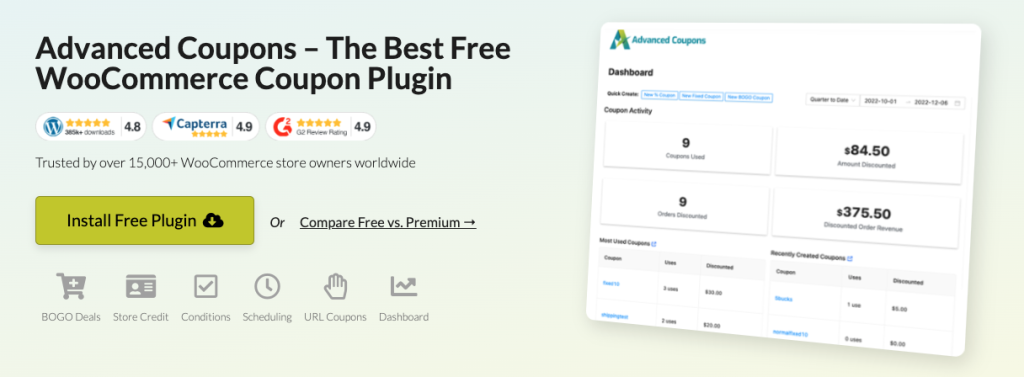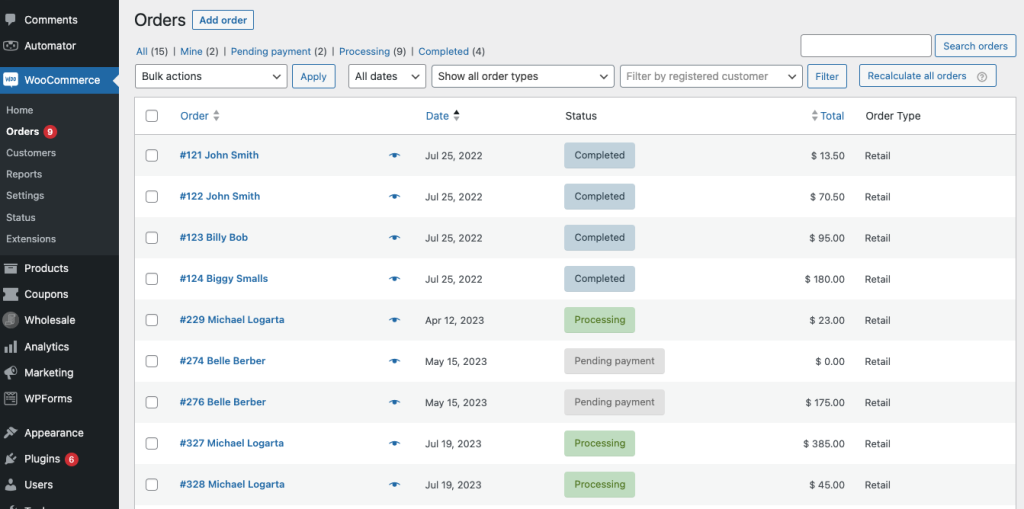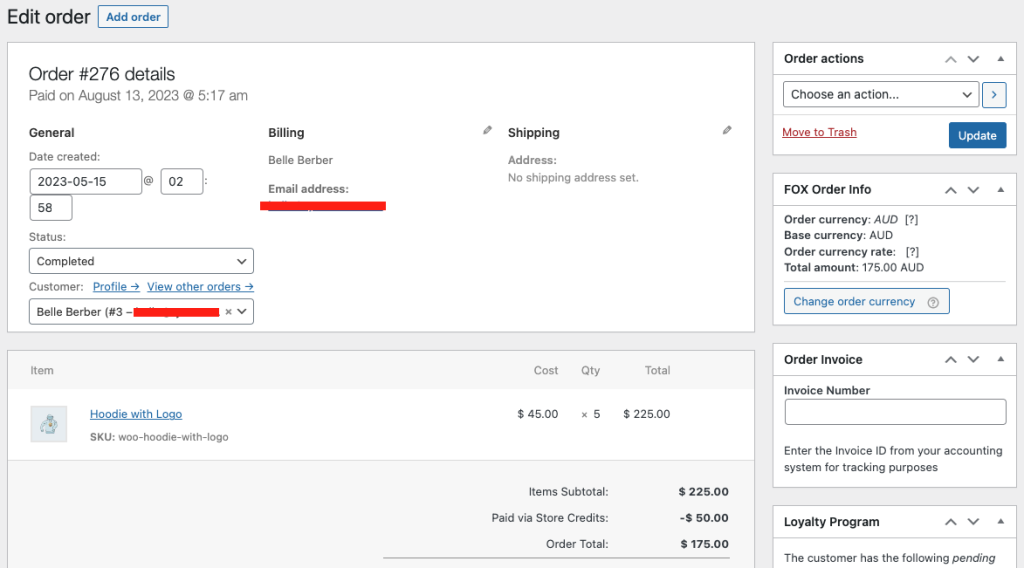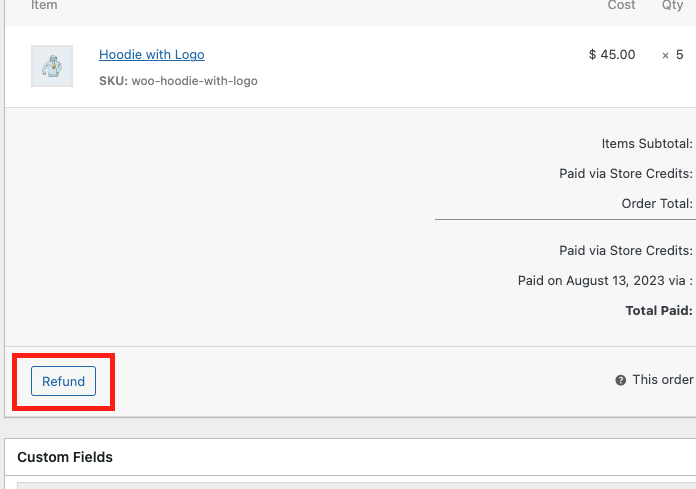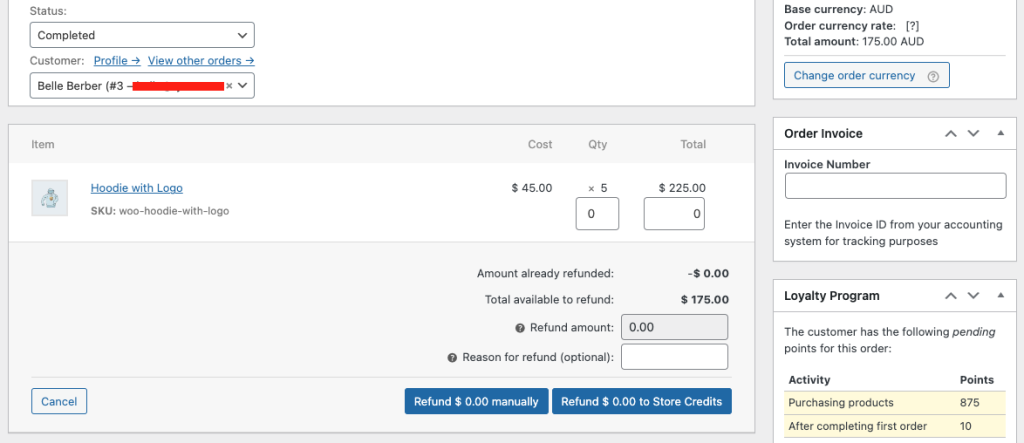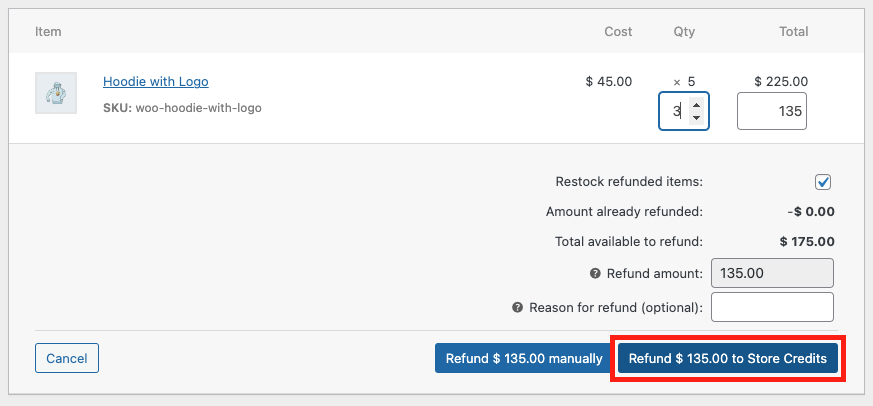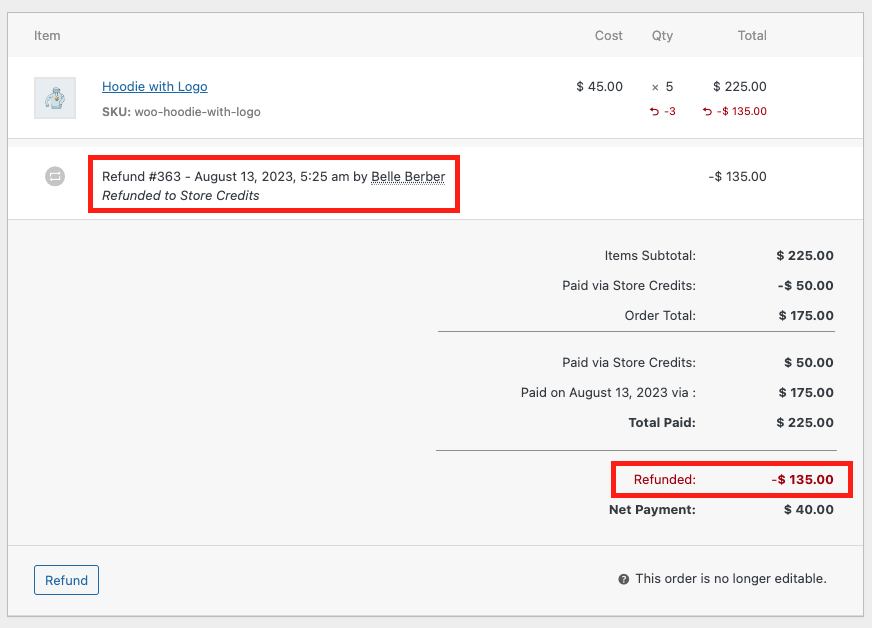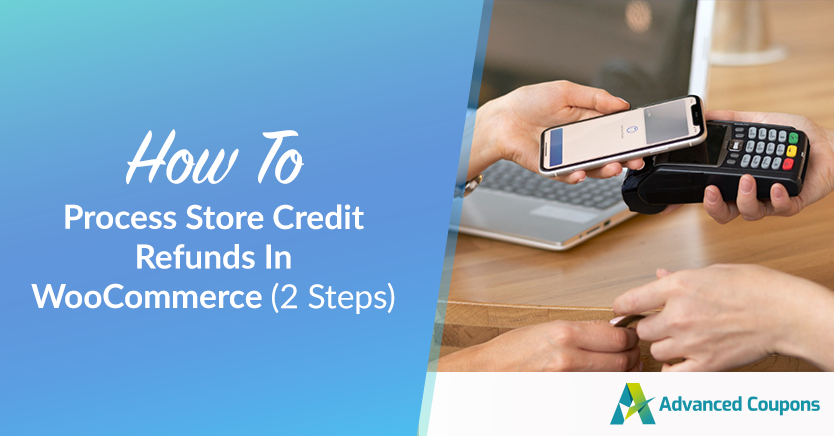
We’re all familiar with how crucial a refund policy is when you’re running a store. But have you ever considered the potential drawbacks they might bring? While they play a vital role in delivering excellent customer service, having a refund policy that involves giving back money can take a toll on your profits. This is where the idea of providing store credit refunds comes in.
Store credit refunds come into play when a customer decides to return an item they no longer want or need. Opting for store credit refunds could work in your favor because it means the customer receives a credit or voucher that they can use for future purchases.
In this article, we’ll delve deeper into how store credit refunds work within WooCommerce as well as the benefits of offering them. Then, we’ll also walk you through two simple steps to implement this process in your store. So, let’s dive right in!
Benefits Of Offering Store Credit Refunds
Think of store credit refunds as an added layer of protective cushion for your business.
Store credit refunds act like a shield against potential fraud and abuse compared to the traditional refund model. This is because customers can only use their store credit when they come back to shop with you.
Essentially, this will allow you to offer great customer service through your refund policy while also safeguarding your earnings. On top of that, this approach helps you:
- Boosting customer loyalty as you motivate shoppers to keep coming back to your store and
- Enhancing your inventory management since customers are more inclined to utilize their credit within your shop.
However, it’s important to note that this refund strategy doesn’t only serve your interests. It also brings advantages to the customer by:
- Granting customers the freedom to select items that catch their interest within the same store.
- Protecting the customer from forfeiting the value of the returned item, as they can utilize the credit to make a different purchase.
- Providing a convenient option for customers who wish to return an item without the complexities of picking out a new item or awaiting a cash refund.
How To Process Store Credit Refunds In WooCommerce (2 Steps)
Now that you know the benefits, let’s proceed with setting this up in WooCommerce.
First things first: offering store credits is relatively easy. However, for enhanced convenience for both you and your customers, it’s recommended to use a specialized tool.
And one of the best plugins to help you with this is Advanced Coupons!
With this powerful plugin, you gain access to seamless store credit options that can be effortlessly integrated into their WooCommerce Loyalty Program and Advanced Gift Cards features. And the great news is that the store credit feature is available within the free version of the Advanced Coupons plugin:
Once you’ve got that step covered, you’ll find the store credit features seamlessly integrated into your store. You just need a few tweaks to fully utilize this in your favor! Check out these in-depth guides to help you get started:
- How Does Store Credit Work? (Complete Store Credit Guide)
- How To Add WooCommerce New Users Store Credits In WordPress (Automation Guide)
- How To Use Store Credit For A Change Of Mind Refund
For specifically processing refunds, however, follow these steps:
Step 1. Navigate to your WooCommerce Orders
Start by logging into your WordPress dashboard. Then, go to WooCommerce > Orders. In this section, you’ll find a comprehensive list of all customer purchases:
Once you’re here, locate and click on the specific order that you wish to process a refund for. This will direct you to the customer’s order summary:
Scroll down to the bottom of the page, where you’ll spot a “Refund” button:
Step 2. Enter refund amount
Once you’ve clicked on the “Refund” button, you’ll gain access to the configuration fields to customize the refund. In these fields, you can precisely indicate the exact refund amount:
All you need to do is enter the desired refund amount and then opt for the “Refund to Store Credits” option. This straightforward process ensures that the refunded amount is transferred as store credits:
And that’s it! The order status will seamlessly transition to “Refunded,” and you’ll be able to clearly see the refunded amount:
Conclusion
While it’s essential to have a cash refund option as part of your store policy, let’s not forget that some customers might still prefer getting cash back. However, introducing the option of store credit refunds can really give your business a boost.
It’s not just about protecting your profits from refund-related issues; it’s also about building stronger customer loyalty, encouraging repeat purchases, and making your inventory management more efficient.
Fortunately, incorporating store credit refunds into your WooCommerce store is remarkably easy with Advanced Coupons. This powerful plugin lets you seamlessly process refunds using store credits in just two straightforward steps:
Got questions or thoughts about store credit refunds? Don’t hesitate to drop a comment below – let’s dive into the discussion!