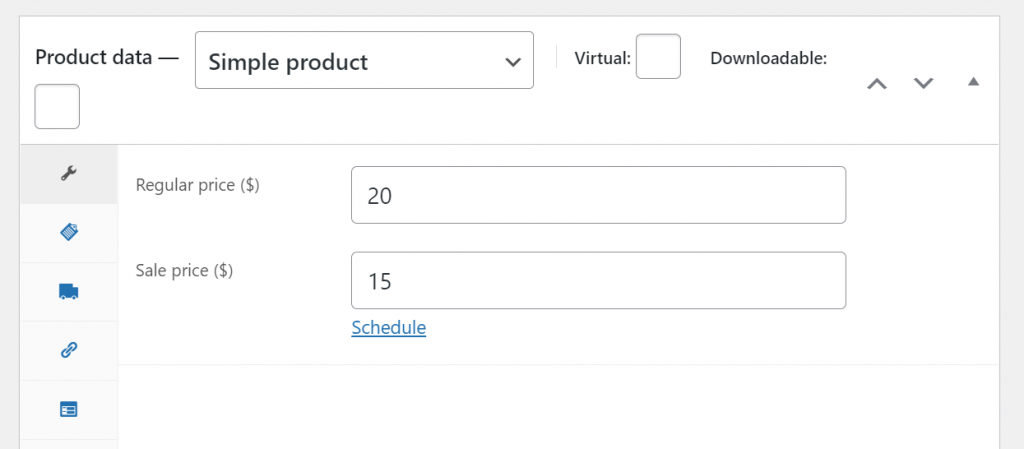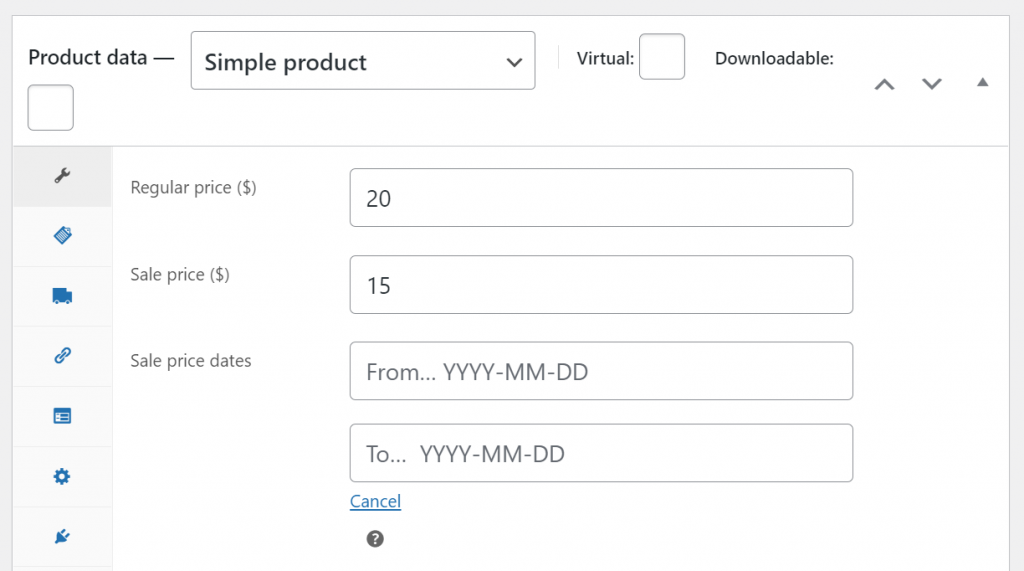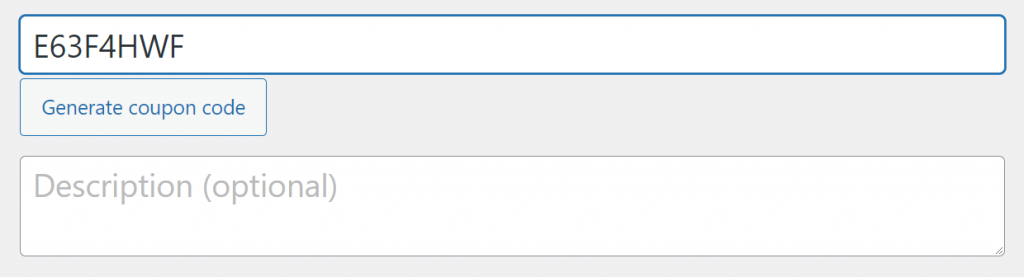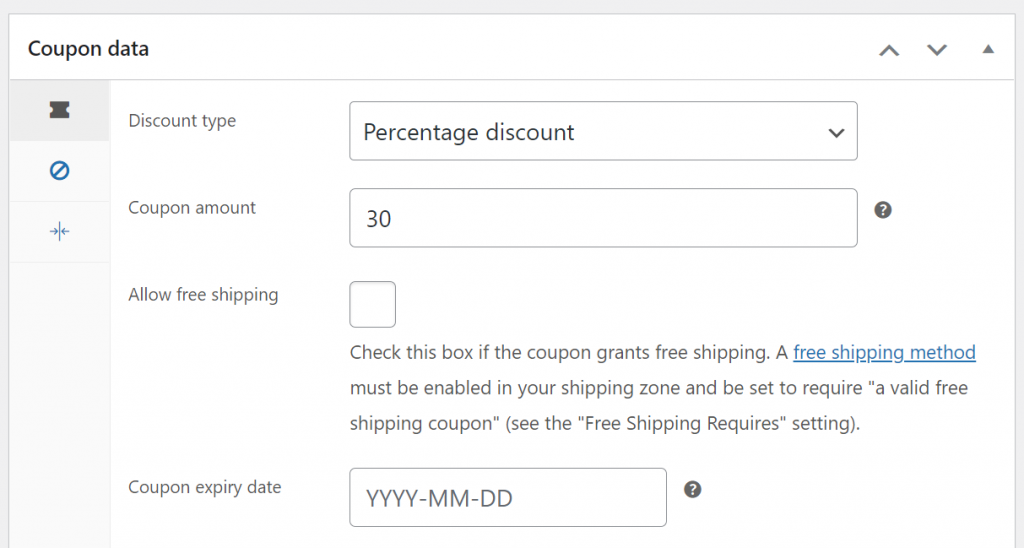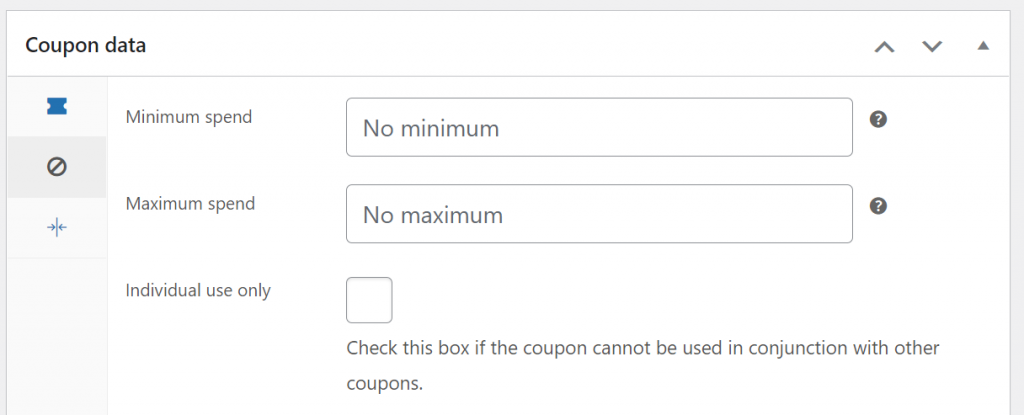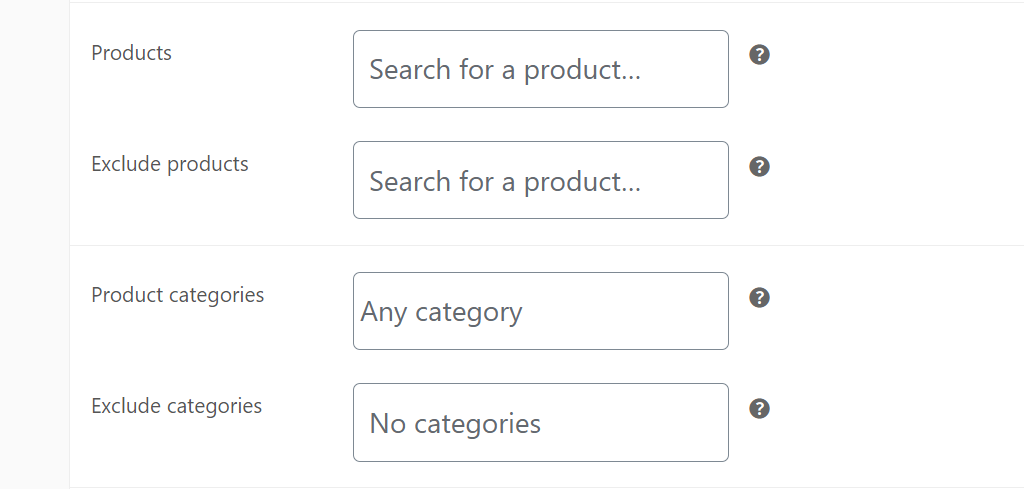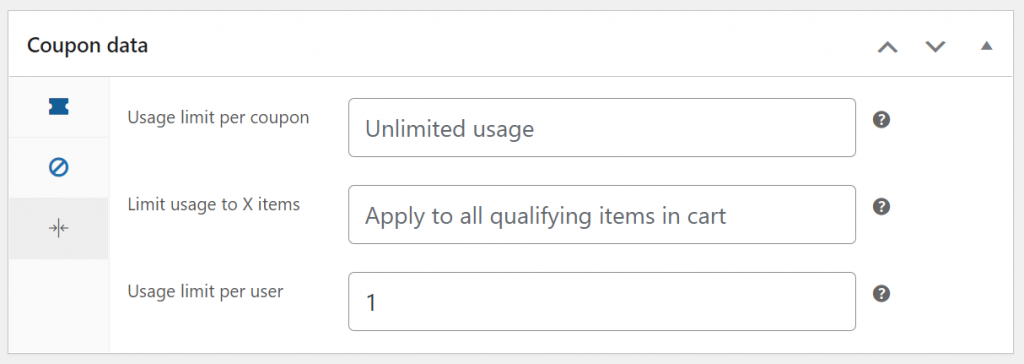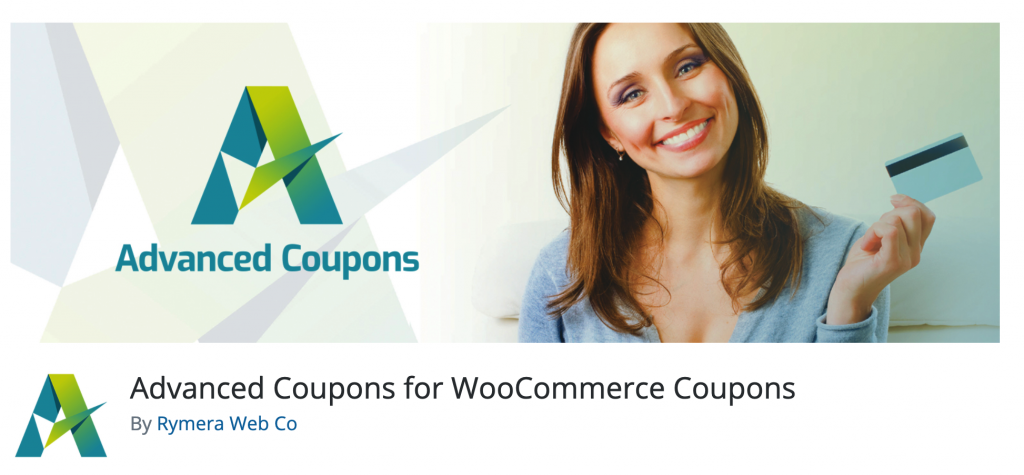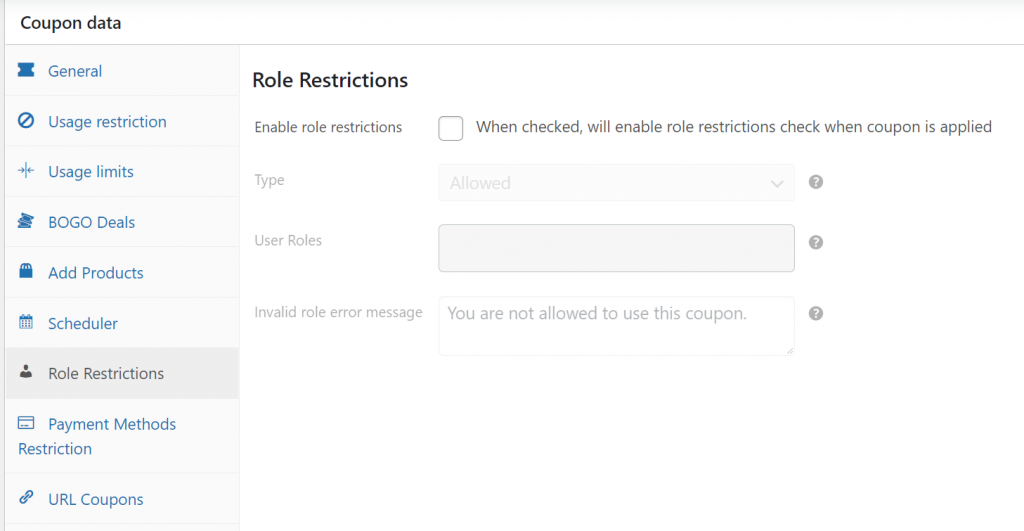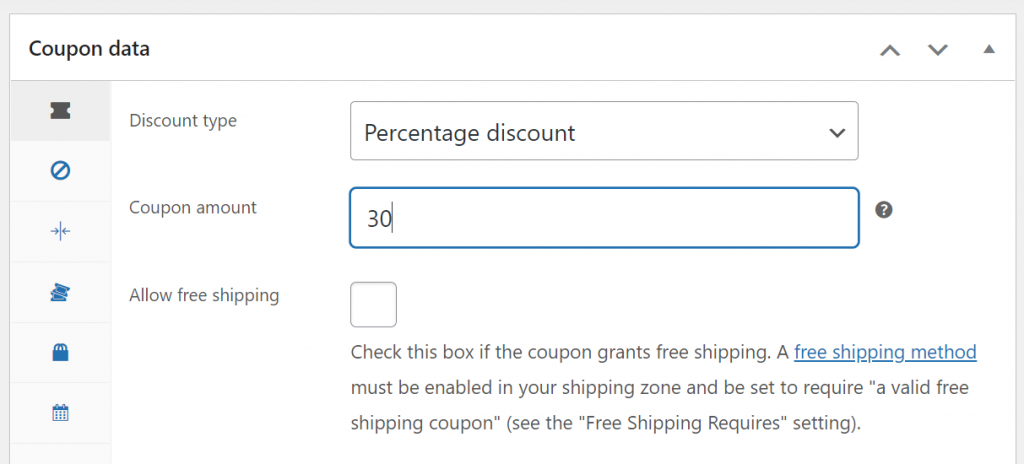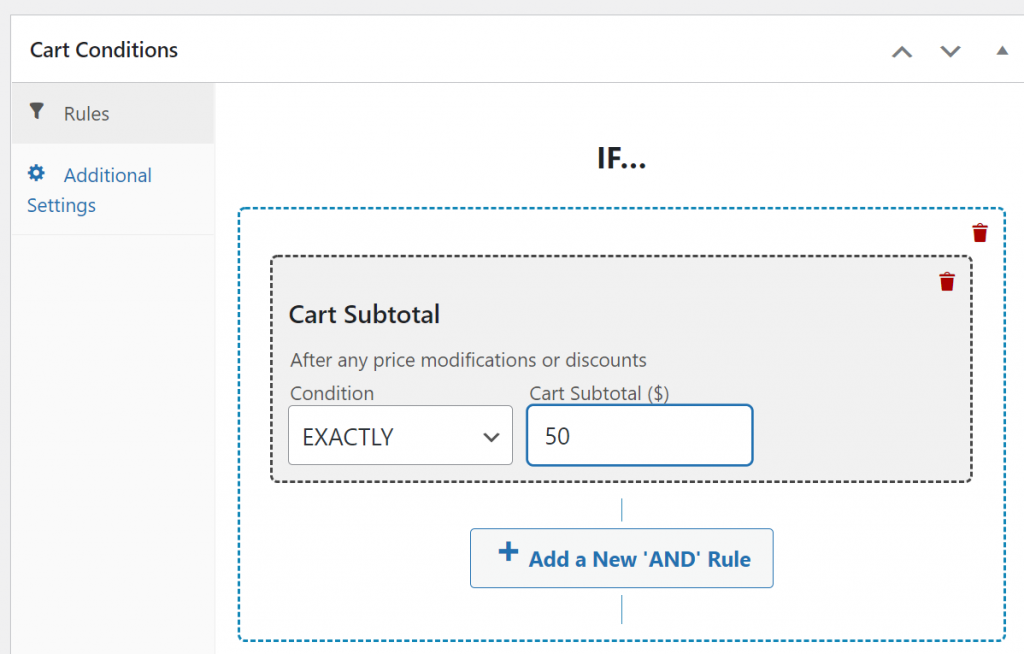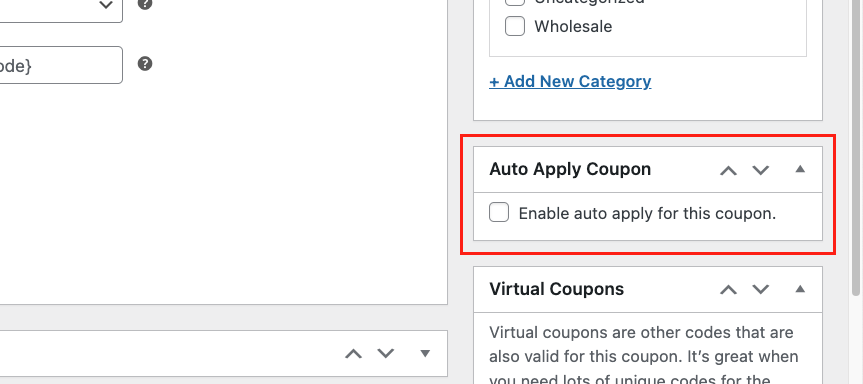Offering a WooCommerce discount percentage is a fantastic way to drive more sales. The bigger the discount, the more likely that customers are to make a purchase. However, you have more than one way to offer discounts in WooCommerce and they all have different use cases.
In this article, we’ll go over three ways to create a WooCommerce discount percentage.
We’ll show you how to offer discounts using WooCommerce alone and working together with Advanced Coupons. Let’s get to work!
How Do I Create A Discount In WooCommerce? (3 Ways)
WooCommerce offers several ways to give your customers discounts.
If you want, you don’t need to set up an additional plugin to offer discount codes. However, the right plugin can definitely make your job a lot easier. With that in mind, let’s go over three different approaches to creating discounts in WooCommerce:
1. Set sale prices for your discounted products
WooCommerce enables you to configure two prices for each product. A “normal” value and a “sale” price. To configure sales prices, go to the dashboard and open the editor for any of your WooCommerce products. Go to Product data > General and look for the Sale price field:
Customers will still see that product at its full price until the sale begins. You can configure that sale’s start and end date by clicking on Schedule under Sale price:
WooCommerce’s sale functionality is remarkably easy to use and it gives you full control over your product’s prices. However, you have to configure each product’s discount manually.
Moreover, WooCommerce only enables you to limit sale prices using a schedule. If you want more control over your discount rules, we recommend a different approach.
2. Use WooCommerce discount coupon codes
As you might know, WooCommerce enables you to create basic discount coupon codes. If you go to Marketing > Coupons > Add New, you can create a new code:
Scroll down to Coupon data and you’ll be able to select from multiple types of discounts for your code. Look for ‘Percentage discount‘ under Discount type and set the value in the Coupon amount field:
Just as with sale prices, WooCommerce lets you decide the dates that your coupon codes will work. Coupon codes also give you a lot more control over discount rules. If you jump to the Usage restriction tab, you can set minimum and maximum spend values for your coupon:
Since we’re talking about a discount percentage coupon, we recommend that you set a maximum spend. That way, you won’t give away products of a greater value than what you’re comfortable with.
If you scroll down to the Products or Product categories sections, you’ll see that you can configure which products or categories the coupon code works for:
Finally, you can move on to the Usage Limit tab. Here you’ll be able to set global and individual usage limits and restrictions for your discount code. At a minimum, we recommend that you limit each coupon to single-use per customer to prevent abuse:
WooCommerce’s coupon system is easy to use and it’s a great way to offer discount percentages to your customers. However, we can definitely improve on that system using the right plugin.
3. Use the Advanced Coupons plugin
Advanced Coupons takes WooCommerce’s coupon system and improves on it. With this plugin, you’ll have granular control over every single discount in your store. You can offer discount codes that give free shipping, that apply automatically, or that only work under very specific cart conditions, and much more.
Using Advanced Coupons isn’t all that complicated either.
Once you install the plugin, go to Coupons > Add new and you’ll see a screen that looks much like WooCommerce’s coupon system. However, you’ll notice right away that Advanced Coupons adds a lot of new features, such as role restrictions:
Creating WooCommerce coupons via Advanced Coupons
If you want to create a WooCommerce discount percentage, the basic process remains the same.
Go to Coupon data > General and select the Percentage discount option under Discount type, then add a percentage value:
Once you get the basic setup out of the way, you can have fun with the Advanced Coupon’s cart conditions system.
Scroll down to the Cart Conditions section and you’ll see a simple setup that enables you to add IF and OR rules to your coupon code. For example, you can configure your WooCommerce discount percentage to only apply if a cart subtotal is over $X:
The cart conditions system enables you to set up a simple or complex set of rules that decide when your coupon works. It’s much more flexible than restricting your coupon codes to specific dates, but you can do that as well.
When you’re done, we recommend that you also enable the Enable auto-apply for this coupon setting:
With auto-apply, your coupon code will automatically apply to any cart that meets the conditions that you set. That small change makes your coupon codes feel just like baked-in discounts.
Conclusion
It’s fairly easy to offer WooCommerce discount percentages. In this article, we shared 3 easy ways to create one in WooCommerce:
- Set sale prices for your discounted products
- Use WooCommerce discount coupon codes
- Use the Advanced Coupons plugin
If you use Advanced Coupons, you can create much more targeted discounts and even configure your coupons to apply automatically. Thanks to the cart conditions system, you have full control over when each code works, down to the most minute detail.
Do you have any questions about how to offer discounts in WooCommerce? Let’s talk about them!