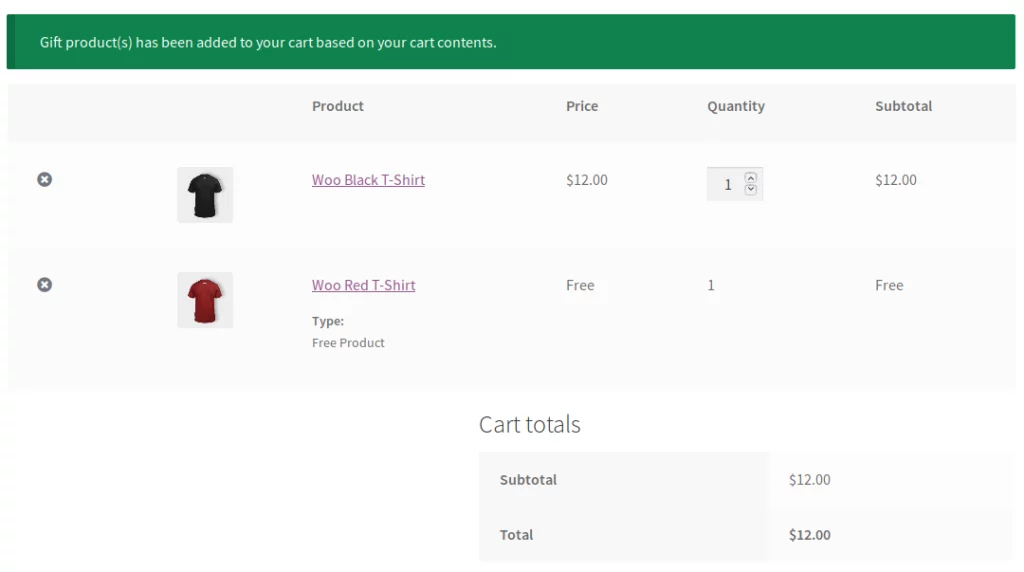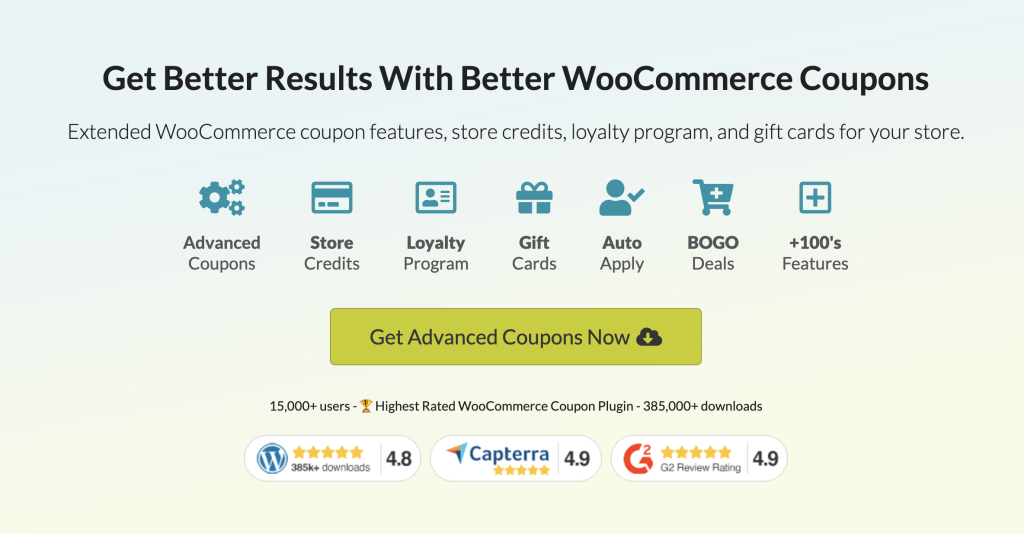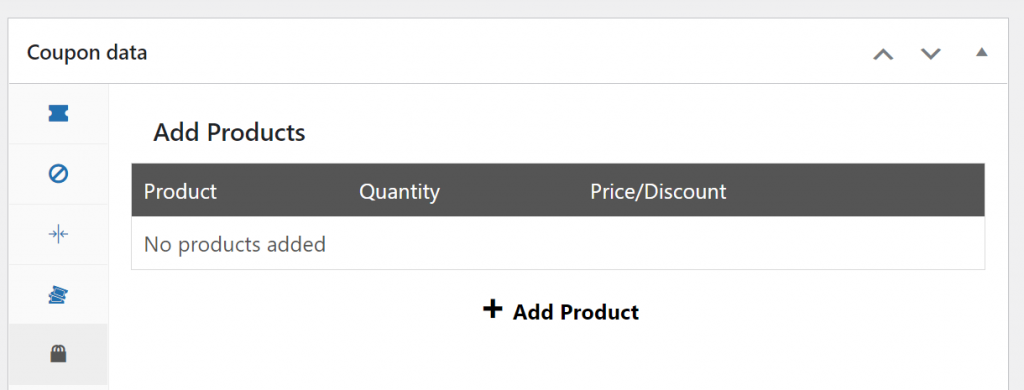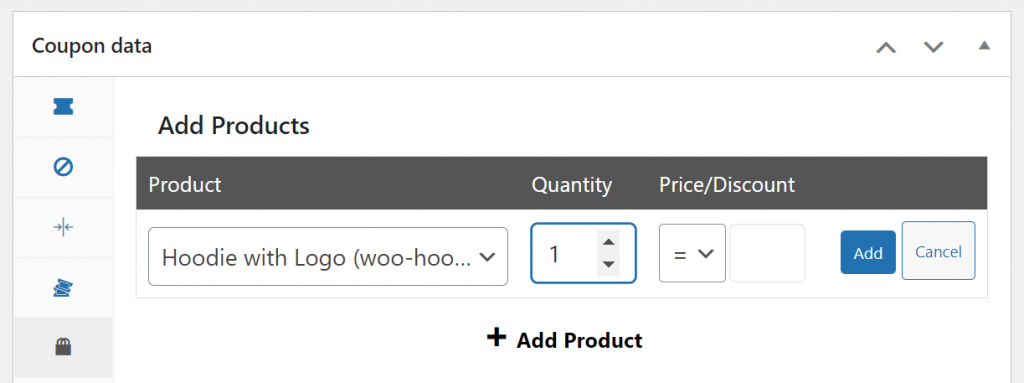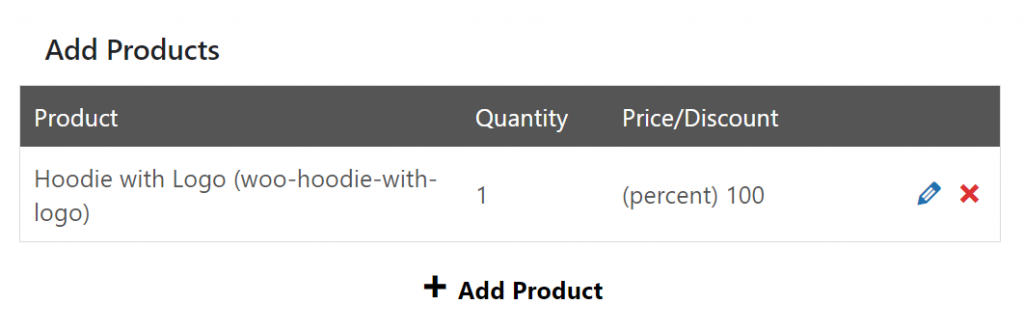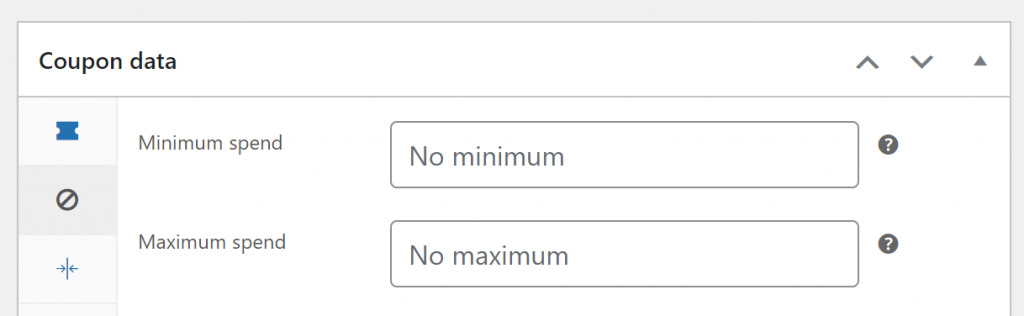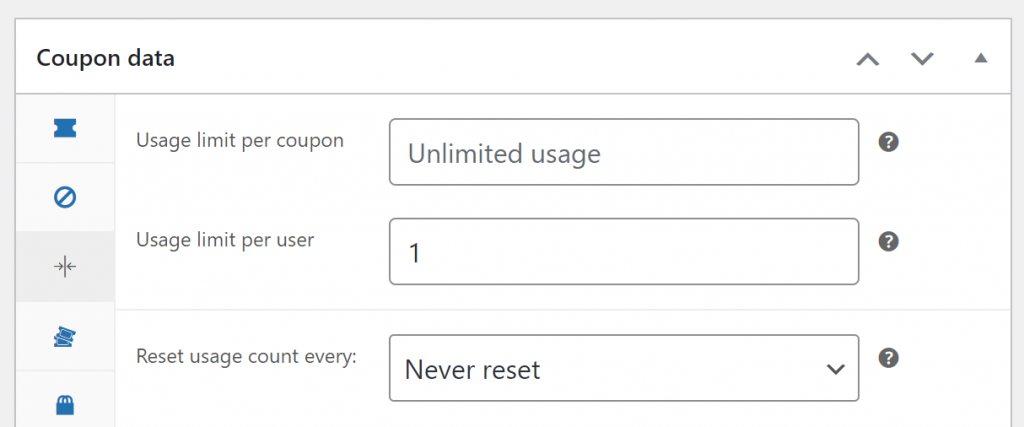Giving away free products can be a sound business strategy if customers must make a purchase to get them. In most cases, the value of the purchases that customers make will outweigh the cost of the gift that you give away. However, to make that happen you’ll need to use a WooCommerce free product plugin or tool.
The Advanced Coupons plugin can help you in that regard. Using the plugin, you can give away free products in WooCommerce and even decide which purchases qualify for gifts and which ones don’t. In this article, we’ll show you how to use WooCommerce free product plugin. Let’s get to it!
Why It’s a Good Idea To Give A Gift Product With Orders
All kinds of stores give away free products with purchases regularly. For example, if you buy a phone, you might get a free case. Giving away a product for free doesn’t mean that you’re missing out on money if it accompanies a purchase.
WooCommerce enables you to give gift products by setting their price to zero. However, if you opt for that approach, customers can get those products without purchasing anything else.
Then you’re dealing with a net loss.
What you need instead is a WooCommerce free product plugin such as Advanced Coupons. With the Advanced Coupons plugin, you can create coupons that enable you to set up every type of discount you can imagine. That includes 100% price-off discounts that essentially give away products for free.
More importantly, the Advanced Coupons plugin lets you set precise conditions for each of your coupons. That means you get full control over what customers get gift products with their orders.
Let’s find out how that works:
How To Set Up And Configure A WooCommerce Free Product Plugin (In 2 Steps)
For this tutorial, we’re going to use the free Advanced Coupons plugin.
If you want more control over who can use your coupons, we recommend that you check out Advanced Coupons Premium, which includes a lot more features than its free counterpart:
Step 1: Create a free gift product coupon
The Advanced Coupons plugin enables you to create all kinds of coupons, including options that give away specific products for free.
To get started with that coupon, go to your dashboard and jump to Coupons > Add New. Generate a coupon code and go to Coupon data > Add Products:
Click on Add Product and use the dropdown menu under Product to search through your product catalog. Select the product that you want to give away as a gift.
Then set the quantity to one (unless you want to give away multiple items!):
Now select the dropdown menu under Price/Discount and choose the %: Percentage discount option. Set the value to 100 so that you can offer the product for free and click on Add:
If you save this coupon now, when users apply the code, the Advanced Coupons plugin will add that product to their cart with a price of zero dollars. For more control over who can apply the coupon, we recommend that you set up some basic usage restrictions.
Step 2: Set usage restrictions for your coupon
Ideally, you’ll set some basic usage restrictions for your coupon so that not every user can get multiple free gifts or access the offer with any purchase. First off, go to Coupon data > Usage restrictions and look for the Minimum spend option:
Set the Minimum spend to the amount that you want customers to spend before they can apply the free gift coupon. We also recommend setting a limit of one gift product per user. You can do this by going to the Coupon data > Usage limits tab:
By setting the Usage limit per user value to one, you’ll limit each user to a single gift that they’ll get the first time they make a purchase over X amount. That way, you can preserve stock of your gift products for as many users as possible.
Now that you have some basic usage restrictions for your WooCommerce free product, you can go ahead and enable auto-apply for it. That way, every user that qualifies for the coupon will get a free gift automatically without having to enter its code.
Conclusion
Using a WooCommerce free product plugin is the easiest way to give away gifts to your best customers. With the Advanced Coupons plugin, you can create coupons that automatically add any product from your catalog and that reduce its price to zero in 2 steps:
For more control over the products that you give away, we recommend that you also set usage restrictions for them. The most basic restriction is to make sure that the coupon only works for purchases over X amount and you can also limit its usage to one time per user.
Do you have any questions about how to set up a WooCommerce free product plugin? Let us know!