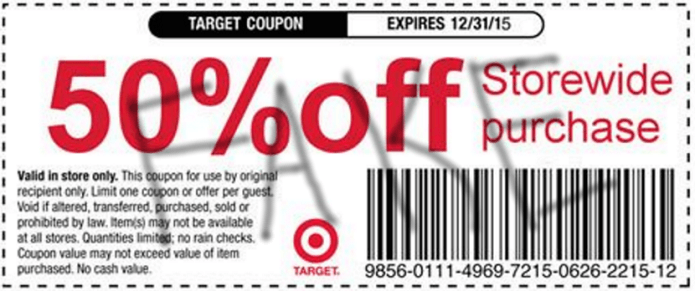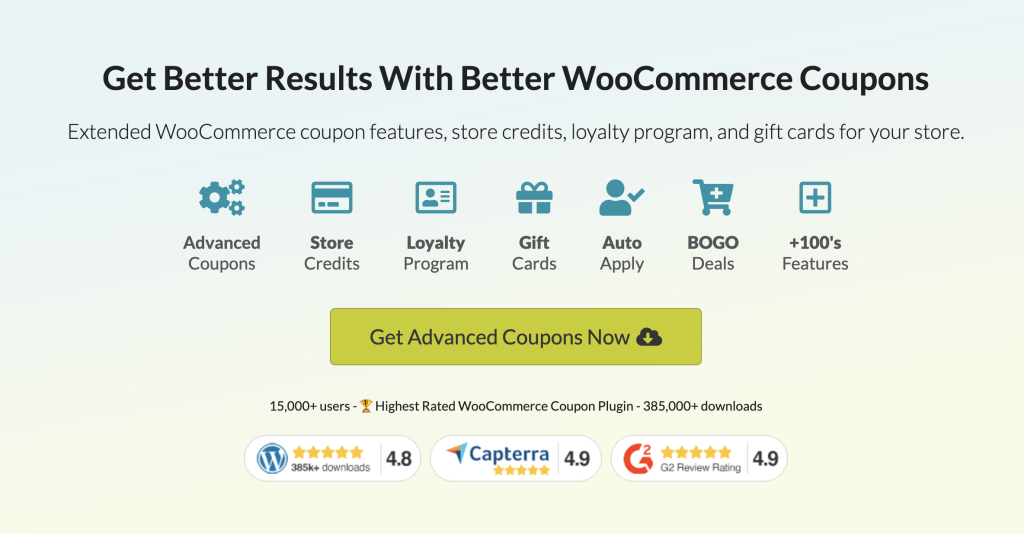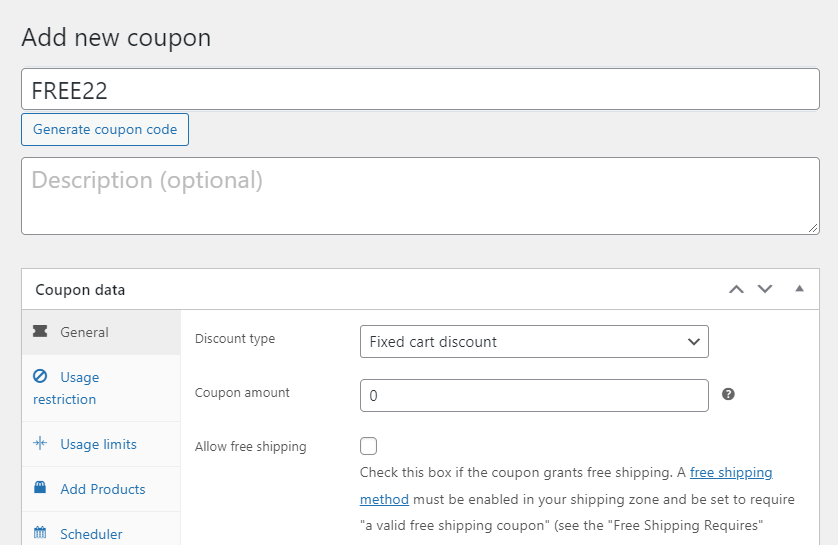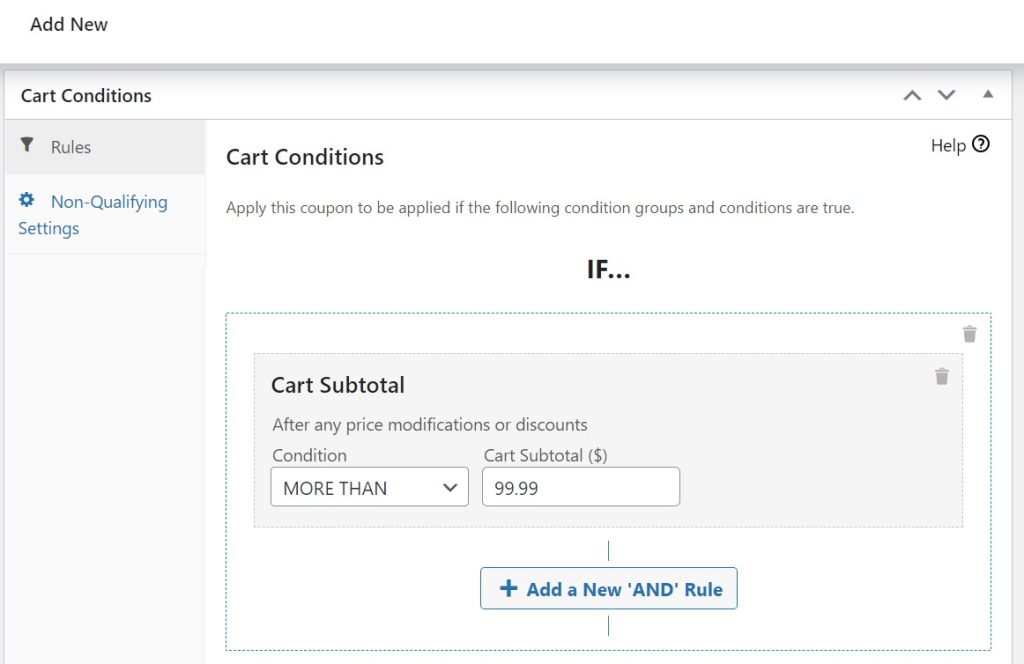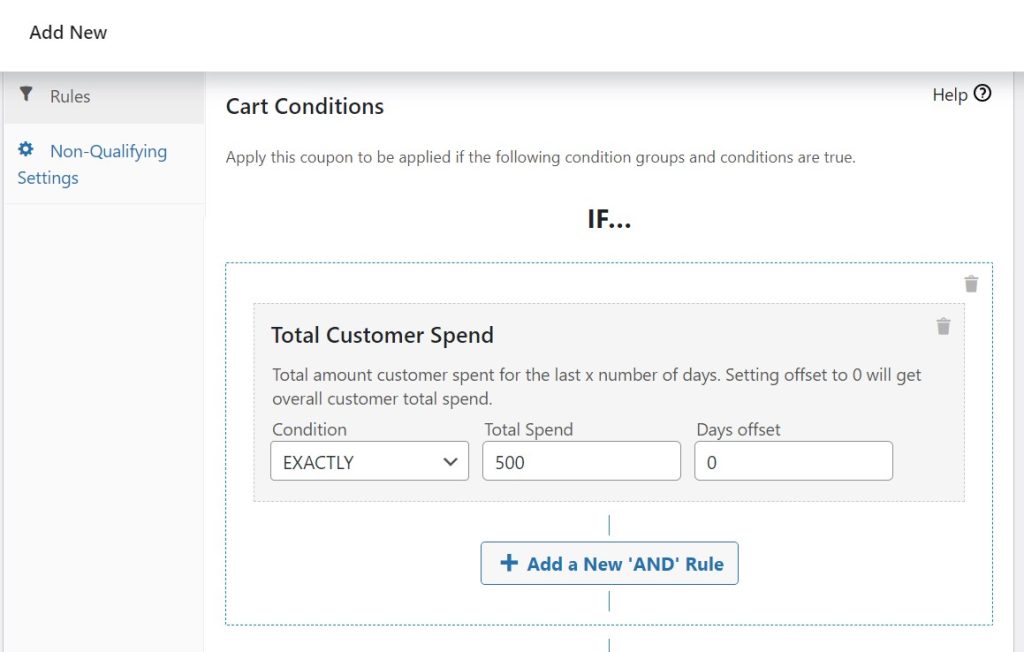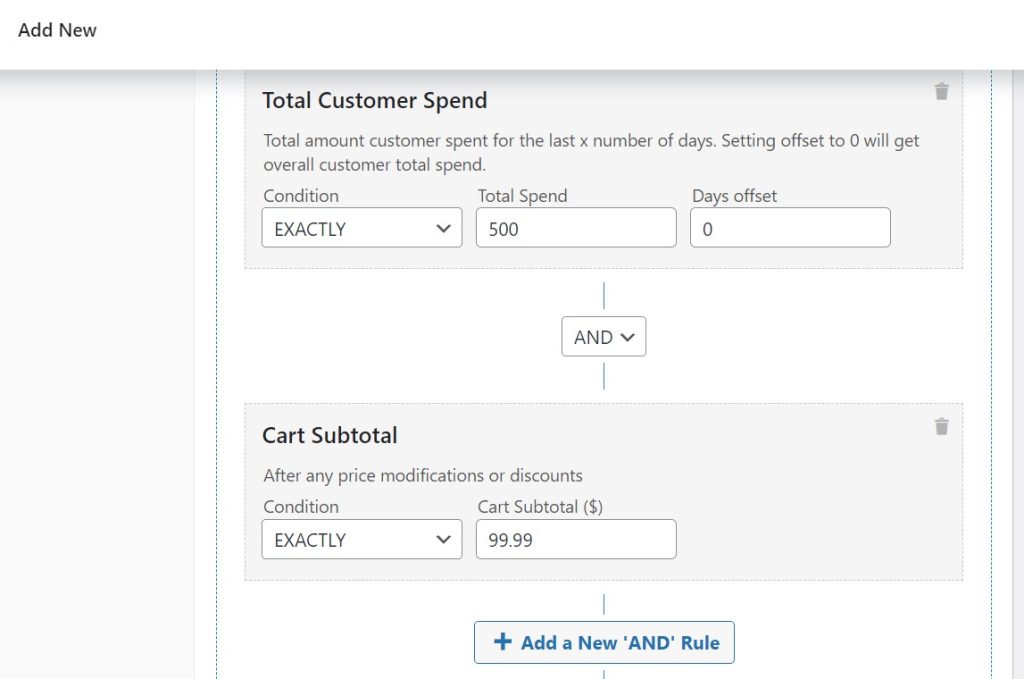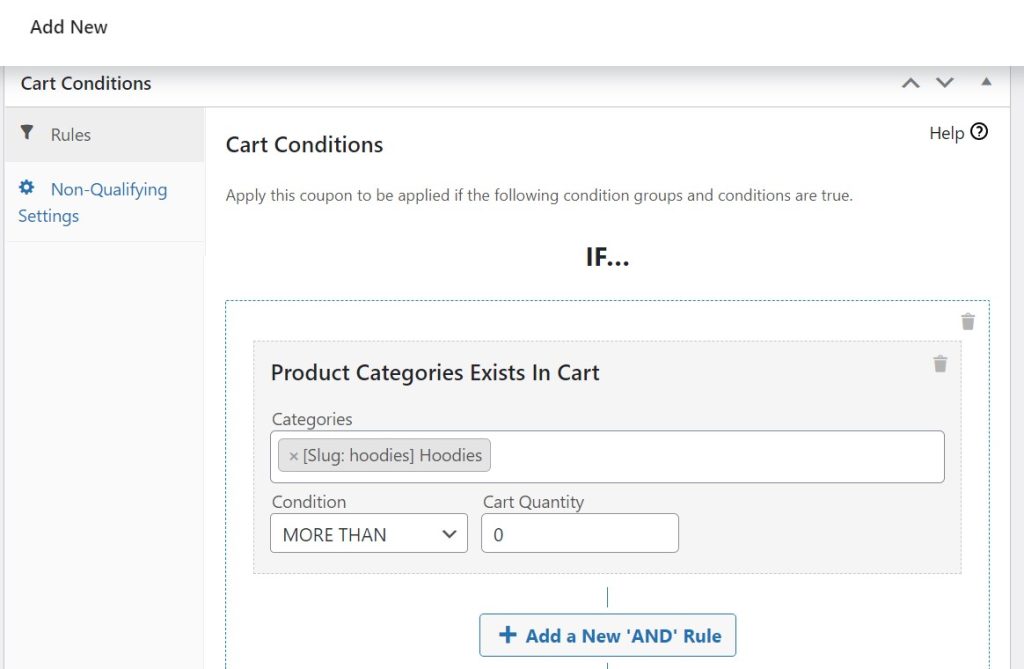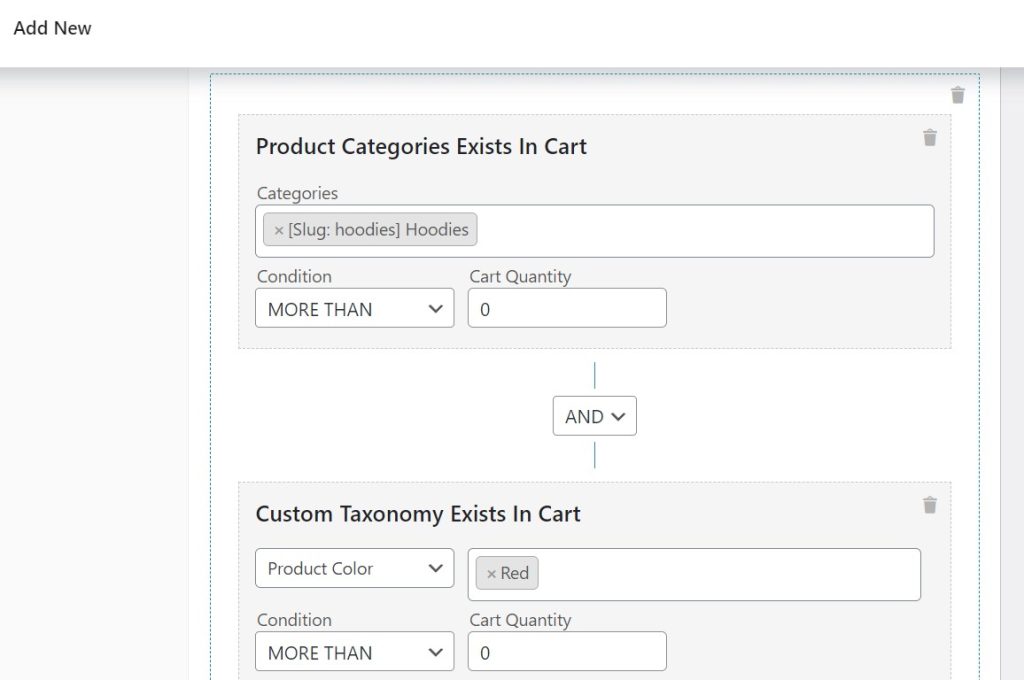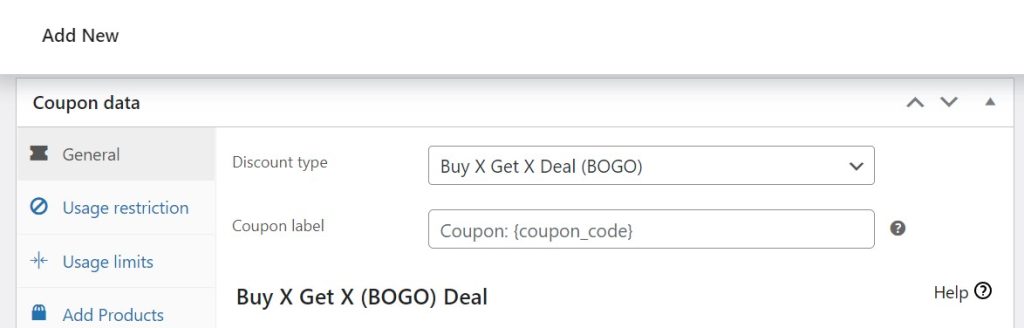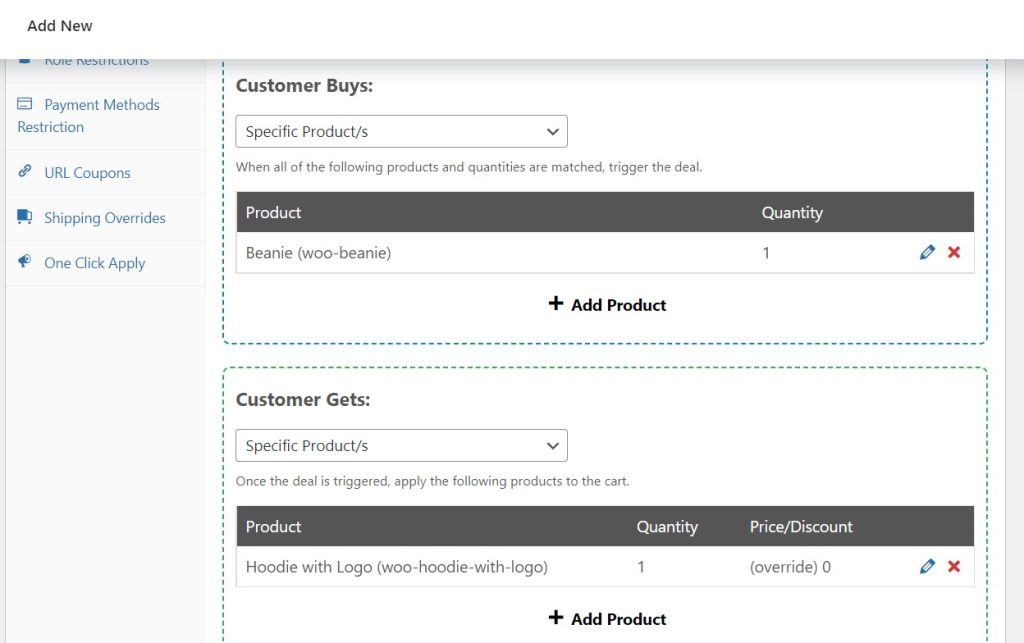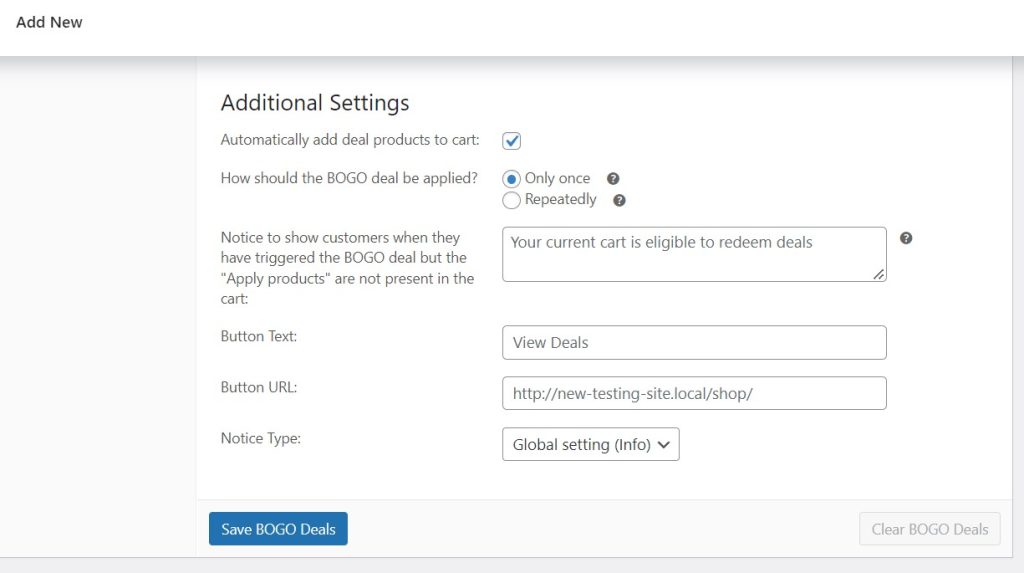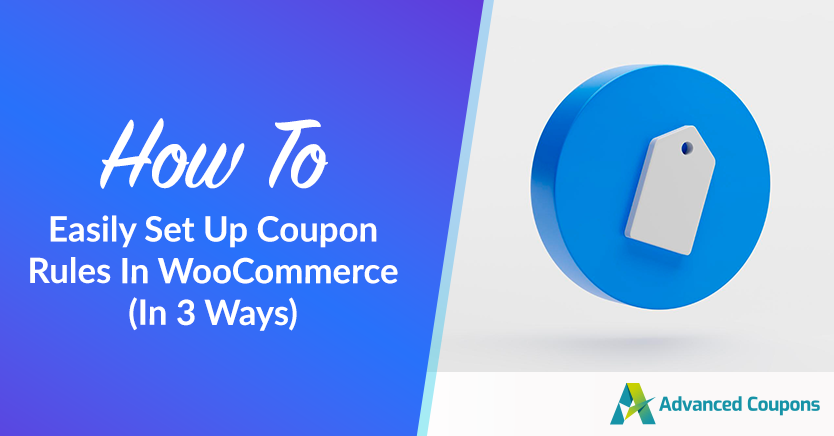
Creating coupon rules is a great way to restrict who can take advantage of your discounts and other promotions. However, WooCommerce has limited functionality for applying restrictions to your online coupons.
The good news is that Advanced Coupons makes it easy to set up and configure custom coupon rules. You’ll be able to restrict discounts to customers who have spent a certain amount, chosen the correct products, purchased from your store before, and more.
In today’s guide, we’ll explain the advantages of creating coupon rules in your WooCommerce store. Then, we’ll show you how to set up these restrictions with our Advanced Coupons. Let’s get started!
The Advantages Of Using Coupon Rules In Your Online Store
Offering online coupons can entice shoppers to purchase from your store over the competition. After all, around 83% of American shoppers have used digital coupons. Beyond simply providing lower prices, vouchers can reward repeat customers and help you clear out low-selling stock.
However, not all customers will use your coupons fairly. Unfortunately, some shoppers abuse voucher codes to gain ongoing discounts and eat into your bottom line. In fact, American businesses lose between $300-600 million annually due to coupon fraud.
That’s where coupon rules come in. Apart from simply applying limits on how often your coupon can be used and adding an expiry date, you’ll be able to set up complex rules.
For example, you can ensure that coupons are only eligible when there is a particular product or category in the shopper’s cart. This promotion can be handy if you’re trying to clear out particular stock.
Overall, creating coupon rules gives you more control over your online store and its promotions. Plus, these restrictions are super easy to set up with the right plugin!
How To Set Up Coupon Rules In WooCommerce (3 Examples)
Using Advanced Coupons is arguably the easiest way to set up coupon rules in WooCommerce.
With this powerful plugin, you can utilize cart conditions to restrict which customers are eligible for your discounts and when. Plus, you’re able to create compound conditions so that shoppers must meet multiple criteria to access your coupons.
Here are three examples of handy coupon rules in WooCommerce!
1. The cart subtotal or total customer spend exceeds a certain amount
Both of these promotions are handy if you’re trying to motivate customers to spend a certain amount of money in your store. On the one hand, restricting coupons to a minimum cart subtotal ensures that shoppers can’t discount very small purchases.
On the other hand, you can reward repeat shoppers who continually spend in your store by offering them a discount once they reach a certain amount. This coupon type can boost customer loyalty and incentivize consumers to return.
First, you’ll need to create a new discount voucher with Advanced Coupons by heading to Coupons > Add New. Then, you can enter a code or generate a new one:
Under General, you’ll be able to access the regular WooCommerce coupon settings. Here you can control how much discount the voucher applies, along with the discount type.
Now scroll down to Cart Conditions. Here you can create rules and restrictions for your coupon:
WooCommerce Cart Conditions
For example, if you want to restrict your coupon to customers who spend $100 or more, choose the Cart Subtotal rule. Then, select MORE THAN and enter “99.99” into the Cart Subtotal ($) box:
Alternatively, if you want to reward a customer who has spent more than $500 across their shopping history in your store, select Total Customer Spend. Enter “500” into the Total Spend box, and choose the number of days under Days offset (0 will count everything a shopper has spent in your store):
Note that these rules aren’t mutually exclusive. You can use them simultaneously and offer the coupon to customers who have spent at least $500 in your store in general and at least $100 in this transaction.
Simply hit + Add a New ‘AND’ Rule and set up the other restriction here:
Moreover, you can do the same but add your second rule using the + Add New ‘OR’ Group. This setting means customers only need to meet one of the qualifications to use the coupon. Then, you won’t need to create two different vouchers for the same promotion.
Just remember to hit Save Cart Conditions and Publish your coupon when it’s ready!
2. The product belongs to a particular category or taxonomy
Imagine that you sell clothing in your online store. Among your different apparel items, you have several hoodies that you’d like to clear out to make space for new stock. So, you want to apply your coupon discount only to customers who purchase one of these items.
Again, you’ll need to create a new coupon and head down to Cart Conditions. Now select Product Categories Exist in Cart and search through your available categories to find Hoodies:
Remember that you can choose multiple categories here. You’ll also need to add a minimum, maximum, or exact cart quantity.
The process is the same if you want to apply the coupon to products with a particular WooCommerce taxonomy. For instance, you might restrict the discount to red hoodies:
You’ll first need to create and allocate any categories and taxonomies in your WooCommerce store before choosing them from this menu. If you don’t use them already, we recommend checking out this guide to WooCommerce taxonomies.
3. BOGO (Buy One, Get One) Deal
Buy One, Get One (BOGO) coupons can help you offload multiple stock items in a single purchase. Popular variations include offering the second item free or heavily discounted to motivate shoppers.
Fortunately, you’ll easily be able to create a BOGO promotion using Advanced Coupons. However, unlike the other coupon rules we’ve looked at so far, you’ll set up the discount under the General settings.
Create your coupon and scroll down to General. Under Discount type, select Buy X Get X Deal (BOGO) from the dropdown menu:
Now scroll down a little to the new rules interface that has popped up. Here, choose which product (or product category) will trigger the deal and which item the shopper will receive free or discounted:
Underneath, there are additional settings to configure. For instance, you can restrict the BOGO deal to a single use per customer and automatically add the free or discounted item to the cart:
Make sure to click on Save BOGO Deals when you’re ready.
Note that Advanced Coupons will automatically give the cheapest item free or discounted to ensure that you get the highest profits from the sale.
Conclusion
Adding coupon rules protects your store against coupon fraud and lets you better control your online promotions. Fortunately, it’s easy to create these restrictions with Advanced Coupons.
To recap, you can set up coupon rules in 3 easy ways:
- The cart subtotal or total customer spend exceeds a certain amount
- The product belongs to a particular category or taxonomy
- BOGO (Buy One, Get One) Deal
Do you have any questions about creating coupon rules? Let us know in the comments section below!