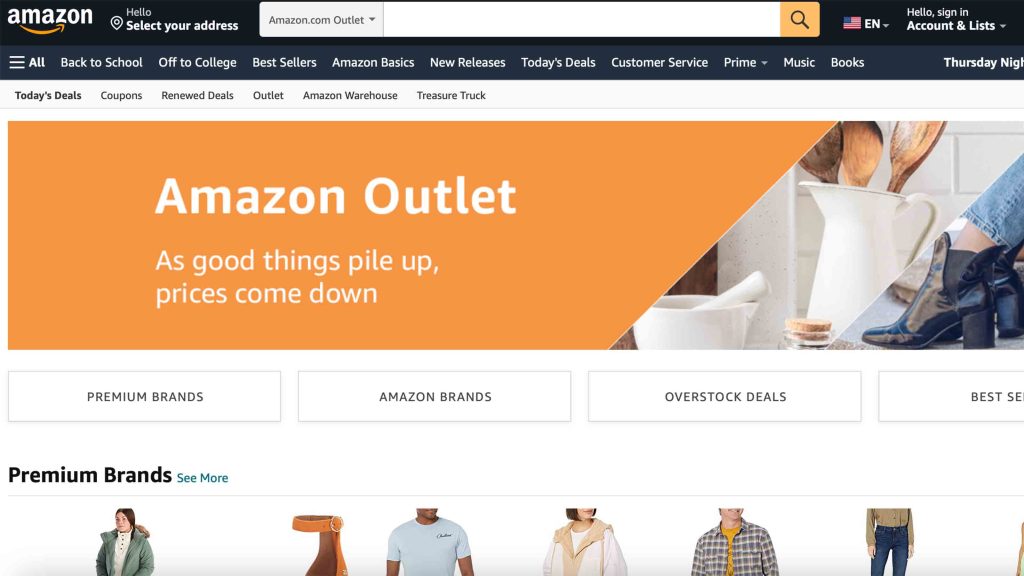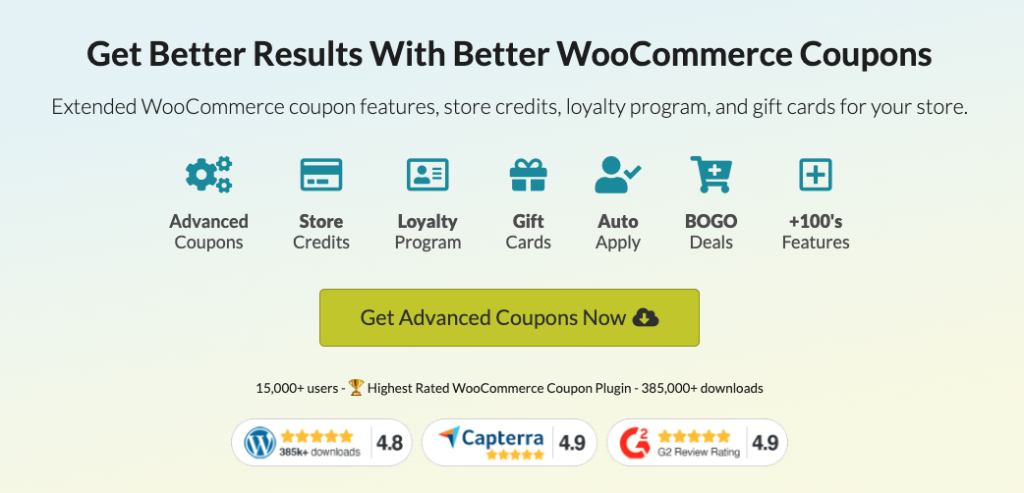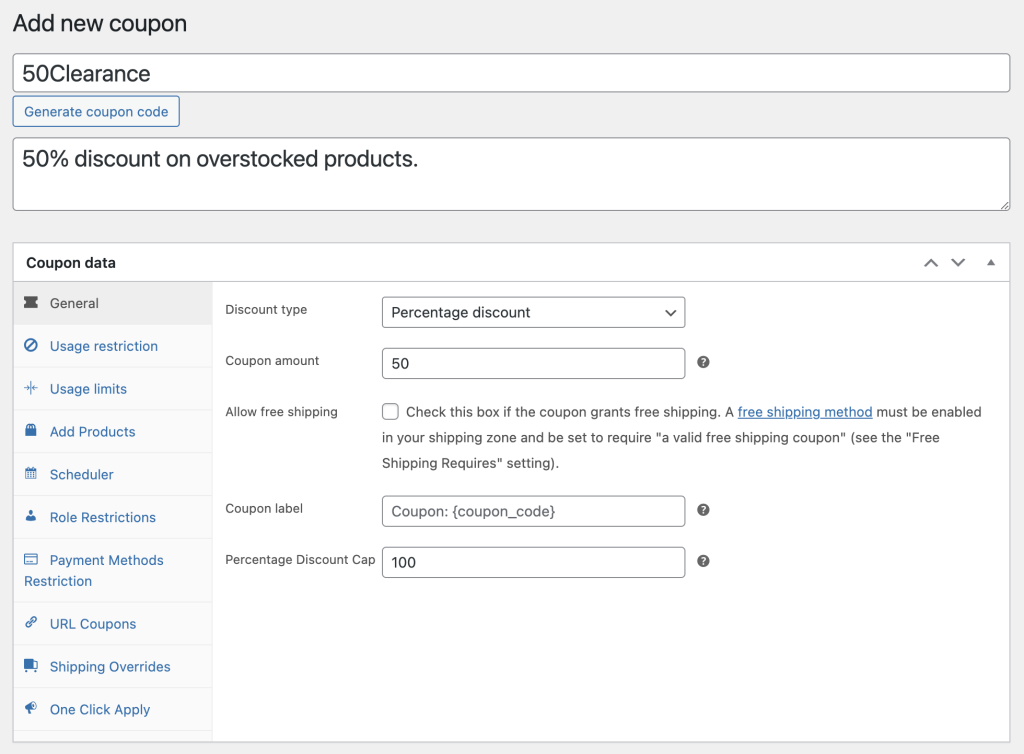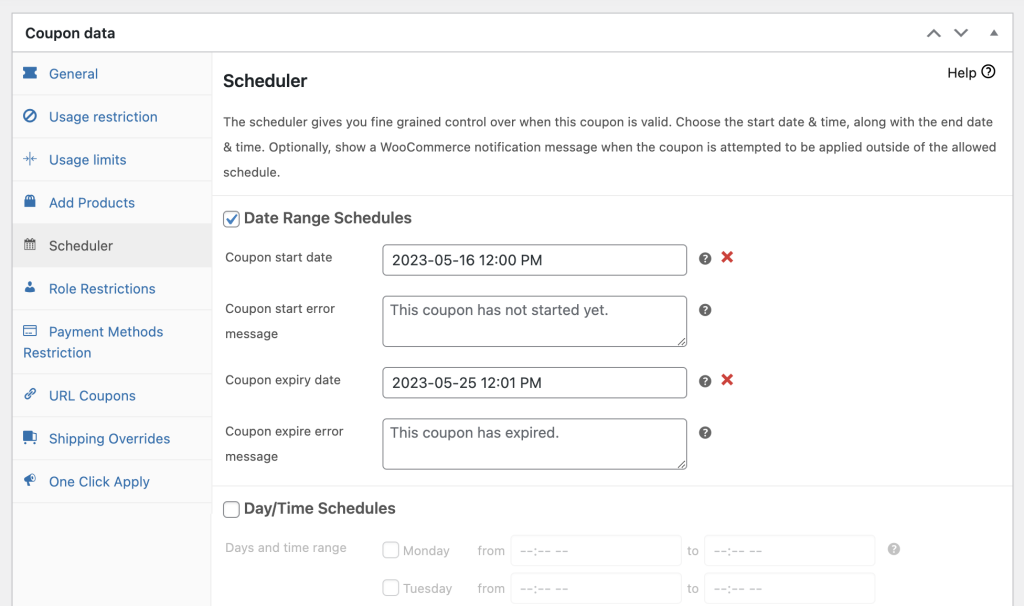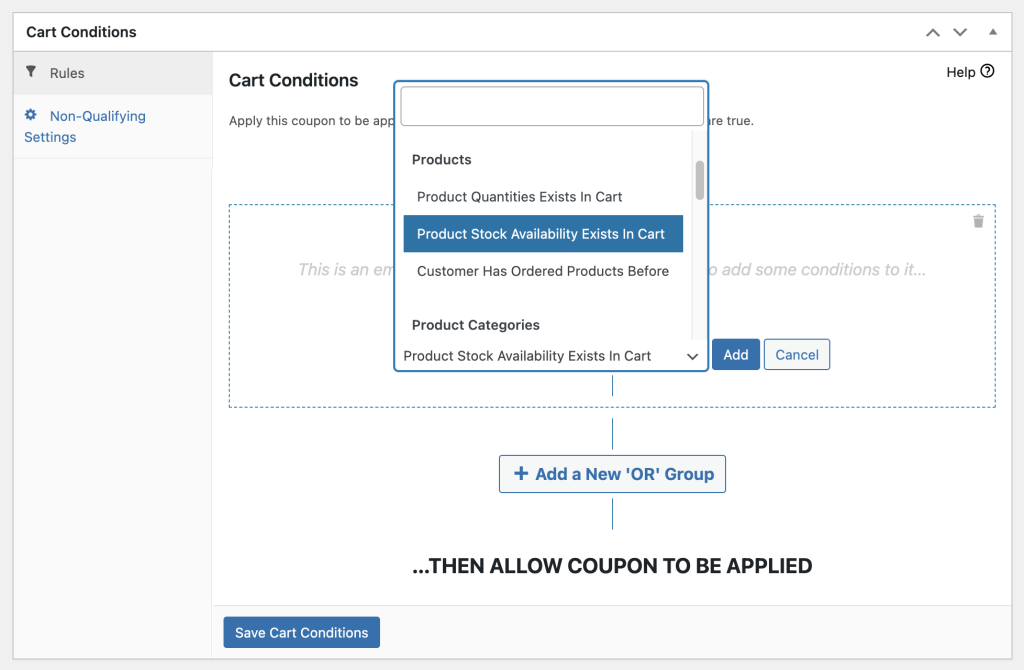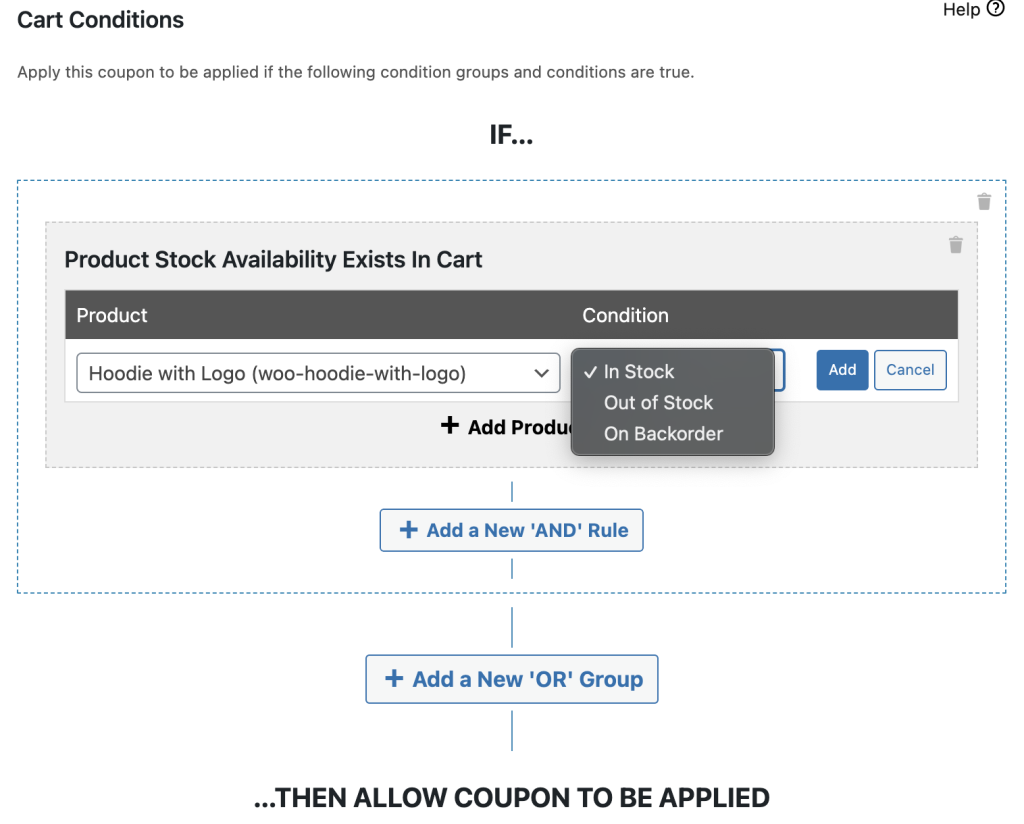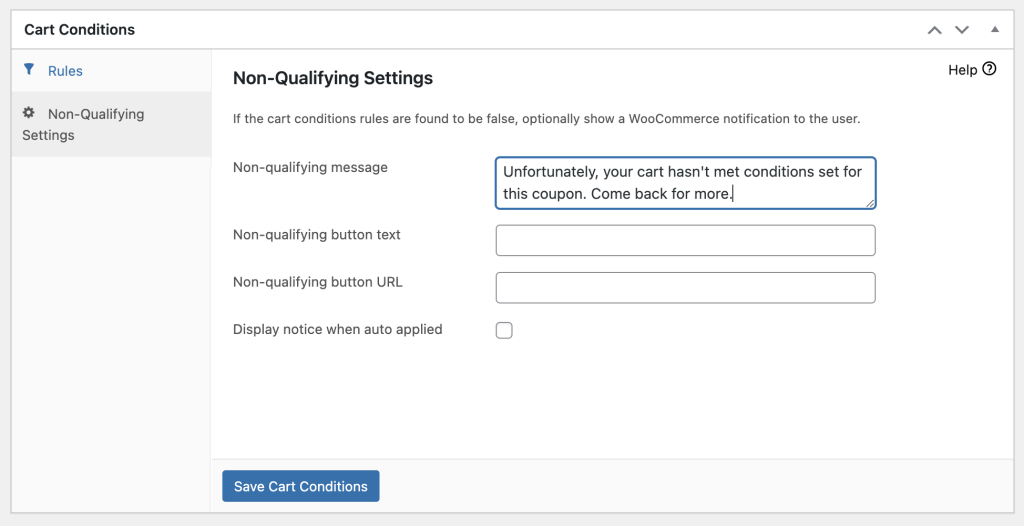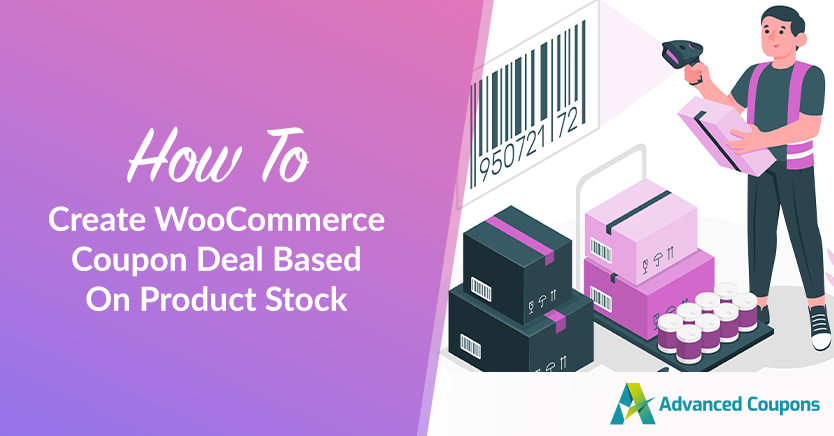
You already know that coupons can be a powerful tool to attract new customers and retain existing ones. But did you know that you can also use a WooCommerce coupon deal to manage your inventory and boost sales of specific products?
By setting up a coupon deal based on product stock, you can offer discounts on products that are overstocked or slow-moving. At the same time, this can also be a great opportunity for you to encourage customers to make a purchase before the product runs out of stock.
In this article, we’ll walk you through the steps of creating a WooCommerce coupon deal based on product stock. We’ll also discuss the benefits of creating coupons that are product-stock-specific.
How WooCommerce Coupon Deal Based On Product Stock Works
Do you know what a good deal means?
For some, it’s when they find their favorite product on sale just because the store has too many in stock! Not only can they save bucks purchasing this but also can stock up themselves. And that’s exactly what coupon deals based on product stock offer savvy shoppers.
A coupon deal based on product stock is a type of discount that allows store owners to entice customers to buy overstocked products. These coupon deals function by providing discounts on specific products based on their supply level.
By doing so, overstocked items can be sold at a lower price. And in turn, customers are more likely to buy (and even in larger quantities) because of the price drop.
For example, you can set up a coupon deal that offers 40% off on a particular product that has more than 100 units in stock. When a customer adds that product to their shopping cart, the discount will automatically apply.
This will then help you encourage more shoppers to make a purchase. Meanwhile, you also up your inventory movement in the process. It’s a win-win, right?!
Benefits Of Product-Stock-Specific Coupon Deals
Stock-specific coupon deals are a clever way to move excess stock while also offering customers a great deal. According to an eMarketer study, 56% of retailers have reported overstocking as a major challenge for their business. As such, offering discounts can be a great approach to mitigate this concern.
Similarly, 80% of customers say that securing a good deal is important to them when shopping online. In this case, offering super savings on overstocked products can appeal to this desire for a great bargain and increase the likelihood of a purchase.
But that’s not all. If you’re a WooCommerce store owner, you might want to consider this strategy for a variety of other reasons:
- Improves shopping experience. Offering discounts on overstocked products can help customers to feel like they are getting a good deal. This can improve their overall experience and increase satisfaction as customers.
- Free up storage space. Coupon deals based on product stock can help store owners manage their inventory at a greater level. This allows you to reduce excess inventory and reduce the risk of products becoming obsolete.
- Tailored marketing campaigns. Store owners can streamline their marketing efforts on specific products or product categories. This can help to attract customers who are interested in those products, leading to higher engagement and conversion rates.
How To Create WooCommerce Coupon Deal Based On Product Stock (3 Easy Steps)
Now that we know the nitty-gritty, let’s talk about the implementation.
Fortunately, with Advanced Coupon Premium version 3.5.4, you can now easily implement stock-specific coupons with our new cart condition feature that restricts coupons based on a certain product’s stock.
And in this section, we’ll walk you through the 3 easy steps of setting this up using Advanced Coupons:
1. Create a new WooCommerce coupon deal
To get started, you’ll need to create a new coupon and establish the offer. Head to your WooCommerce dashboard and navigate to WooCommerce > Coupons > Add New.
Here, you will have the option to select a discount type and specify the amount. For example, if you choose a percentage discount, you’ll enter the percentage value in the field provided:
Once you’ve established the discount offer, customize your coupon settings by adding an expiration date, setting usage limits, and more. Simply explore the other tabs found in Coupon data and adjust each to meet your needs and make it more effective:
2. Set up cart condition
Once you have created a coupon in WooCommerce, you can add cart conditions to limit its usage and target specific products or customers.
In the Cart Conditions section, you can select various options to further refine the coupon. For this specific coupon, however, you might want to select “Product Stock Availability Exists In Cart”, as this restricts the coupon to specific product stock rules:
From here, simply select a product from your catalog and pair it with a condition. You have 3 product stock availability options to choose from:
- “In Stock” for purchasable products that are currently in stock,
- “Out of Stock” for products that are currently not purchasable due to being out of stock, and
- “On Backorder” for products that are currently in backorder or out of stock but still purchasable.
To limit the coupon based on the product stock, simply select the condition and click “Add”:
You can repeat this process to limit as many products as you want by pairing them with the right condition accordingly.
3. Configure non-qualifying settings
If the customer’s cart doesn’t match the coupon condition, a default message will be displayed. However, you can easily personalize this to your liking.
You can do so by accessing the Non-Qualifying Settings. Then, update the default “coupon condition not met” to your customized messaging:
Once that’s done, go ahead and click “Publish.”
Conclusion
One effective way to incentivize shoppers is to provide discount deals based on product availability. You may create a sense of urgency and push buyers to act quickly by establishing a coupon that only applies when a specific product is in stock. On top of that, you keep your own inventory moving.
In this guide, we discussed 3 steps to create a WooCommerce coupon deal based on product stock using Advanced Coupons:
Do you have any questions about this article? Let us know in the comments below!