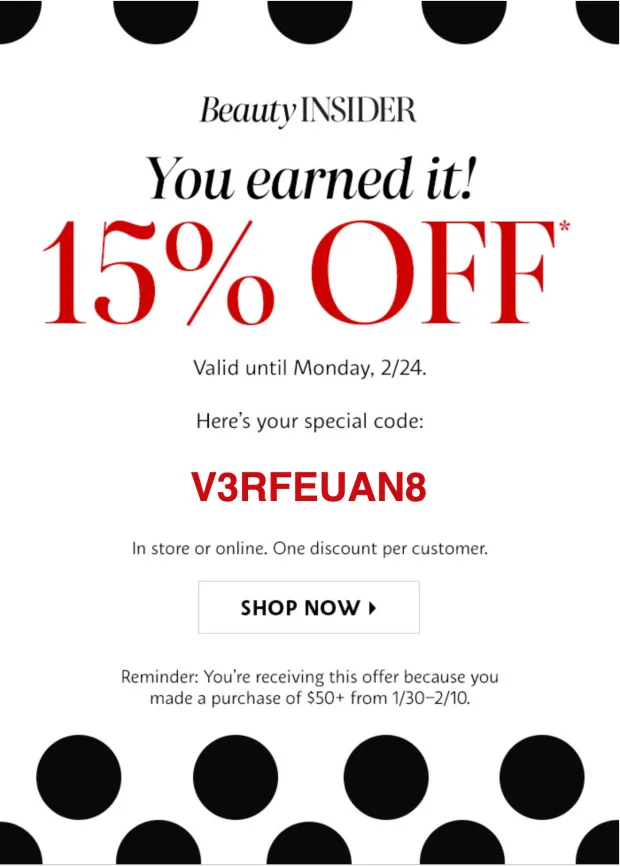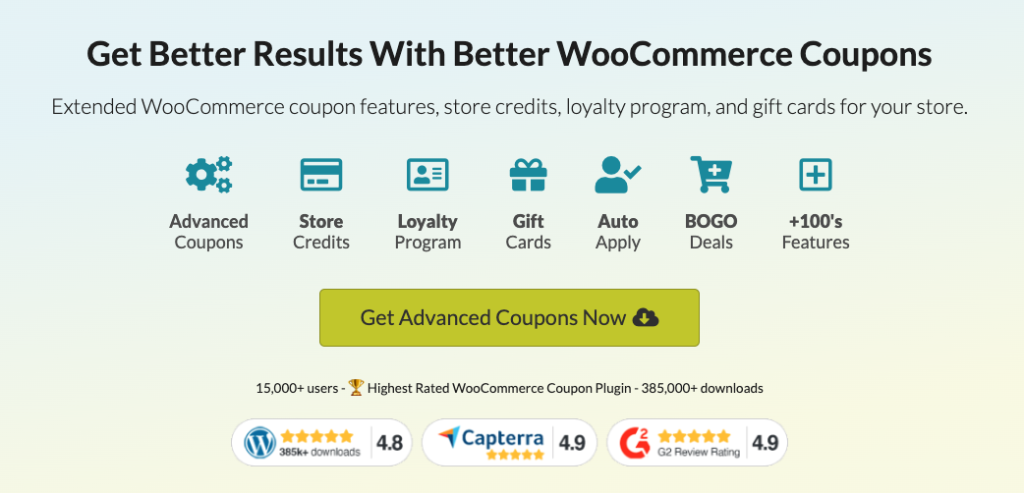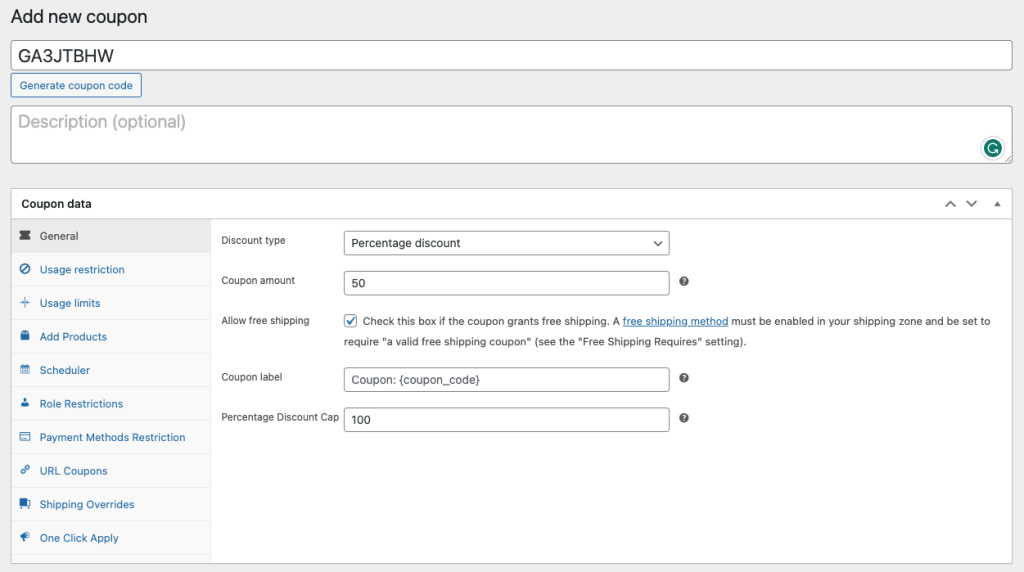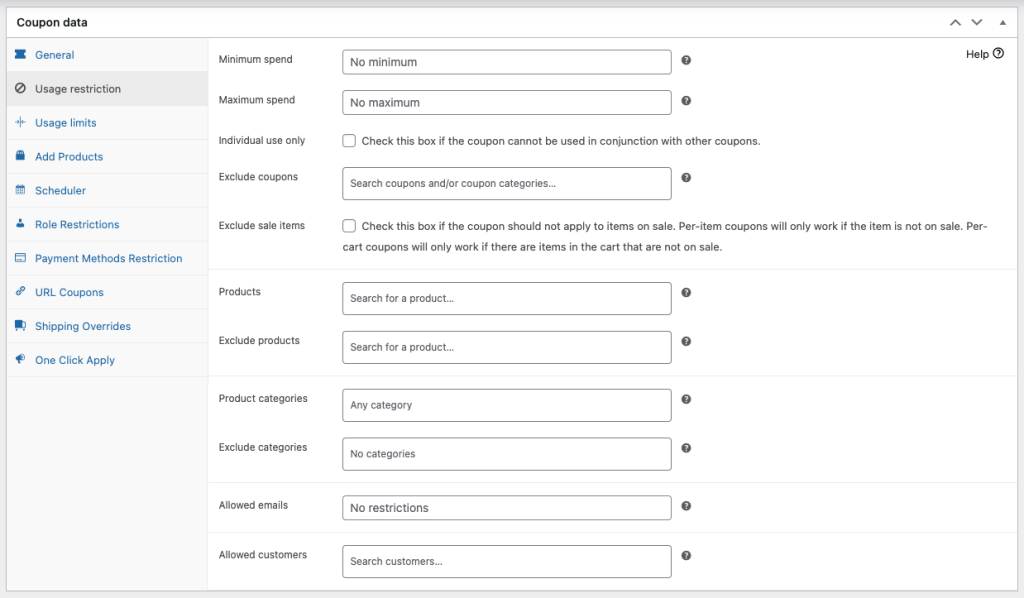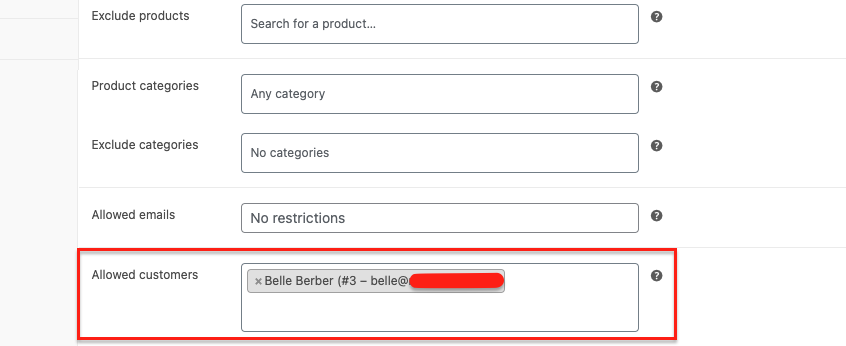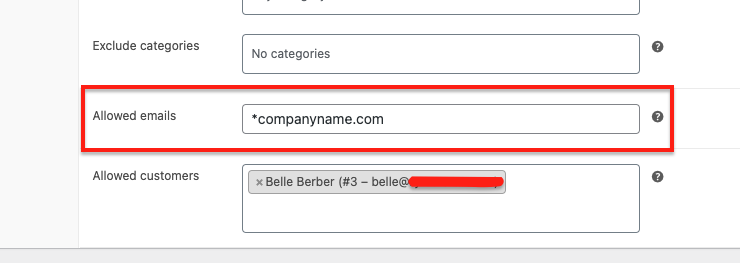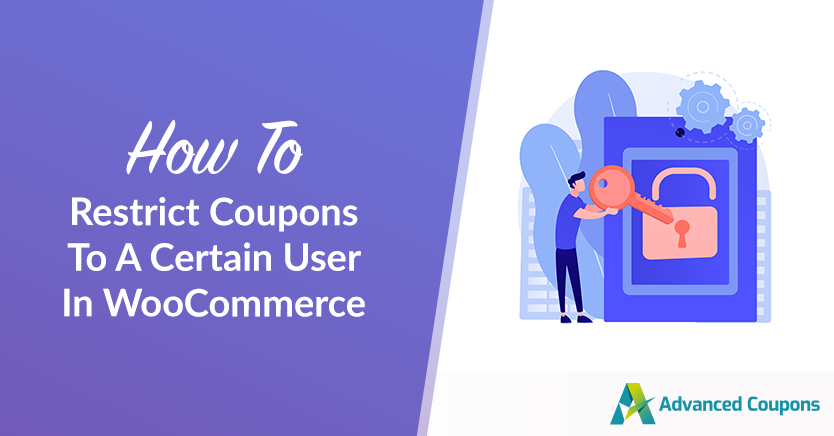
If you run a WooCommerce-powered online store, you understand how vital it is to provide discounts and coupons to customers. However, you may not want to provide these discounts to just anyone who stumbles upon your website – hence, the need to restrict coupons.
Maybe you want to give unique discounts to your frequent customers, or maybe you just want to give particular discounts to select groups of people. Whatever your objective is, the ability to restrict coupons to specific people is crucial in an effective coupon management system.
In this tutorial, we will show you how to restrict coupons to a certain user in WooCommerce. With this technique, you can offer personalized discounts to specific customers, which can help to build loyalty and drive sales. Let’s get into it!
Why You Need To Restrict Coupons
You want to offer coupons and discounts to attract new customers and boost sales…
But what if you could take it one step further and offer personalized discounts to your most loyal customers or a specific group of users?
Coupon restrictions are like having a secret weapon in your e-commerce arsenal. It allows you to provide exclusive discounts to your most valuable customers, building their loyalty and driving repeat purchases.
It’s also an excellent way to re-engage customers who haven’t bought anything in a long time, providing them an incentive to return to your store.
Think about it: you can reward your most loyal customers, offer targeted promotions to certain groups of users, and even create special discounts for VIP customers. It’s like having a secret club with exclusive benefits and discounts, right?!
Additionally, it allows you to stay in control of the coupon usage in your store. By restricting coupons to only a few, you make sure that only the intended recipients may take advantage of the discounts. This protects your revenue and restricts unauthorized discounts from being exploited.
How To Restrict Coupons To A Certain User In WooCommerce
If you’re using WooCommerce and looking for an easy way to set up coupons, Advanced Coupons is a great option. This powerful plugin offers a range of promotions and discounts, such as BOGO, Cashback, URL Coupons, and more.
And just recently, Advanced Coupons launched a new feature called “Allowed customer” option.
This feature ensures that only specified users are allowed to use the coupon, which adds an extra layer of security and control to your promotions. In this tutorial, we will provide a guide on how to use this new feature. So, let’s dive in and get started:
Step 1: Create a new coupon
To utilize the “Allowed customer” feature, you must first have a coupon in place. If you haven’t created one yet, you can easily do so by navigating to the Coupons tab and selecting “Add New.”
From there, you can customize your coupon with any type of discount you want to offer, such as a percentage off or a fixed amount:
In addition to the discount, you can also add free products to your offer, schedule the coupon to start and end on specific dates, and even enable shipping overrides. Make sure that you explore all other settings in Coupon Data before configuring the Usage Restrictions.
Step 2: Specify allowed customers
Once you’re all set with your coupon data, jump to the Usage Restriction tab.
The Advanced Coupons plugin offers a wide range of options to help you control coupon redemption and limit coupon abuse. In this section, you can set certain limitations on your coupons to ensure that your customers use them effectively. This includes:
- Minimum or maximum purchase threshold: You can restrict discounts to apply only if users meet a certain spending threshold.
- Stackable coupon: You can disallow the use of multiple coupons on a single order.
- Sale item exclusion: You can restrict coupons from being applied to items that are already on sale.
- Category or product exclusion: You can exclude specific categories or products from being discounted by the coupon.
To utilize the “Allowed Customer” feature, however, you’ll need to focus on the last field on your screen when setting up your coupon. This option allows you to specify the user you want the coupon to apply to, ensuring that only that user can use the coupon:
Step 3: Add allowed user emails
For businesses that want to further expand the reach of their personalized promotions, the “Allowed Emails” feature can be used in conjunction with the “Allowed Customers” option.
This feature allows you to target specific email domains, broadening the scope of your coupon to a wider audience beyond just specific individuals:
By adding allowed emails, you can provide discounts to customers with email addresses from specific domains such as “@gmail.com,” “@yahoo.com,” or “@company.com.” This is particularly useful for businesses that want to offer discounts to a specific group of customers, such as employees of a particular company or members of a specific organization.
Furthermore, it’s important that to ensure that the allowed email and customer match.
For example, if you set the allowed email to *@companyname.com and the allowed customer to [email protected], it will work fine as they both match the restrictions.
Conclusion
Think about coupon restrictions as a toolbox for your promotions; with the right resources, you can create unique offers that coincide with your goals and encourage people to make purchases that benefit your business. By doing so, you can guide customers down a path that leads to increased sales.
If you’re interested, Advanced Coupons makes it easier for you to set up coupon usage restrictions. And in this article, we covered 3 easy steps for restricting coupons to a certain user in WooCommerce:
Do you have any questions about this article? Let us know in the comments!