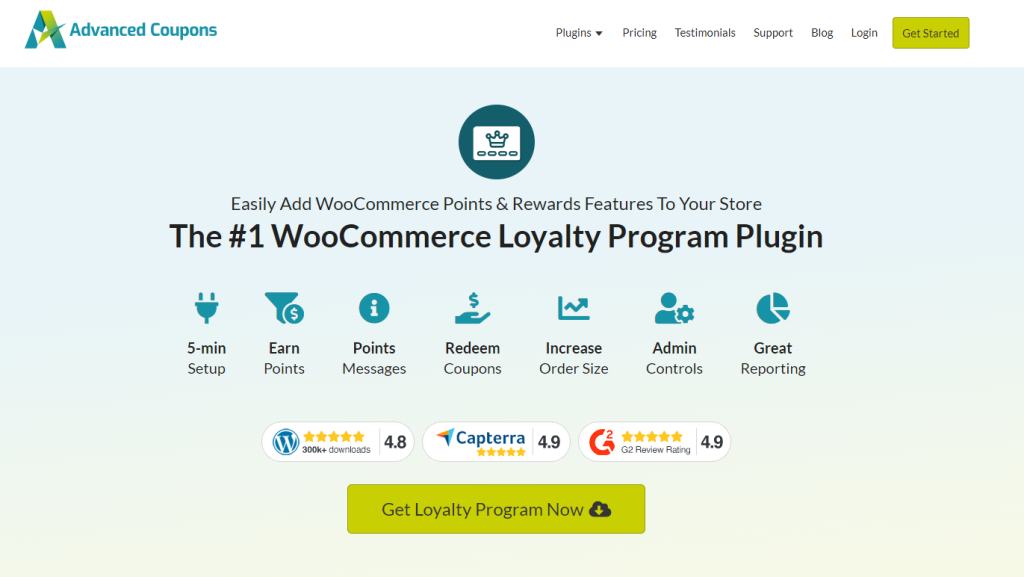Personalization isn’t just a buzzword in marketing, it’s a powerful tool to drive sales and boost customer engagement! According to industry insights, 63% of marketers consider increased conversion rates as the main benefit of personalization. One way to leverage this potential for your store is by creating a WooCommerce coupon for specific user.
By offering user-specific coupons, you can deliver a more exclusive shopping experience, reward loyalty, and re-engage inactive customers. In this guide, we’ll walk you through everything you need to know, including how to set it up on your WooCommerce store.
Ready to learn? Let’s dive straight in!
Why Offer User-Specific Coupons In WooCommerce?
Everyone (including your customers) loves personalized deals. In fact, 91% of customers reveal that they’re more likely to patronize brands that provide offers and recommendations relevant to their needs. Luckily, you can tap into this opportunity and deliver targeted offers by creating WooCommerce coupons for specific users.
Here are some key scenarios where this strategy might benefit you:
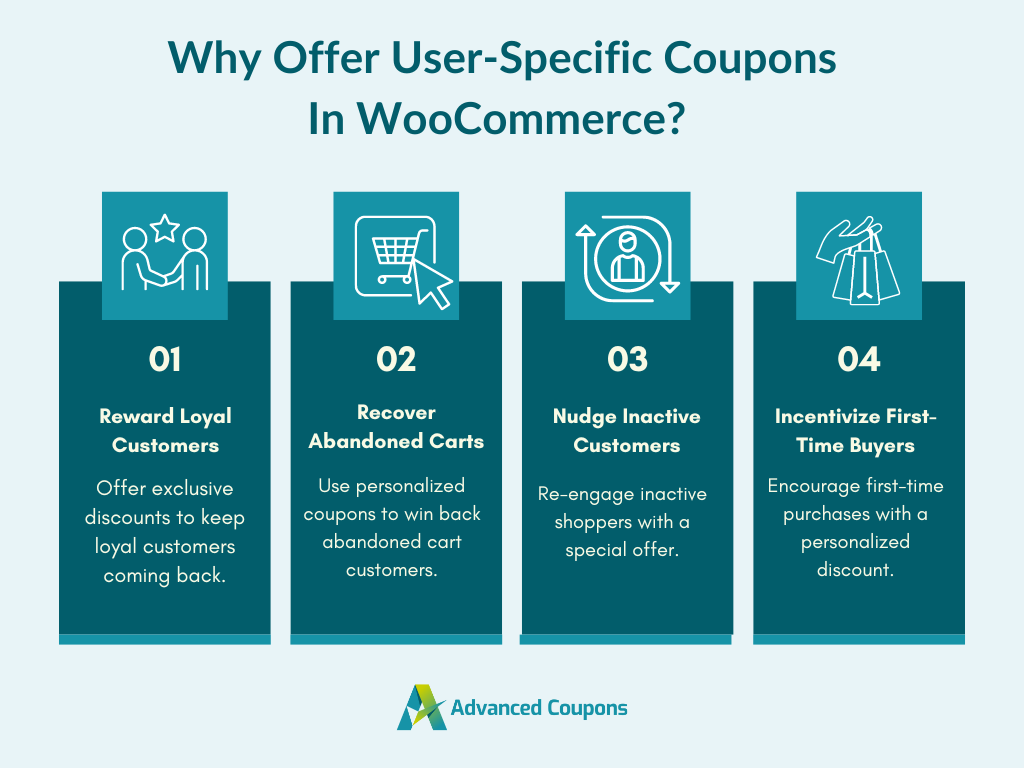
1. Reward your loyal customers
You know this all too well–your loyal customers are the fuel that drives business growth. They’re the ones making repeat purchases and acting as brand ambassadors, recommending your store to others. So, why not make them feel extra special by granting them exclusive coupons? It’s a simple yet impactful way to show them your appreciation and gratitude.
You can take this a step further by combining this strategy with a loyalty program. For example, you can grant loyalty points to customers for every purchase and allow them to redeem these points for special, user-specific coupons. This gives them extra motivation to keep shopping with you!
Plugins like the WooCommerce Loyalty Program make setting up these rewards systems a breeze. With this plugin, you can easily set up a loyalty program in WooCommerce in under 5 minutes. Choose which customer actions gain points, including purchases, leaving reviews, and more.
2. Recover abandoned carts
The average online cart abandonment rate across all industries is a whopping 70.19%! It’s a huge problem e-commerce store owners face, but it doesn’t mean you can’t do anything about it. With the right incentive, you can bring back customers and recover lost sales. This is where personalized coupons can help.
Leverage WooCommerce coupons for specific users in your cart abandonment recovery efforts by sending well-timed exclusive offers for customers who left items on their carts. These coupons can offer a percentage discount or a free shipping deal, giving them an extra nudge to complete their purchase.
Experiment with automation to make this process more seamless. For instance, you can set up automated cart abandonment emails that are sent to customers a few hours after abandoning their carts.
3. Nudge inactive customers
Customer churn is another common challenge every business faces–it’s the rate at which shoppers disengage with your store over time. While this is a common occurrence, high churn rates can impact your store’s profitability and long-term sustainability. One key way to reduce this is by re-engaging “inactive” customers.
Personalized offers like a WooCommerce coupon for specific user can be a powerful incentive to encourage inactive shoppers to explore your store. Consider incorporating this into your win-back campaigns. For instance, you can send update emails to inactive customers to inform them of what’s new in your store, along with a personalized discount coupon.
4. Incentivize first-time buyers
The first step to building a long-term, loyal relationship with customers is getting them to purchase and try out your offerings. Unfortunately, this can be quite a challenge! First-time buyers (especially those in the research phase) are often hesitant to take the leap if they’re unfamiliar with your brand. This is where a personalized offer can make a huge difference.
By giving new customers an incentive to make their first purchase, you can reduce the initial barrier to purchase and create a good first impression. A user-specific coupon to welcome new buyers is a perfect nudge, increasing the potential of a conversion. Overall, this sets the stage for building lasting customer relationships.
How To Create WooCommerce Coupon For Specific User (Step-by-Step)
The default WooCommerce coupon restrictions offer a solid foundation for store owners to control how, when, and who can use coupons. For instance, you can set minimum or maximum spend, or restrict coupon usage by product category and set usage limits:
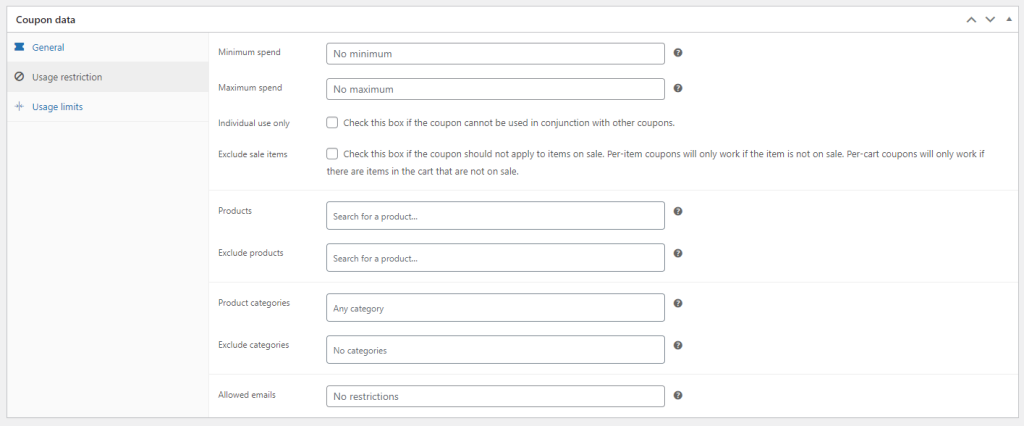
However, it doesn’t allow you to specify coupons for individual customers and user roles. To do so, you’ll need a plugin like Advanced Coupons. Right after installing the plugin, you’ll notice additional settings on the coupon page:
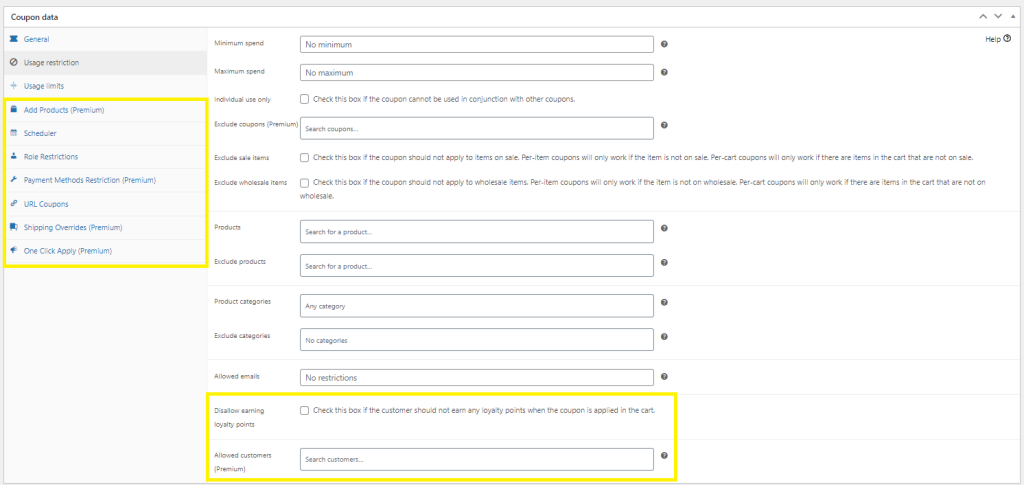
Below, let’s walk through how you can leverage these features to create WooCommerce coupons for specific users or customer user roles! Let’s get right into it.
Step 1: Configure your coupon
From your WordPress dashboard, head to Marketing > Coupon > Add Coupon. This will take you to the coupon settings page, where you can configure the type of discount or deal you want to offer. This is also where you can set your desired coupon code name, or generate a random code.
In this example, let’s create a 15% off coupon for our loyal customer Daniel Kim. To do so, head to the “General Tab“, set the discount type to “Percentage discount”, and input 15%:
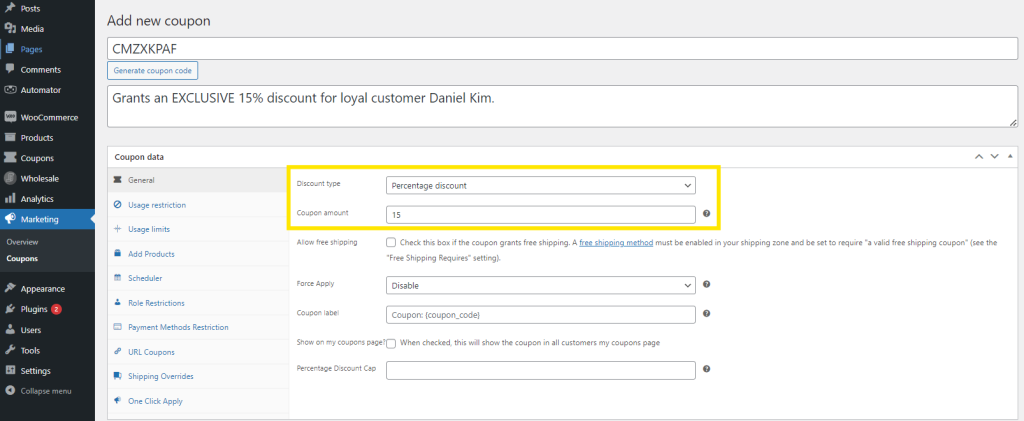
Besides getting a main discount, you can explore other options to enhance your deal. For example, you can:
- Offer free shipping
- Add free products to your deal
- Set cart conditions to ensure the customer’s eligibility to use the coupon.
Advanced Coupons offers immense flexibility for you to tailor your deals and provide your customers with a satisfying purchase experience. Feel free to explore these extra options before setting up your usage restrictions.
Step 2: Set user-specific restrictions
Once you’re done configuring your coupon, it’s time to set your restrictions and usage limits. This is where you can configure your coupon to be eligible only for certain users. To do so, head to Usage Restrictions, then to the “Allowed Customers” section:
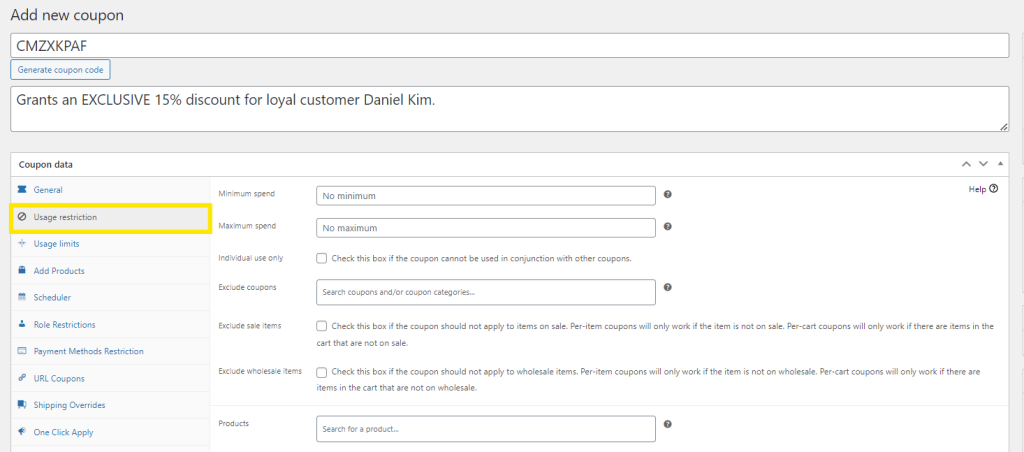
Here, you can search and select the name of the customer you’d like the coupon to be available to. In our case, we’ll search for Daniel Kim and select his name from the list. This ensures only customer Daniel Kim can use the coupon.
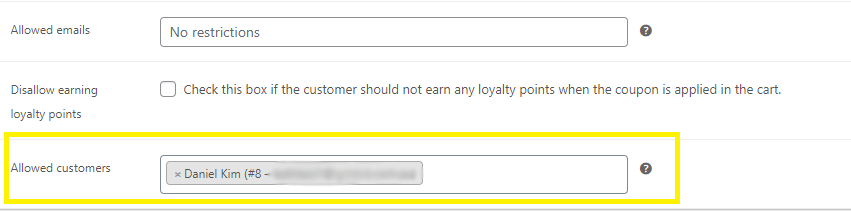
Setting restrictions by customer user roles
There are instances when you want your promotions to be available only for certain customer user roles. For example, you may be running exclusive bulk discounts for wholesale customers. With Advanced Coupons, you can easily target certain customer roles by restricting coupon usage to WooCommerce user roles.
To do so, simply head to the Role Restrictions tab within the coupon settings. Then, tick “Enable role restrictions”. In the “User Roles” drop-down menu, you can select the user role you want your coupon to apply to. So, for our example scenario above, we’ll select “Wholesale Customer” from the list, ensuring our coupon only applies to users assigned to that role.
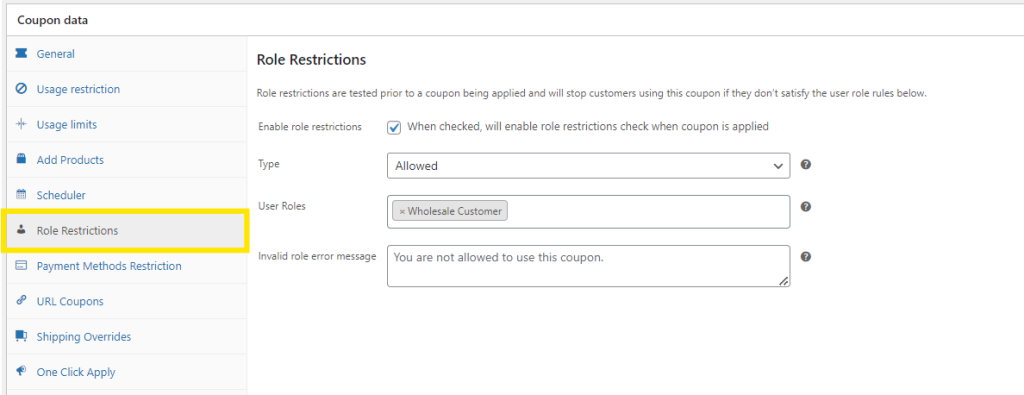
Step 3: Review and publish your coupon
Yay, we’re down to the last step! After setting up your coupon details and usage restrictions, all that’s left to do is give everything a final review and publish the coupon.
Take a moment to review your coupon settings–ensure that the discount type and amount and user-specific restrictions are correctly set. Once you’re happy with everything, simply click the “Publish” button!
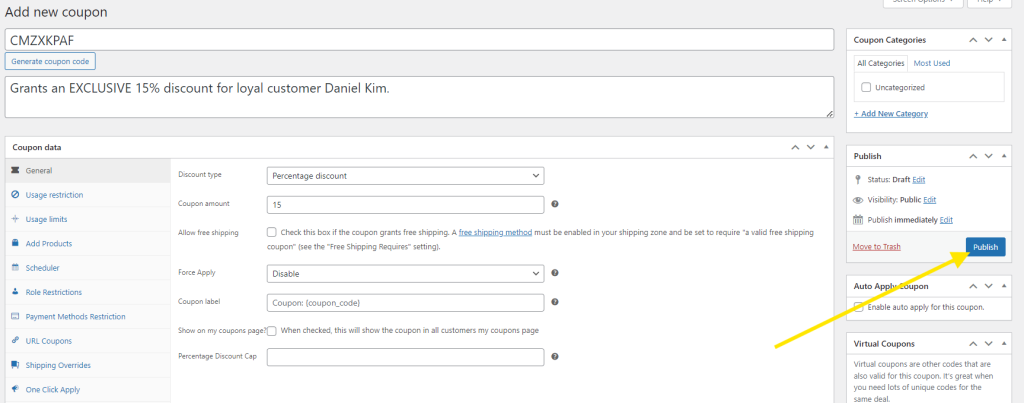
💡 Tip: Want to make it easier for customers to redeem your offers? Use Advanced Coupons Auto Apply Coupon Feature! Simply tick "Enable auto apply for this coupon" to automatically apply coupons during checkout.
And that’s it! The coupon is live and ready for customers to use. Make sure to inform your valued customers about the exclusive deal!
Frequently Asked Questions
How do I create a unique coupon in WooCommerce?
Head to your WordPress dashboard, then navigate to Marketing > Coupon > Add Coupon. From here, you can create and configure a unique coupon code and specify the discount type you want to offer to your customers. You can also set usage restrictions to ensure only eligible customers can use the coupon.
How to send coupon code to customer in WooCommerce?
Once you have published your coupon in WooCommerce, you can share it with customers via email or social media. You can also display an announcement banner on your website. For seamless coupon redemption, consider creating WooCommerce auto-apply coupons. These coupons automatically get applied to the customer’s cart, ensuring shoppers don’t miss out on available deals.
How do I add a 20% discount in WooCommerce?
Head to your WordPress dashboard > Marketing > Coupons > Add Coupon. Select “Percentage discount” from the discount type and input “20” in the amount field. This setting will create a coupon that grants a 20% discount to the total customer order. Don’t forget to click “Publish” once you’re done configuring the coupon.
How do I add a discount rule in WooCommerce?
WooCommerce offers default coupon usage restrictions to help you set discount rules such as minimum or maximum spend or product (or category) specific discounts. Plugins like Advanced Coupons extend this functionality, allowing you to set complex cart conditions to create more flexible offers like advanced BOGO deals, shipping discounts, and more.
Conclusion
Leveraging the power of personalization in your coupon marketing can help you boost sales and engage shoppers! One way to do this is by creating a WooCommerce coupon for specific user. By crafting exclusive discounts for your shoppers, you can create a more personalized shopping experience and encourage them to engage with your business.
In this article, we walked you through some common scenarios where this strategy can be beneficial:
- Rewarding loyal customers
- Recovering abandoned carts
- Nudging inactive customers
- Incentivizing new shoppers
We also showed how you can easily set up a WooCommerce coupon for specific user using Advanced Coupons in this complete guide:
Advanced Coupons extends WooCommerce’s default coupon functionality, letting you set cart conditions to run advanced offers like BOGO deals, URL coupons, shipping discounts, scheduled coupons, and so much more!
Got questions for us? Let us know in the comments!