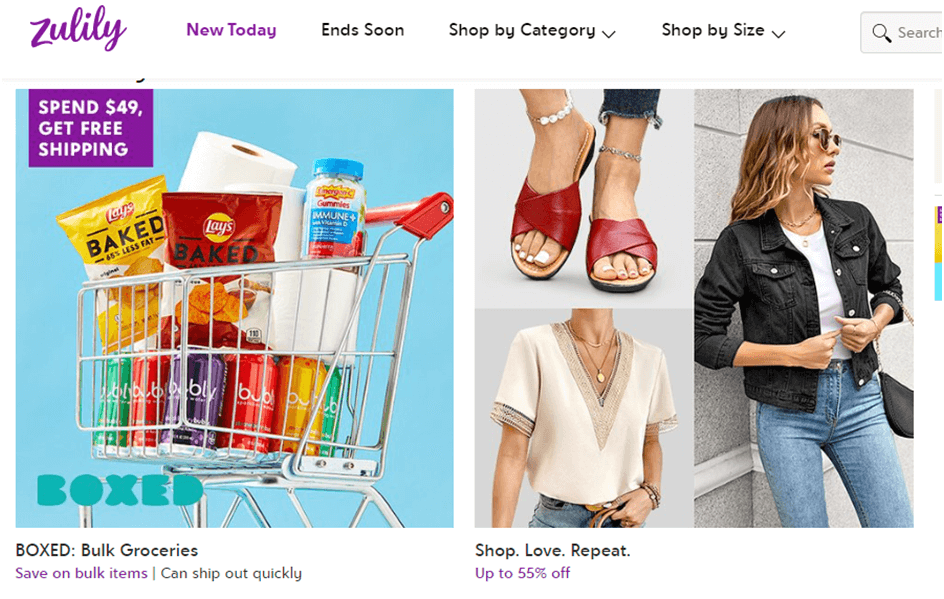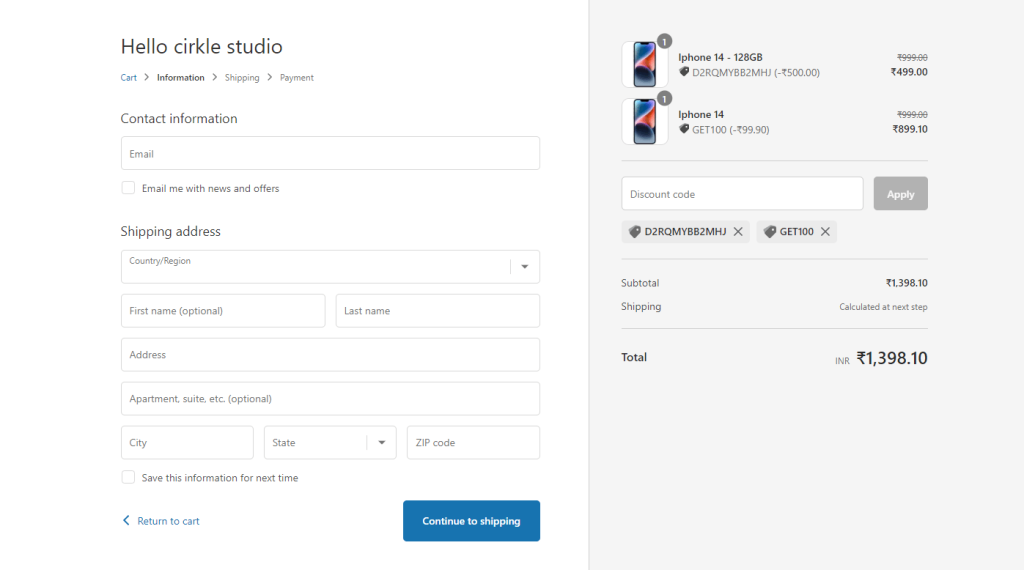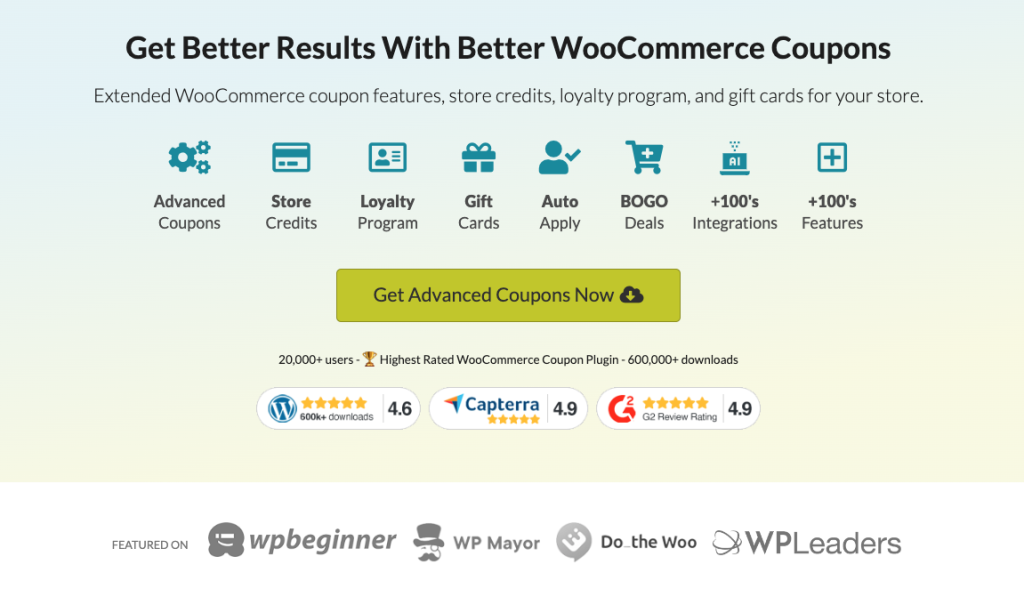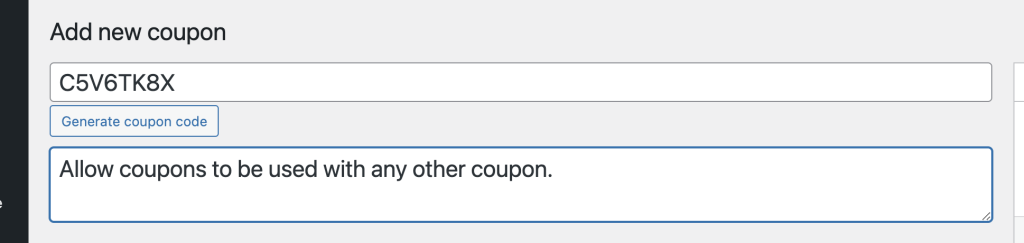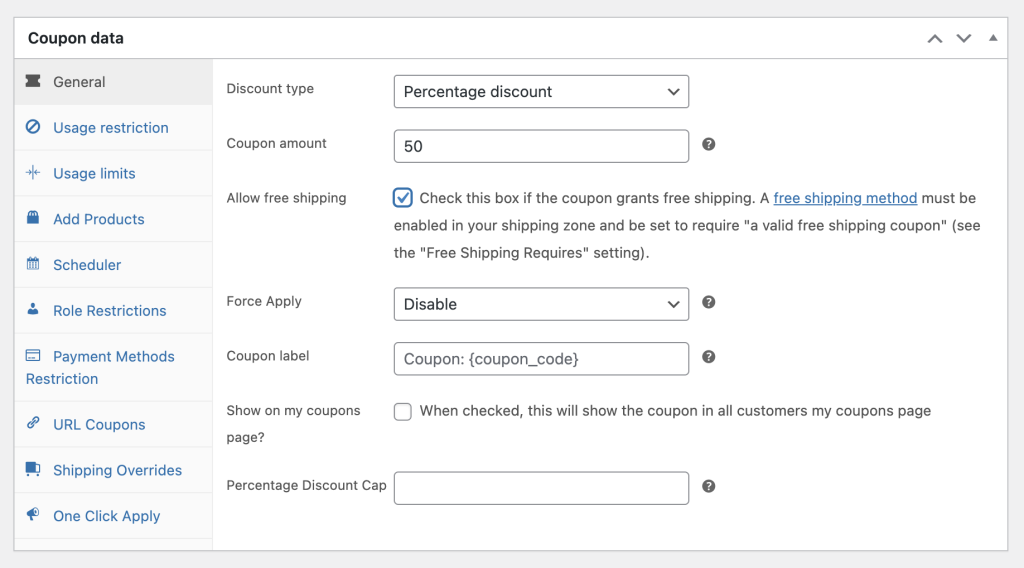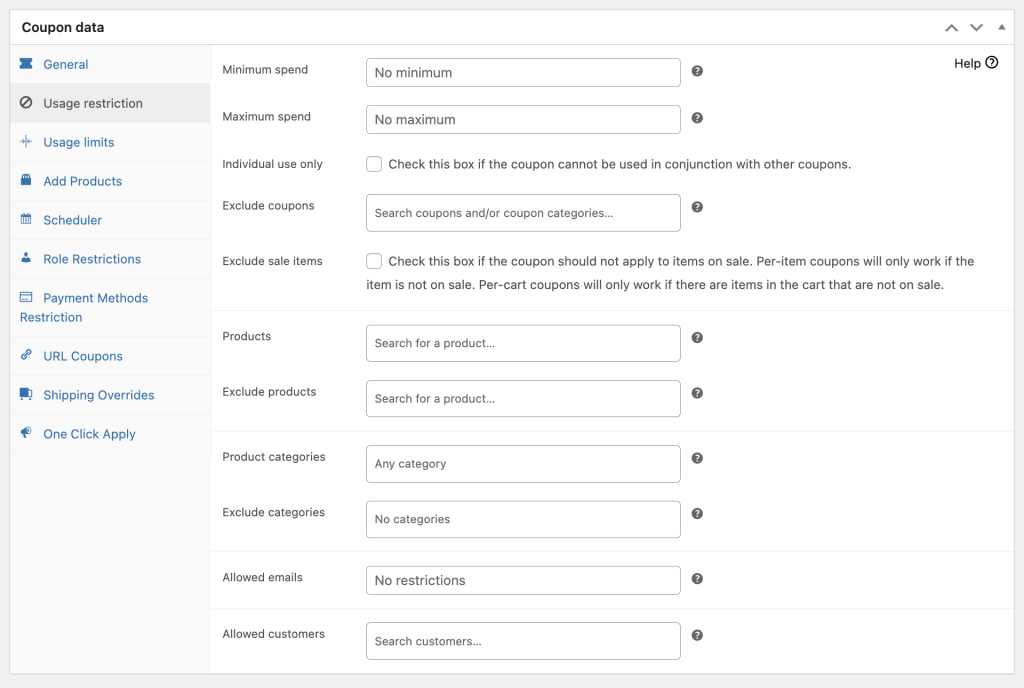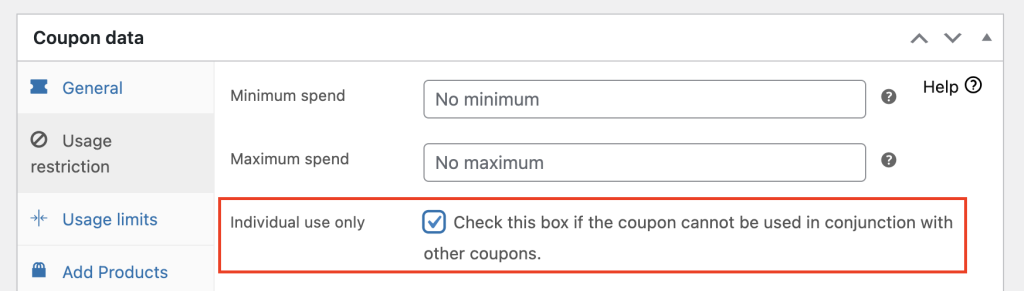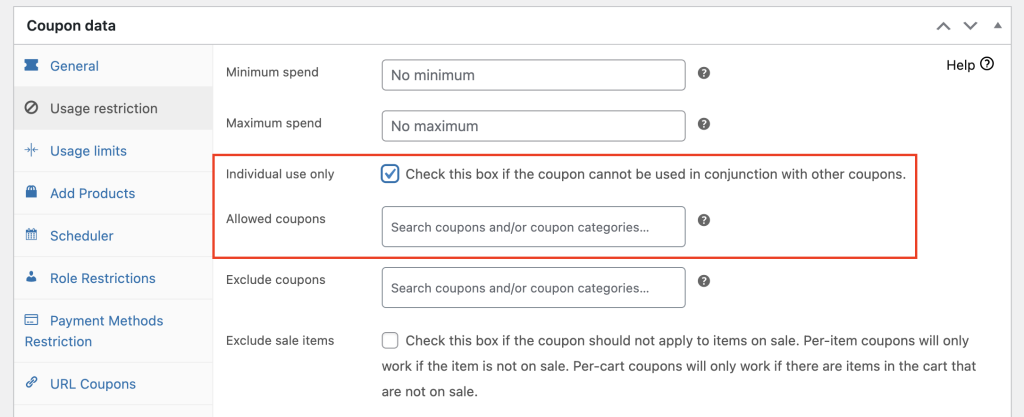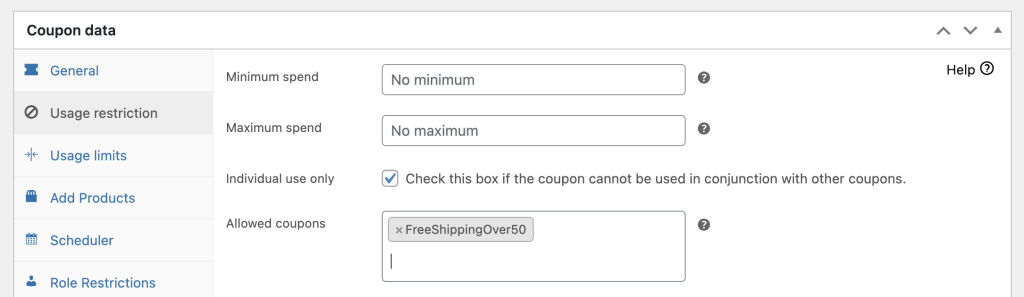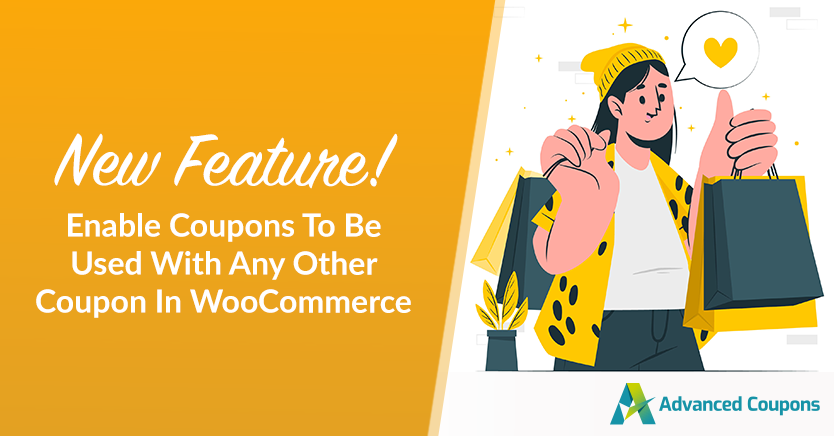
As a store owner, have you ever wished you could amp up your coupon game? Well, Advanced Coupons has just rolled out a feature that’s a game changer! Now, you can “WooCommerce enable coupons” to work alongside any other coupon you’re offering.
While the basic coupon functionalities in WooCommerce are somewhat limited, this new feature from Advanced Coupons adds a layer of flexibility and control that wasn’t there before. It allows you to stand out by making your promotions more competitive.
In this article, we’re diving deep into how to use multiple coupons at once with WooCommerce, thanks to Advanced Coupons. Then, we’ll explore the benefits of leveraging this new capability in your upcoming coupon marketing campaigns. So, let’s dive deeper into it!
The Limitations Of Using Coupons In WooCommerce
While WooCommerce offers a strong base for managing coupons, it does have its limitations, especially when it comes to using multiple coupons. By default, customers can only use one coupon per order, which can be quite limiting for both shoppers and store owners.
Picture this: a customer has a 10% off coupon and a separate coupon for free shipping but can only use one at checkout. This restriction forces customers to choose between discounts, which can lead to frustration or even abandoned carts.
Obviously, the ability to use a coupon with any other coupon can really set your store apart.
Additionally, this limitation not only affects the customer’s shopping experience but also restricts store owners from running more complex promotional campaigns.
For instance, if you want to offer a product discount combined with free shipping, WooCommerce’s default settings might not support this, potentially impacting your sales. This is where enabling multiple coupons can really enhance your promotional flexibility and help drive better results.
Benefits Of Enabling Coupons To Be Used With Any Other Coupon
Allowing multiple coupons per transaction offers numerous benefits that can significantly enhance the shopping experience.
For starters, it makes the shopping process more interactive and engaging, giving customers the sense that they are snagging the best deals possible. This kind of positive experience not only delights customers but also fosters loyalty, making them more likely to return to your store.
In addition, this flexibility can give your store a competitive edge. In a crowded market, the ability to apply multiple discounts creatively can make your store stand out. It shows that you value customer satisfaction and are committed to providing the best shopping experience.
Finally, from a marketing perspective, the potential to combine coupons introduces a wealth of promotional possibilities.
You can set up sophisticated promotions, such as tiered discounts—for instance, offering 10% off plus free shipping on orders over $100. These strategies can lead to higher average order values and enhance the overall performance of your store by boosting both sales and customer engagement.
WooCommerce Enable Coupons To Be Used With Any Other Coupon (3 Steps)
Advanced Coupons just rolled out a cool new feature that really spices up their already impressive lineup: now you can WooCommerce enable multiple coupons to be used together in your WooCommerce store!
This gives you a lot more flexibility when it comes to managing discounts and promotions.
Here’s why this feature is such a big deal:
- Enhanced Flexibility. You can now create a range of coupon combinations to suit different customer needs and preferences. This means you can tailor your discounts more precisely and offer exactly what your customers are looking for.
- Promotion of More Discounts: When customers can use more than one coupon at a time, they’re getting a better deal. This not only boosts their satisfaction but also their loyalty to your store.
- Drive More Sales. Let’s face it, the better the deals, the more people want to buy. Making it easy for customers to snag big discounts can really draw them in and increase your sales.
Now that you know why it’s awesome, let’s walk through the three easy steps to set this up in WooCommerce:
Step 1: Add a new coupon.
First things first, you’ll need to create a coupon. Here’s how to get started:
Navigate to Coupons > Add New in your WooCommerce dashboard. This is where you’ll generate a new coupon code. You can also add a description to help you remember what the coupon is for or to detail the promotion for your team:
Next up, you’ll set up the Coupon Data. This includes deciding on the discount type, the amount, and any other settings:
Remember, the choices you make here will set the tone for how this coupon interacts with others, so think about what you want this coupon to achieve and how it might be combined with other offers.
Step 2: Set up usage restrictions.
After setting up your Coupon Data, go to the Usage Restrictions tab. This section provides several options to define how your coupon can be used:
Here, you can specify limits such as the minimum or maximum amount a customer needs to spend to use the coupon. Setting these parameters helps target the coupon to specific purchasing behaviors.
Next, focus on the “Individual Use Only” setting.
For this tutorial, you’ll actually want to enable this option:
Enabling “Individual Use Only” typically prevents the coupon from being used with other coupons.
However, for our purposes, turning this on will allow us to access the “Allowed Coupons” feature which lets you specify exceptions—other specific coupons that can still be used in conjunction with this one.
This setting is crucial for crafting more flexible and strategic discount campaigns that can cater to various customer needs.
Step 3: Define “Allowed Coupons”.
Once you enable the “Individual Use Only” option, the “Allowed Coupons” field will appear.
This is where you can specify which coupons can still be combined with the current one, despite the “Individual Use Only” restriction:
For example, if you want to allow customers to use a free shipping coupon along with the current discount, you would search for the free shipping coupon by name and select it in the “Allowed Coupons” field. This setup lets you strategically layer discounts to enhance the appeal of your promotions:
After setting up the allowed coupons, all that’s left is to hit Publish to make your coupon active.
Your customers can now enjoy more flexible savings options, and you’re all set to boost your sales with smarter coupon strategies!
Conclusion
In the world of WooCommerce, coupons are a key strategy for boosting sales and cultivating customer loyalty. However, the default settings that restrict using multiple coupons simultaneously can limit how creatively you can market and promote your products.
Fortunately, with Advanced Coupons’ latest feature—dubbed “Allowed Coupons”—you can allow customers to use one coupon in conjunction with others. This opens up a whole new level of flexibility and strategic depth in your marketing efforts.
In this article, we shared 3 easy steps to set this up using Advanced Coupons:
Do you have any questions about this article? Let us know in the comments!