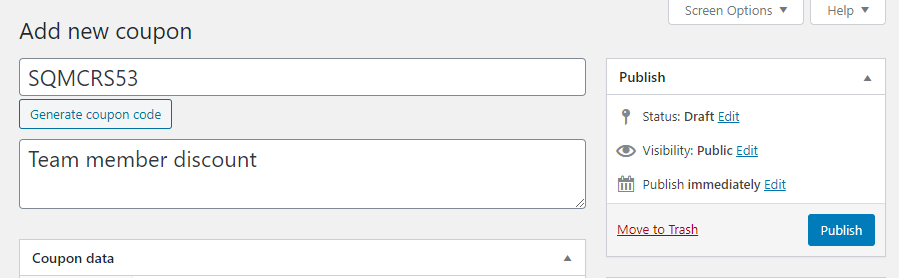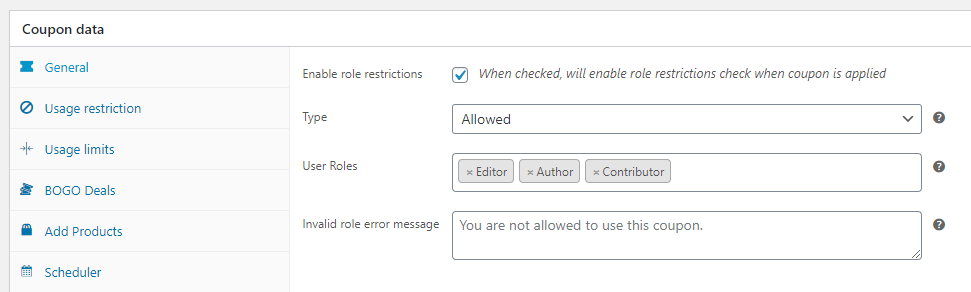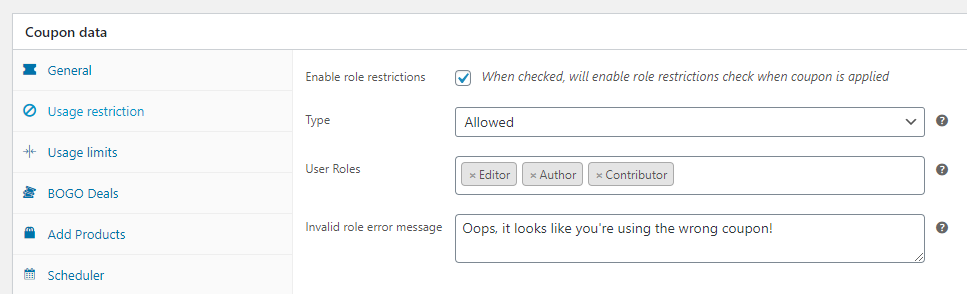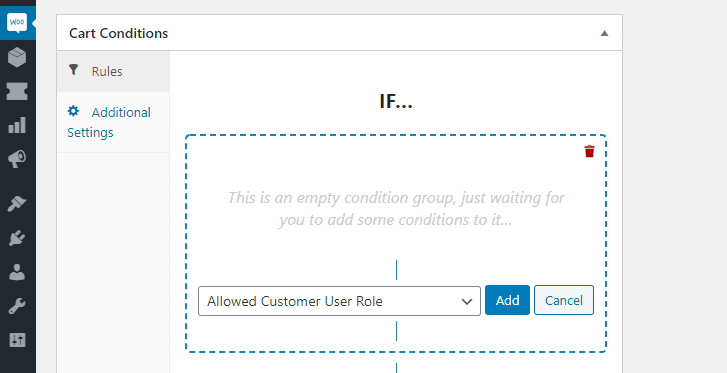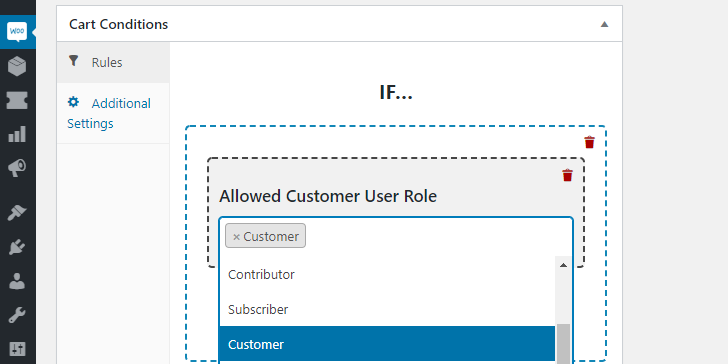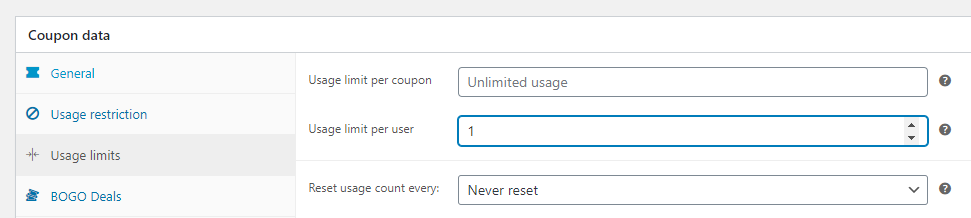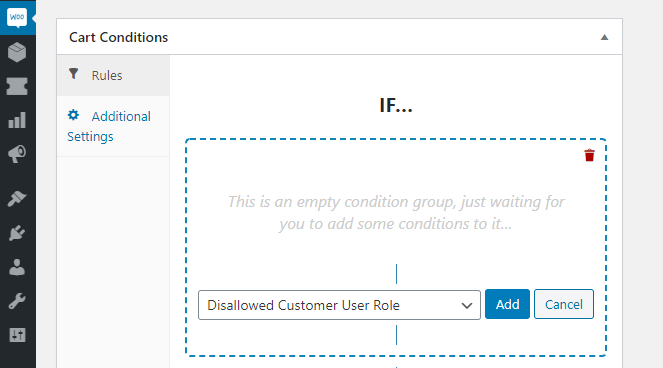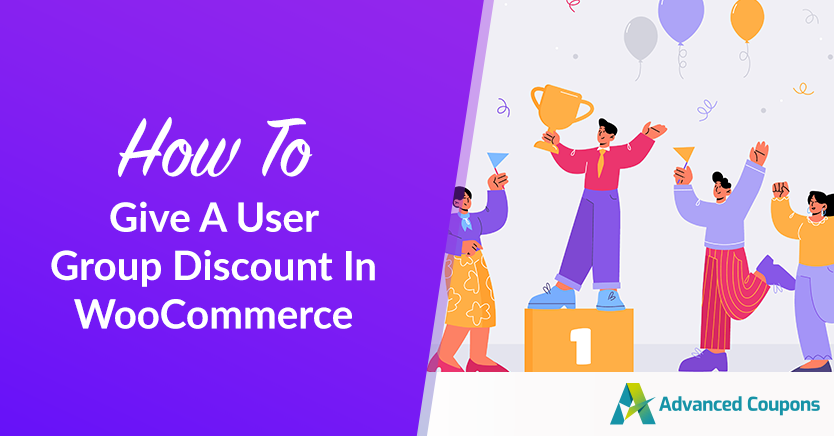
Are you looking for ways to incentivize a particular group of customers to keep coming back to your WooCommerce store? Offering them a user group discount could be just the perfect strategy to encourage repeat purchases in your business!
Fortunately, creating a WooCommerce user group discount is easy if you use the right tool for the job. By limiting who can use specific coupons, you can reward your best customers with unique deals.
In this article, we’ll show you how to give a user group discount in WooCommerce using the powerful Advanced Coupons plugin in just two easy steps. We’ll also talk about some types of group discounts you can consider offering. Let’s get to it!
When To Run A User Group Discount
There are a lot of situations where you may want to offer discounts only for specific user roles. Some common examples of online sales include:
- Wholesale users. Bulk buyers often get better prices and you can provide those discounts through role-specific coupons.
- Team discounts. It’s a common practice for online retailers to offer discounts to team members. With role-specific discounts, you can reward your team for their hard work.
- Logged-in users. If you enable visitors to check out as guests, you can encourage them to sign up by providing coupons for logged-in users.
As you may know, WordPress and WooCommerce automatically set up multiple user roles you can advantage of. With the right tool, you can target the user roles you want and provide unique discounts.
How To Give A WooCommerce User Group Discount (2 Ways)
Offering user group discounts is an effective way to show to your consumers how much you appreciate their loyalty and business. This can not only lead to repeat business but can also motivate customers to notify their friends and family about the shop you run.
If you’re wondering how to set up user group discounts in WooCommerce, consider Advanced Coupons:
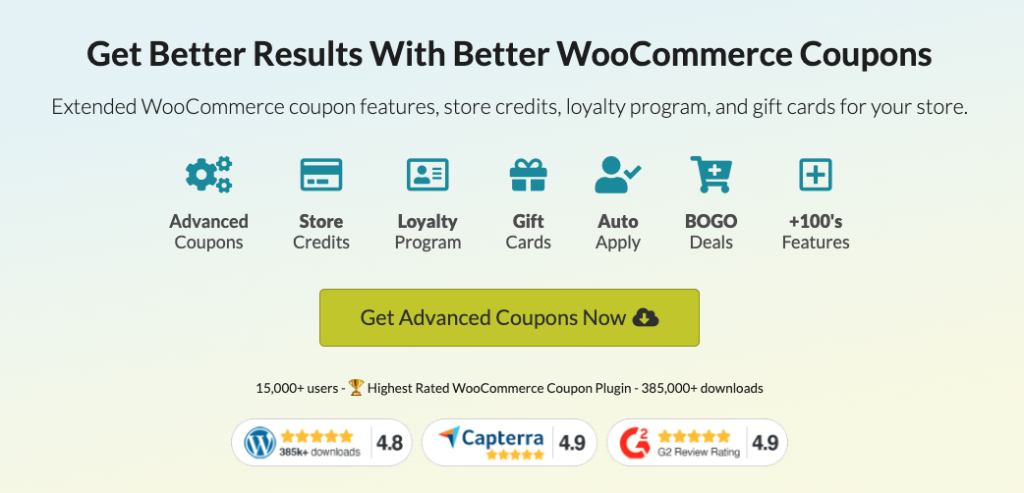
This plugin provides a coupon system that allows you to create and manage discounts for specific user groups easily. In fact, you can create as many coupons as you want, ensuring that you can cater to each user group’s needs and preferences.
1. Use role restriction settings
First, go ahead and set up a new coupon by selecting the Coupons > Add New option from your dashboard. Then, go ahead and enter a description for your coupon before generating a new code:
If you jump down to the Coupon data > Role Restrictions tab, you can select the Enable role restrictions option.
Once you do, you’ll be able to either set allowed or disallowed user roles for your coupon:
For this particular example, we want every member of our team to be able to use that coupon. To achieve that, we added three user roles to the allowed list.
If any user with a different type of account tries to use that specific coupon, they’ll get an error message, which you can customize:
For internal-use coupons, you can go ahead and enable a one-click application. That way, your team won’t miss out on savings.
Before you call it a day, remember to go to the Coupon data > General tab and choose what type of discount you want the coupon to apply.
Now, let’s take a look at another way to set up WooCommerce group discounts.
2. Set up allowed and disallowed user roles through cart conditions
You can also use cart conditions to control who can use a specific coupon with Advanced Coupons.
To get started, open the editor for the coupon for the group discount you want to set up and scroll down to the Cart Conditions section.
Then, click on the Add a New ‘ADD’ Rule to set up your first condition. From here, select the Allowed Customer User Role option from the list and click on Add:
Now go ahead and select the user roles you want to be able to use that coupon. As an example, we can add the Customer user group:
The idea here would be to encourage visitors to sign up instead of making purchases as guests (if that’s something you allow in your store).
Ideally, new customers would get a one-off discount on their first purchase. To do that, you can set the Usage limit per user setting to one within the Coupon data > Usage limits tab:
Furthermore, a great approach when it comes to one-off welcome coupons is to provide a fixed discount for purchases above X amount.
That way, you encourage customers to spend a bit more, and, in return, they get a great deal.
Disallow Specific User Groups
Keep in mind, however, that you can also use cart conditions to disallow specific user groups from using a coupon. For example, you might not want your team members to get access to that welcome discount since they often have access to better prices as is.
To disallow a user role, you need to select the Disallowed Customer User Role option:
Once you add that rule, you can configure which user roles shouldn’t have access to that specific coupon. You can have full control over who gets access to which discounts in your store by combining these options.
Conclusion
There are a lot of ways to use group discounts to your advantage. You can offer special deals for wholesale users, reward loyal customers, and even create coupons only members of your team can use.
With Advanced Coupons, you can go about setting up group discounts in two ways:
Do you have any questions about how to set up WooCommerce user group discounts? Let’s talk about them in the comments section below!