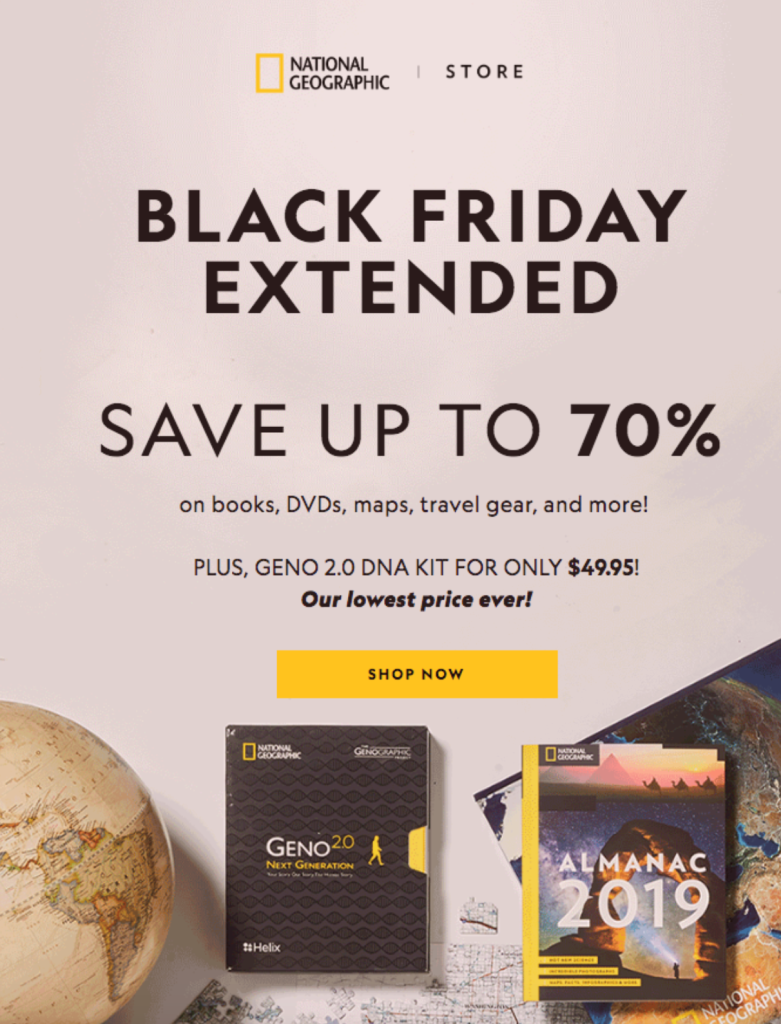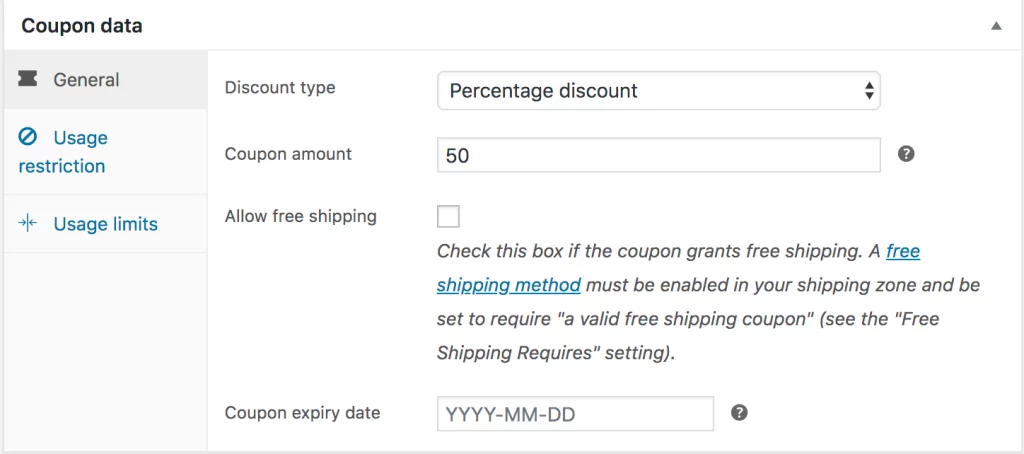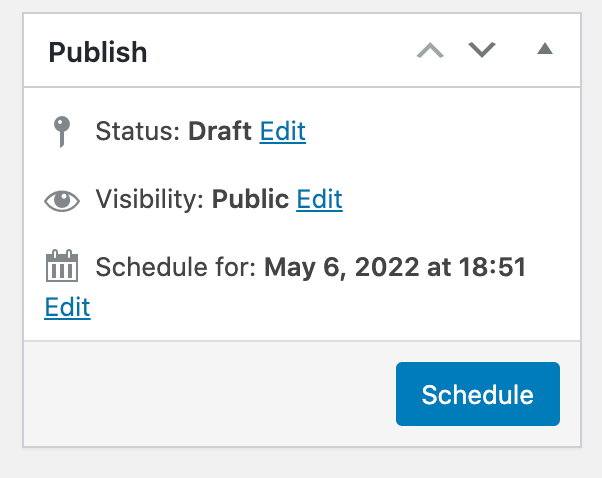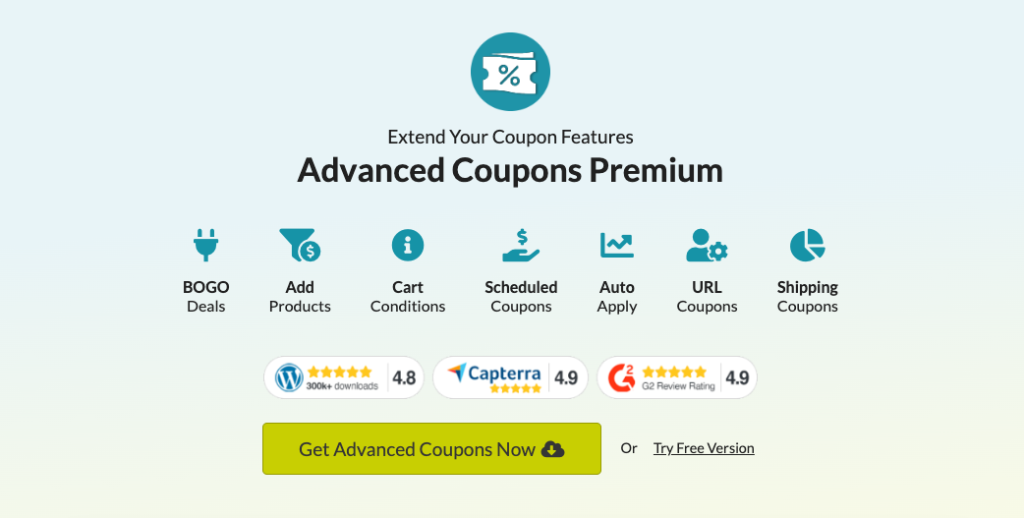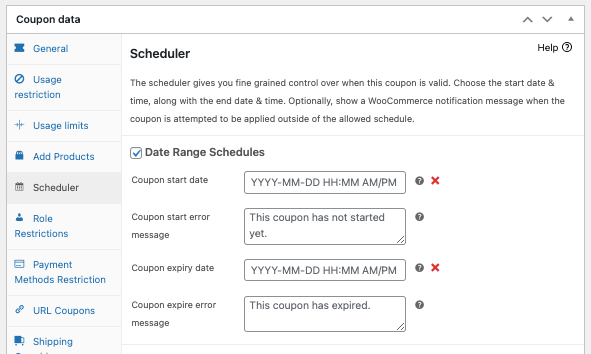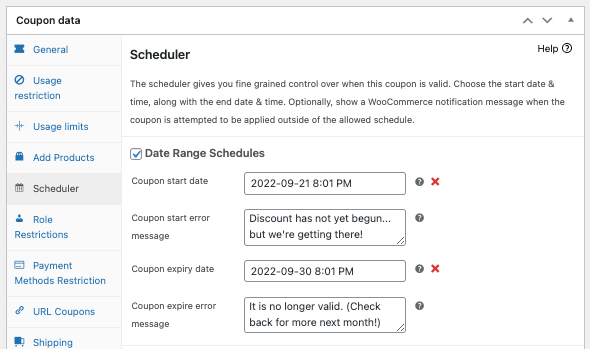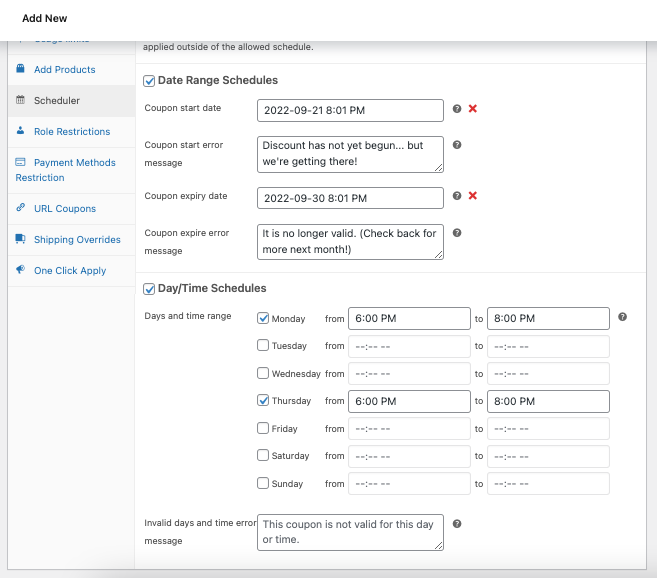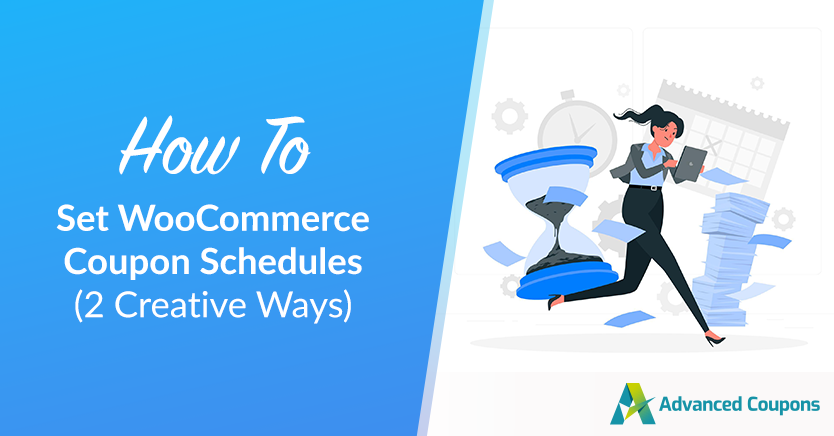
As a store owner, you’ve got a ton on your plate, and dealing with coupons can eat up a lot of your valuable time and energy that could be better spent elsewhere. That’s why it’s absolutely crucial to set up WooCommerce coupon schedules.
There are times when you need to activate or deactivate a coupon at a very specific day and time, especially during big sales or weekend specials. The good news is that you don’t have to go through this process manually if you have the right plugin in place. It can save you a lot of time and hassle.
In this article, we’ll discuss how coupon scheduling benefits your store. We’ll also walk you through the two creative ways you can set WooCommerce coupon schedules. So, let’s get into it!
Why Do You Need Coupon Schedules?
Coupons are used to incentivize and encourage customers to make more purchases at your store. While there are many psychological factors at play when giving out an offer, the timing is extremely important for your coupon promotion to be successful.
However, manually coordinating the timing of coupons for various sales promotions can be a painstaking process. This is particularly true during holidays, seasonal discounts and promotions, or popular sales like Black Friday or Cyber Monday.
You might forget to activate a coupon, which may frustrate your visitors and cost you revenue. On the other hand, your profit margins could be harmed if you forget to disable a discount.
Most savvy e-commerce owners today solve this by scheduling before their busiest sales days. This allows them to make use of the time for other marketing initiatives that would bring better results.
Here are more reasons why you should consider automatically scheduling coupons:
- Prevents the possibility of forgetting to turn off the offer, and vice versa
- Accurately maintains profit margin from sales
- Leads to reduced administrative tasks
- Helps easily track data behind coupon marketing (for example, usage)
The Basic Way To Create WooCommerce Coupon Schedules
By default, WooCommerce lets you schedule coupons in four easy steps:
- Create a coupon
- Adjust the expiry date
- Edit the published date
- Schedule the coupon
To adjust the expiry dates, head to Coupons > Add Coupons > Coupon data > General.
This coupon expiry feature lets you specify the day after which your customers can no longer use or redeem the coupon codes:
Expiry typically occurs at 12:00 AM or 0:00 on the selected date.
So, for example, if you want a coupon to be active through Christmas Day but void after, set the expiration date to YYYY-12-26. This will make the coupon invalid exactly on YYYY-12-26 0:00.
You can also schedule the coupon to become accessible at a later day or time via the Publish setting:
WooCommerce’s default schedule functionality is a pretty great start.
However, if you’re looking for a more advanced and creative way of scheduling, you’ll need a comprehensive plugin like Advanced Coupons.
Advanced Coupons extends your store’s coupon features to help you market your business better. It not only offers a robust coupon scheduler but also makes it easier to set up BOGO products, loyalty programs, cart conditions, gift cards, and much more!
So, for this guide, we’ll explore the ways you can start scheduling extensively with this premium plugin!
2 Creative Ways To Set WooCommerce Coupon Schedules Using Advanced Coupons
Advanced Coupons’ scheduler feature gives you precise control over the time and date when a coupon is live. If you like, you may also display a WooCommerce notification message when a coupon attempt is made outside of the permitted window of time.
To get started, first head to Marketing > Coupons > Add Coupons. You can type in a title for your coupon or generate an automated coupon with a random string of letters and numbers.
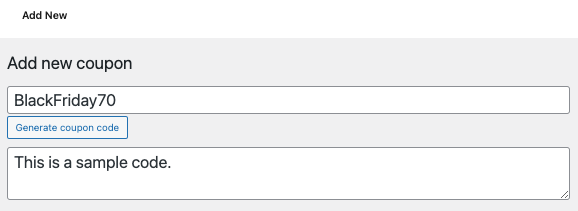
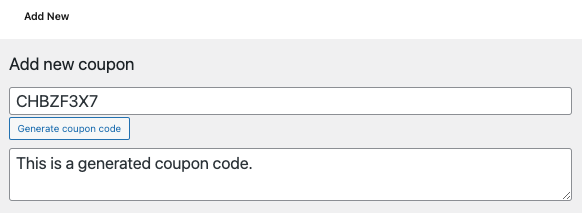
Then, configure all the additional Advanced Coupons settings under Coupon data, like the discount type, coupon amount, usage restriction, limit, and the like.
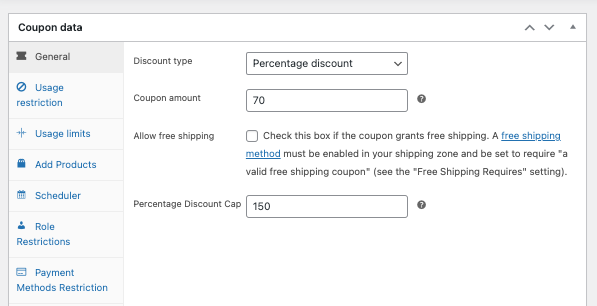
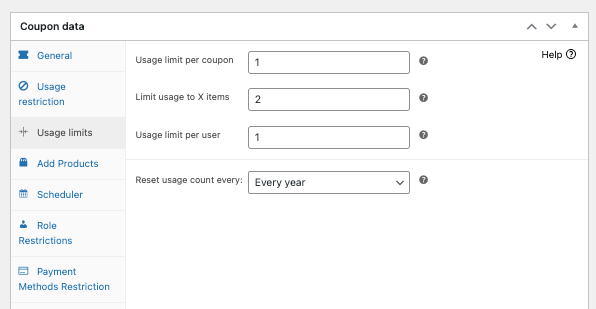
Once you’re all set, jump to Scheduler to set your WooCommerce coupon schedules according to:
1. Date Range Schedules
Previously, only our premium plugin had the Date Range Schedule capability. However, due to popular demand, we now moved this to our free version to make this feature available to more store owners!
You can specify the exact start and finish dates as well as the specific time it is required to go live or end in the Date Range section. Note that Advanced Coupons uses WordPress’s timezone setting.
Additionally, it has a customizable coupon error message that alerts your consumers anytime they attempt to use the code before or after the designated time.
If you want to change these messages, simply type in the new notice into the “Coupon start error message” or “Coupon expire error message” textboxes:
Adding a custom message is optional, but it may be a very effective marketing tool when done well.
For instance, you can divert the customer’s attention to another way they can gain when a coupon campaign expires. You can do this by directing them to a savings page or showcasing a new product.
2. Day/Time Schedules
Just recently, we launched Advanced Coupons Premium Version 3.4 which includes a more in-depth scheduling feature called Day/Time Schedules!
This feature can be used on top of the date range schedules to further restrict the coupon to be valid only on certain days and times of the week:
For example, to make the code redeemable just on Mondays and Thursdays from 6 PM to 8 PM, simply check the boxes next to Monday and Thursday and enter the said time period.
Then, click ‘publish‘ to save the changes and you’re good to go!
If you want to learn more about Advanced Coupons’ scheduling feature, watch our tutorial here.
Conclusion
Without having to worry about turning the coupon on and off at specified times, scheduling coupons enables you to launch seasonal or time-sensitive promotional campaigns effortlessly. However, WooCommerce has limited functionality when it comes to coupon schedules.
Fortunately, Advanced Coupons (both the free and premium plugin) has a built-in Scheduler that lets you creatively set WooCommerce coupon schedules in two ways:
Do you have any questions about scheduling WooCommerce coupons? Let us know in the comment box down below or send us a message!