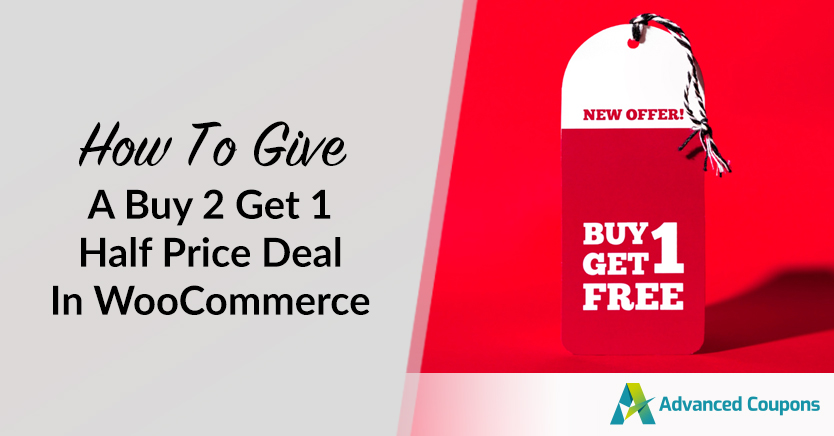
Creating unique bargain shopping opportunities for your customers is a smart way to skyrocket your online sales. For example, a Buy 2 Get 1 Half Price sale can boost revenue and drive customers and non-customers alike to your store. So can a 2-for-1 deal, for the matter. However, while promotions are at the heart of online shopping, launching such offers on your e-commerce site can be difficult.
Fortunately, our Advanced Coupons plugin for WooCommerce comes with a flexible Buy One Get One (BOGO) coupon feature, which you can adapt to offer variations on this popular deal. Ours is one of the few coupon plugins that offer multiple options for implementing this type of discount.
In this article, we’ll discuss the ins and outs of the Buy 2 Get 1 Half Price deal and similar promotions. We’ll also give you tutorials on how to implement such offers for your WooCommerce store. Let’s dive right in!
Understanding Buy 2 Get 1 Half Price Deals
In a Buy 2 Get 1 Half Price deal, the store owner provides customers with a discount for every three items of one type they purchase. This makes customers think they’re getting the third item for free or for a low price. In reality, however, the company still makes a profit over the deal’s total quantity.
For example, say you sell basic t-shirts for $10. If you offer a Buy 2 Get 1 Half Price deal for them, then customers could buy three t-shirts for $25 instead of $30.
This is a variation on the classic BOGO discount (or 2-for 1 deal), in which customers receive a second item free with the purchase of the first. These types of deals incentivize purchases and can sometimes encourage people who otherwise wouldn’t spend money on your site to do so.
Modifying your BOGO deal and reducing it to a Buy 2 Get 1 Half Price offer lets you stick closer to your original prices while still enticing both new and existing customers with a discount. Additionally, increasing the minimum number of items that must be purchased is a great way to clear out excess inventory. On top of that, this kind of offer can help you establish a brand image.
One important thing to remember is that it may be harder to sell larger, more expensive items with this type of deal. For instance, few people will want to buy three computers, even at a discount.
How To Give A Buy 2 Get 1 Half Price Deal (In 5 Easy Steps)
Although WooCommerce includes coupon and discount features out of the box, it doesn’t include advanced configuration options for more complex deals.
Fortunately, our Advanced Coupons plugin can help.
Advanced Coupons is a top-rated WooCommerce plugin that extends the functionality of your primary coupon interface to the next level. Specifically, it allows you to create various types of Buy X Get X (BOGO) deals.
Below, we’ll show you how to create a Buy 2 Get 1 Half Price offer, which you can achieved in five simple steps.
Take note: For the purposes of the tutorial, we’ll assume you already have an active WooCommerce store. We’ll also assume you have our premium plugin installed and activated on your site.
With that in mind, here’s how to create a Buy 2 Get 1 Half Price deal in WooCommernce!
Step 1: Add a new BOGO deal
In your WordPress dashboard, navigate to Coupons > Add New. Here you can enter or generate your coupon code and its description. In the Coupon Data box, make sure to click General.
Click the Discount Type dropdown menu, then choose Buy X Get X Deal (BOGO):
You’re now ready to set the parameters for your modified BOGO deal.
Step 2: Set your coupon trigger
The first section of the Buy X Get X Deal (BOGO) discount type is Customer Buys. This determines what item(s) a customer should buy to activate your coupon.
There are four options here:
- Specific Products: You’ll select individual items from your store that your deal will apply to.
- Any Combination of Products: Customers who purchase any two products will be able to purchase any third item for half price.
- Product Categories: Your deal will apply to all items within the specified category.
- Any Products: Customers can select any products and the cheapest will automatically get a 50% discount.
For example, if you select Product Categories and specify “Tshirts,” then a customer only gets a coupon if they purchase any item falling under the “Tshirt” category.
If you’re creating a Buy 2 Get 1 Half Price deal, choose one product only and set its quantity to two. Then, click on the Add button.
Step 3: Specify your discount
The second section in the Buy X Get X Deal (BOGO) discount type is Customer Gets. This determines the discounted item(s) that a customer receives upon meeting the Customer Buys criteria.
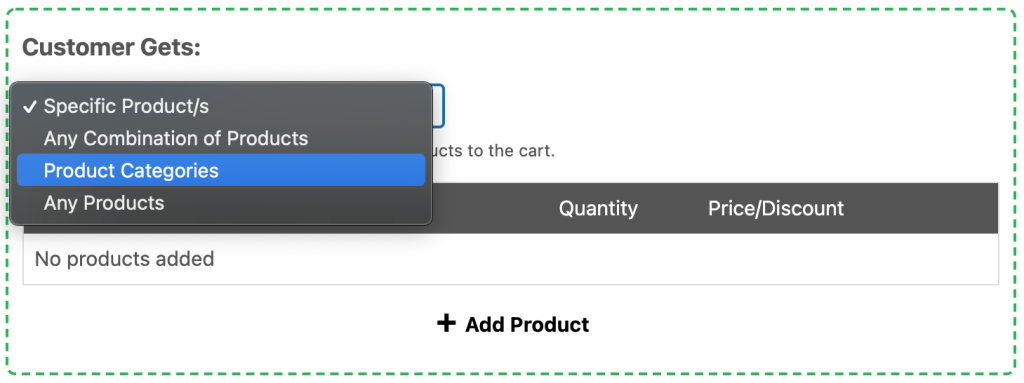
This Customer Gets dropdown menu comes with the same four options: Specific Product/s, Any Combination of Products, Product Categories, and Any Products.
For a Buy 2 Get 1 Half Price deal, the third item has to be the same as the first two. Since we selected the Product Category “Tshirts” in the Customer Buys step, we should also pick the Product Category “Tshirts” in this Customer Gets step.
Next, set the third item’s quantity to 1 and its Percentage Discount to 50. This means that if the customer buys any two types of t-shirts, they get a third t-shirt at half price.
Step 4: Configure your discount frequency and notifications
There are a few other settings you may want to attend to. Under Additional Settings further down the page, select whether or not you want your deal to repeat:
If you select Only once, customers will only receive half price for one item no matter how many products they purchase. The Repeatedly option will apply your discount to every third item.
So, if we set our example deal to repeat, customers will receive two t-shirts at half price if they buy six, three t-shirts at half price if they buy nine, and so on.
You can also customize the customer notification message, button text and URL, and notice type to guide shoppers and alert them to your deal.
Step 5: Apply your cart conditions
The last thing you have to do is set up your cart conditions. This section needs to match the trigger you already created during Step 2.
For our example, pick the Product Categories Exist In Cart condition, then click Add. Next, enter “Tshirts” in the Product Categories field, then set its Condition and Cart Quantity to More Than 1.
When you put these conditions together, they state that the half price t-shirt discount will be applied when more than one item from the t-shirt category is in the cart. Click Save BOGO Deals and Save Cart Conditions, then publish your deal.
It’s a good idea to test your deal out:
Above, you can see an example of a cart with our sample deal applied.
Now that you know how to create a Buy 2 Get 1 Half Price deal, you can take things a step further and learn how to create other types of BOGO deals.
For instance, Advanced Coupons allows you to create four distinct types of 2-for-1 deals. These are activated when a customer purchases:
We’ll show you how you can do each in the following tutorials.
How To Make A 2-For-1 Deal With A Specific Product
Do you want to create the classic “Buy One of Something and Get One of Something” deal? Then this is how you do it!
Step 1: Set the buy type to a specific product
First, select the Specific Product/s option under the Customer Buys dropdown menu.
Next, click Add Product to add a row to the table. Then, type the name of a single product in this row. This will let you search for specific products, which you can add to the table by pressing the Add button.
As we’re creating a 2-for-1 deal, don’t forget to set the quantity to 1. This means the customer will have to purchase one specific item to obtain a second of the same type for free.
Step 2: Set the get type to a specific product
Once your Customer Buys is all set, you have to choose the same options for your Customer Gets.
Therefore, for our example, you should also select Specific Product/s. Then, pick the same item and set its quantity to 1.
Don’t forget to set the second item’s discount to 100% off (or set its price to $0) to give it away for free!
Step 3: Set up a 2-for-1 deal notification message
When the user hasn’t completed the deal yet, you can display the BOGO notice message via this option. Then, you can direct them to the single product page and tell them to alter the amounts.
This is to make sure that you notify your customers about the 2-for-1 deal that awaits them in your store.
How To Make 2-for-1 Deal With Any Combination Of Products
Coordinating a 2-for-1 deal across many products (where the buyer can choose any product and receive any product) can be a bit complex. Of course, this is nothing you can’t fix with a little knowledge!
Step 1: Set the buy type to Any Combination of Products
First, you need to set Customer Buys to Any Combination of Products. This allows you to specify which products will go on your list so that the system can determine if any of them are in the customer’s cart.
Since we’re creating a 2-for-1 deal, set the product quantity to 1.
Step 2: Set the get type to Any Combination of Products
Now, you have to sync your Customer Gets with your Customer Buys, so pick Any Combination of Products, as well.
Next, search for and enter the same products you chose in the previous step, then set the product quantity to 1. Finally, give the product a price of $0 to give it away for free.
Step 3: Configure your 2-for-1 deal notification message
Finally, because the consumer will need to know what to do to complete the offer, you may want to set up a notification message for this type of deal.
Therefore, try linking the button to a page where customers can see all their options.
For example, you can link to the shop page, an archive, or even a custom landing page that shows which products are eligible for the sale:
How To Make A 2-for-1 Deal With A Product Category
If you’re looking for a way to make a 2-for-1 deal span across a product category, you can do so in the following steps:
Step 1: Set the buy type to Product Categories
First, select Product Categories from the Customer Buys dropdown menu. Then, specify which categories are eligible for the 2-for-1 offer and set the product quantity to 1.
Step 2: Set the get type to Product Categories
Next, make sure your Customer Gets and Customer Buys options match. Therefore, you should also choose Product Categories from the Customer Gets dropdown menu and the same item categories as the previous step.
Remember to set the quantity to 1 and the price to $0.
Step 3: Write a 2-for-1 deal reminder message to point to the category
Lastly, you may want to remind your customers how to redeem the offer if they haven’t completed the Customer Gets phase yet.
This final step is practical for category-based promotions because the notification button will take them directly to the category archive, where they can choose their product.
How To Make A 2-for-1 Deal With Any Product
Previously, selecting any product type to offer in a 2-for-1 deal in WooCommerce was quite exhausting.
If you want to do this, you’ll have to create a distinct category and attach all of your products to it. This can get a bit messy as the system may not show that category on the front end.
However, with the release of Advanced Coupons Premium 2.6, you can now select the new BOGO trigger/apply type Any Products to make the deal work with any product in the store!
So, if you have already Advanced Coupons, make sure your plugin is updated to access this feature. With that in mind, let’s dive into how to create a 2-for-1 deal with any product.
Step 1: Set the buy type to Any Products
Your first step is to pick Any Products from the Customer Buys dropdown menu.
This gives the customer the option to purchase a specified amount of any item for the coupon to take effect. As we’re creating a 2-for-1 deal, set the product quantity to 1.
Step 2: Set the get type to Any Products
Make sure to pick Any Products from the Customer Gets dropdown menu, then set the product quantity to 1. Then, set the discount to 100% off.
This type of offer setting is ideal for when you’re conducting a sitewide BOGO promotion, such as “Buy any one thing, get one for free.”
Step 3: Personalize the message for your 2-for-1 deal notification
Of course, you can’t miss out on the reminders! Your customers are more likely to take advantage of your offer after being notified of how they can save a few bucks in your store.
Conclusion
Running a Buy 2 Get 1 Half Price deal can help you drive more sales and move excess inventory while losing minimal revenue. Although WooCommerce doesn’t support this type of discount out of the box, Advanced Coupons can help.
To recap, here’s how to use our plugin to create a Buy 2 Get 1 Half Price deal in five steps:
- Add a new BOGO deal
- Set your coupon trigger
- Specify your discount
- Configure your discount frequency and notifications
- Apply your cart conditions
Here are the four types of 2-for-1 deals you can create:
Do you have any questions about implementing a Buy 2 Get 1 Half Price or 2-for-1 deal on your WooCommerce site? Let us know in the comments section below!


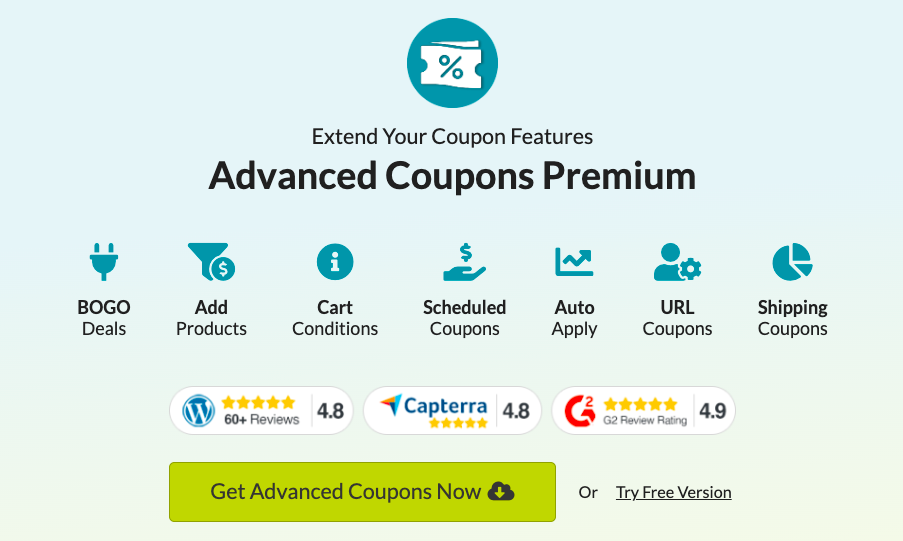
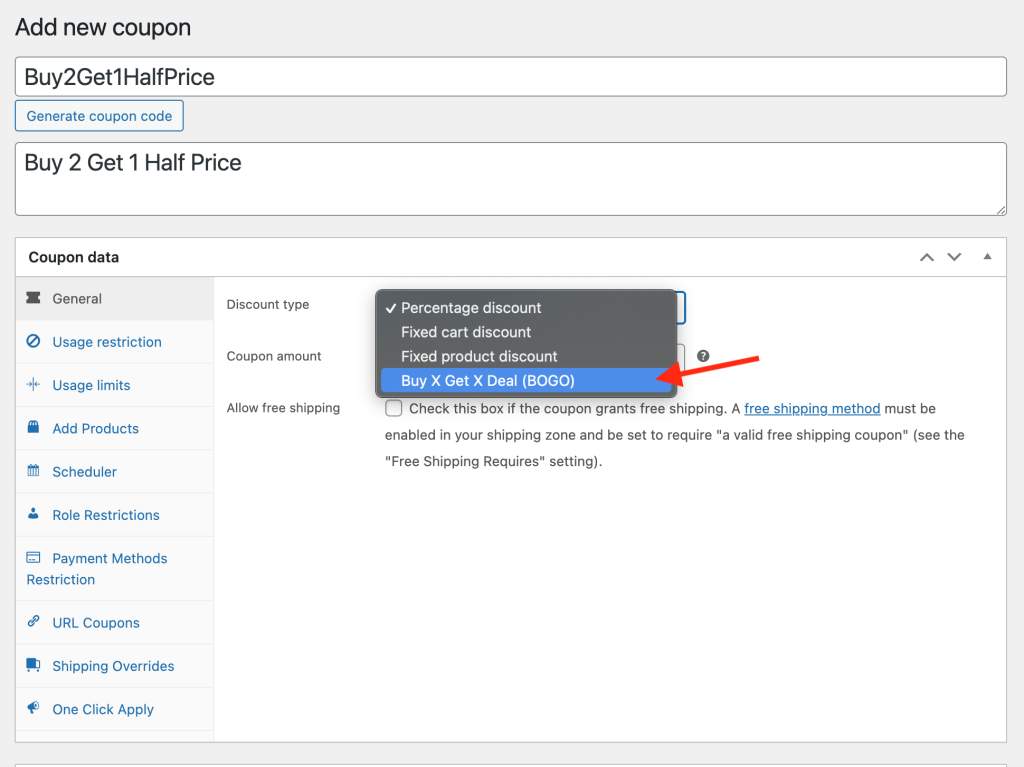
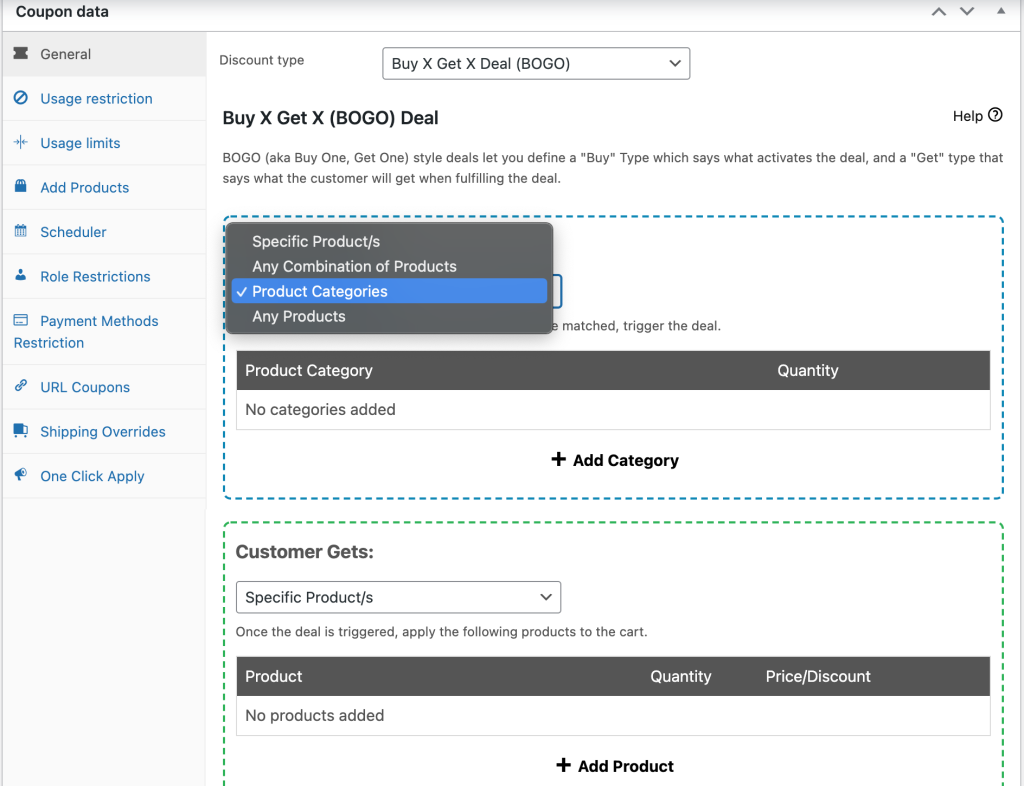
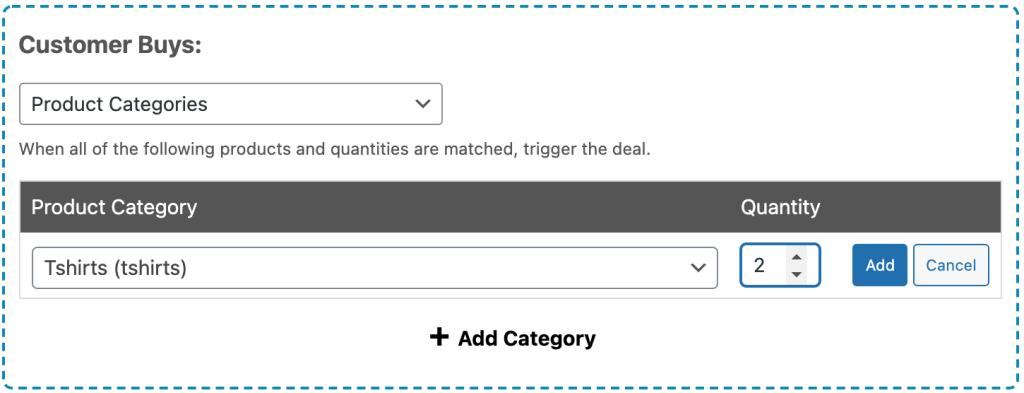
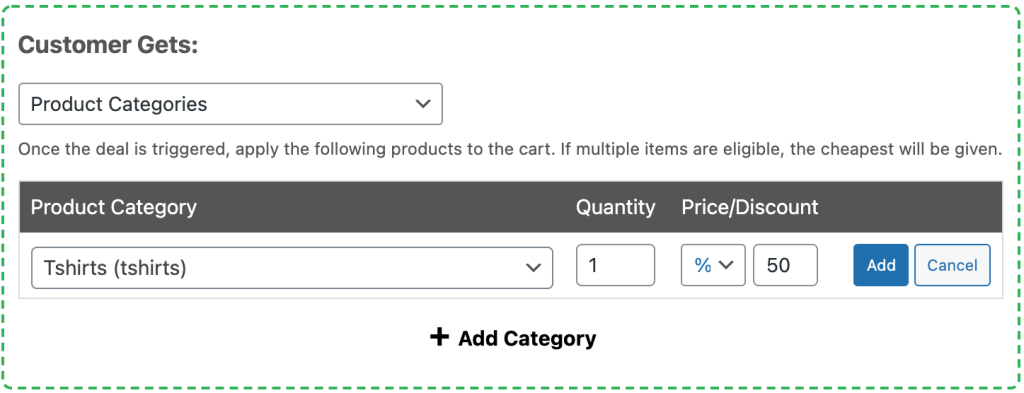
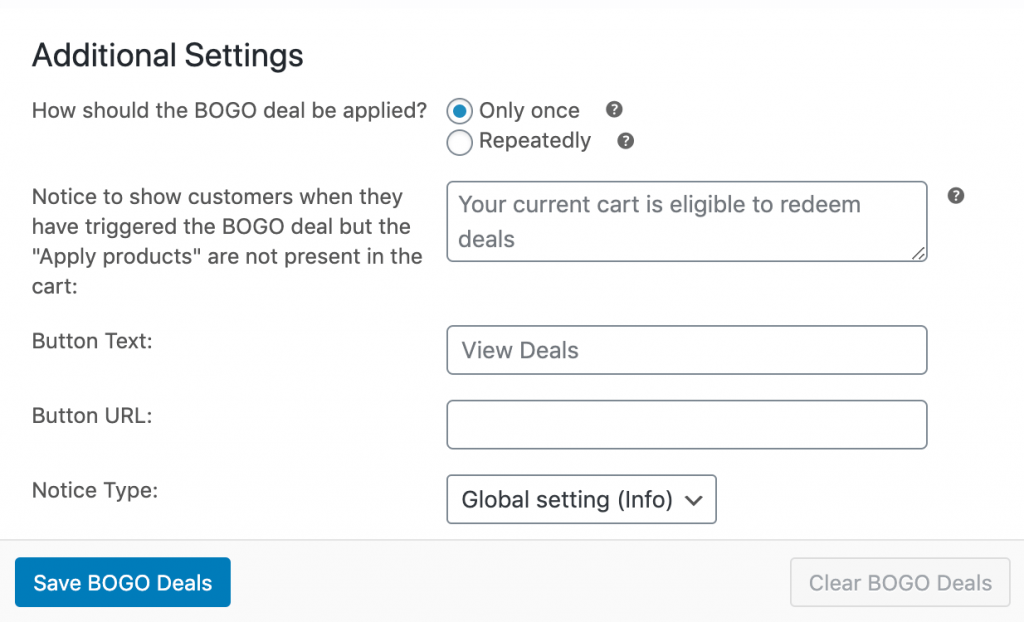
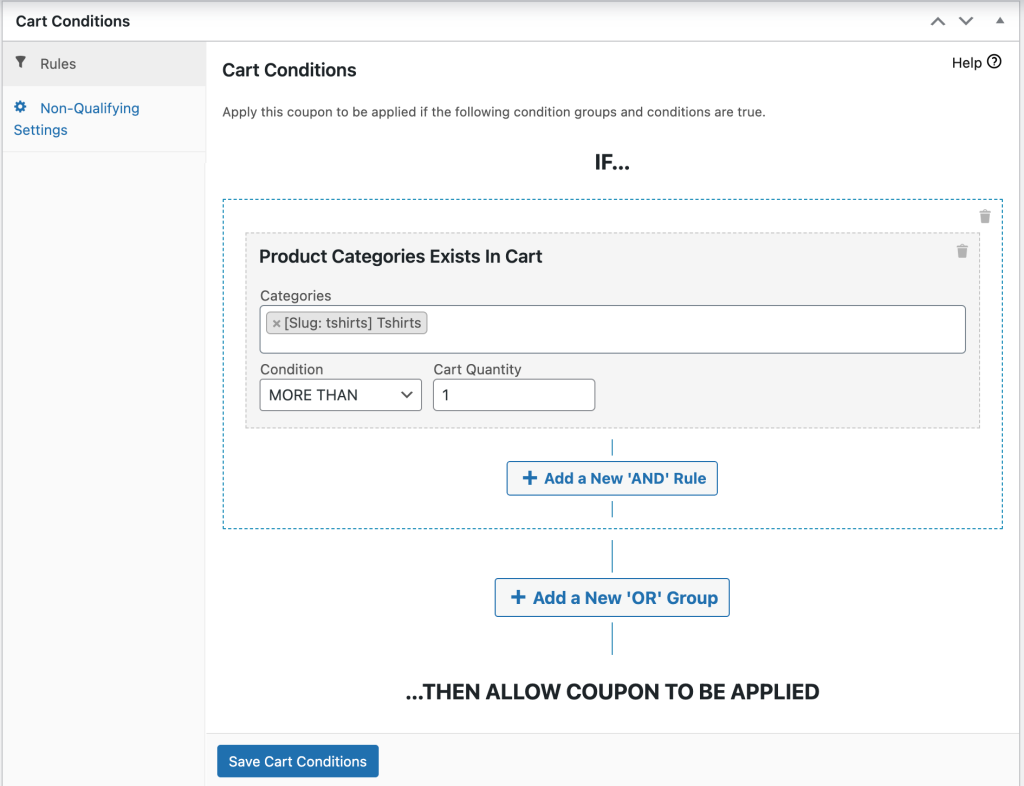
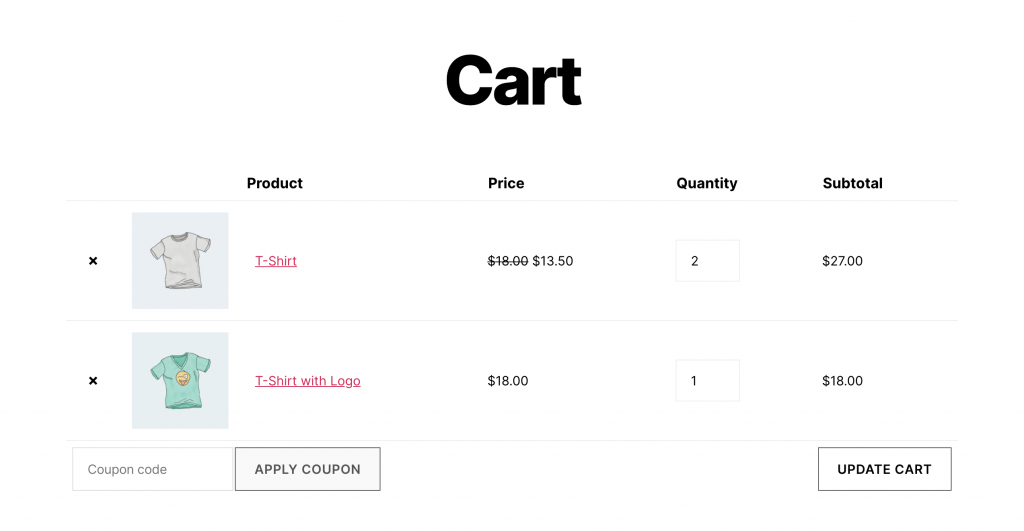
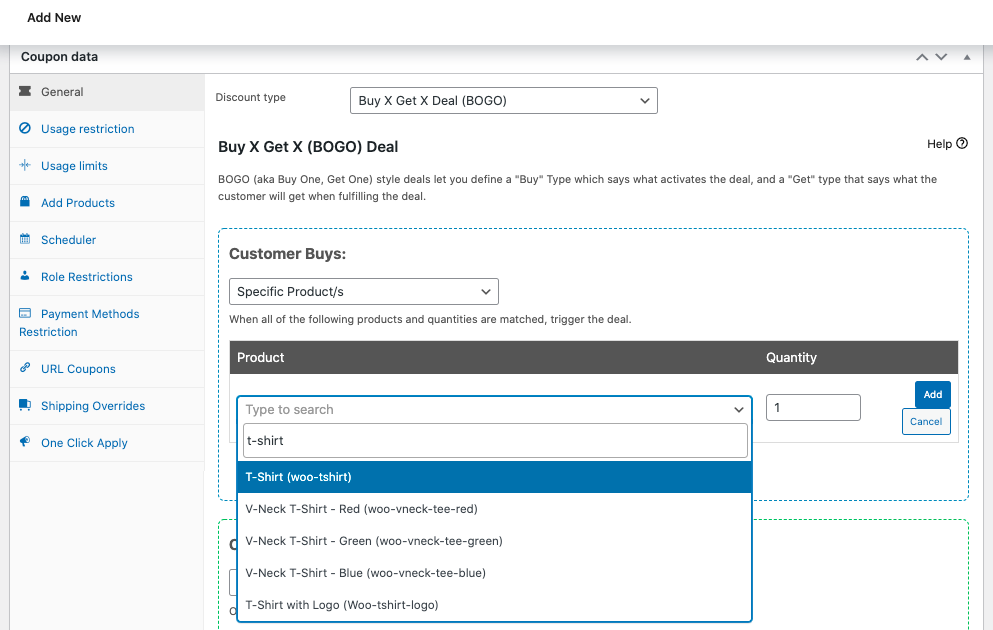
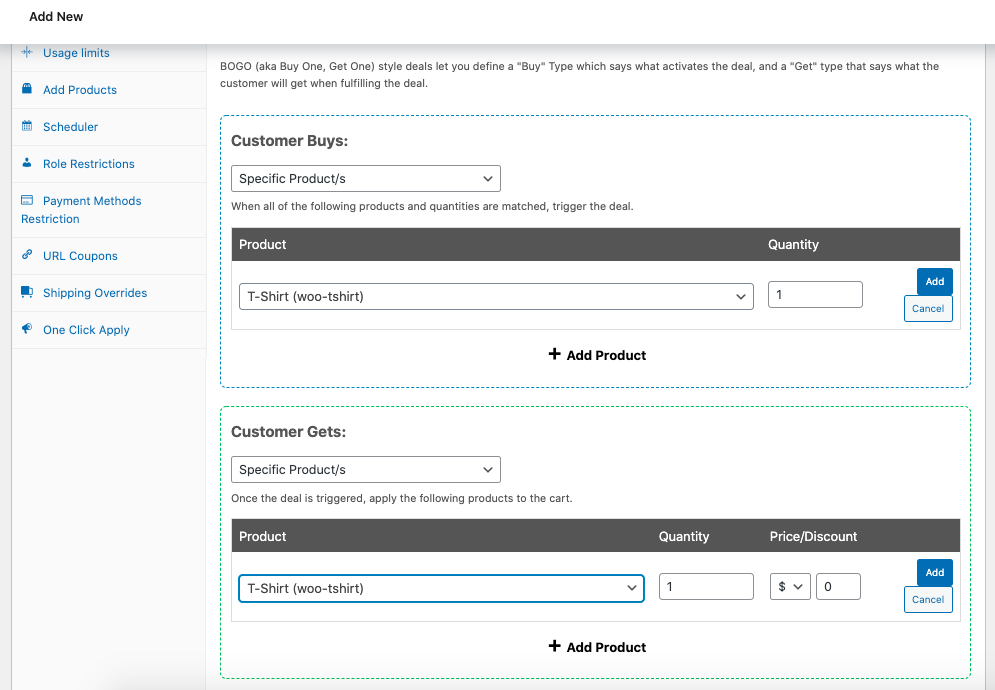
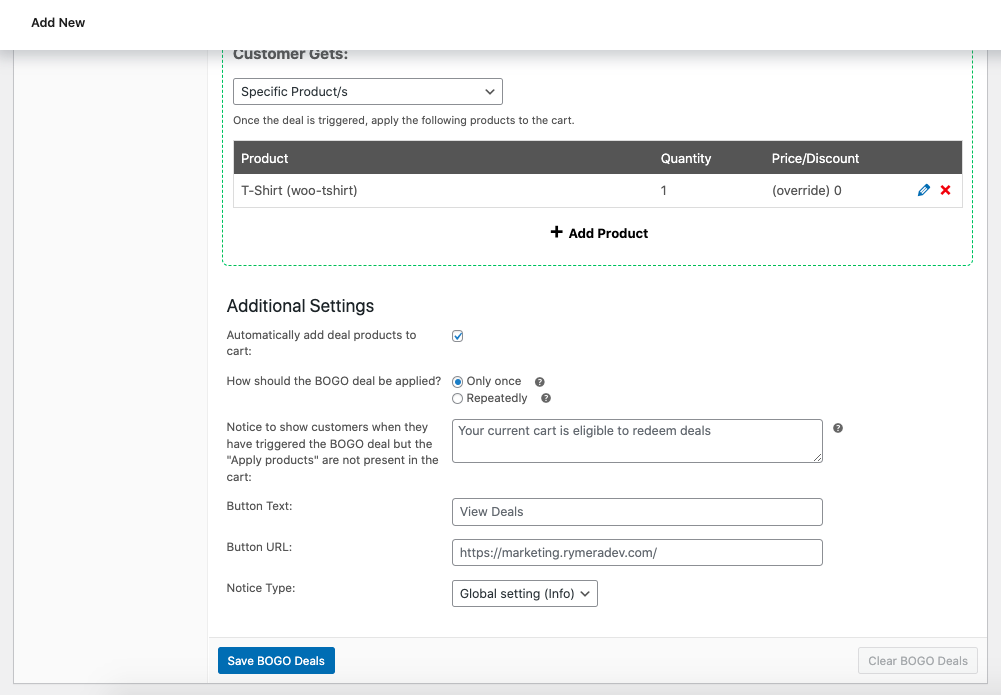
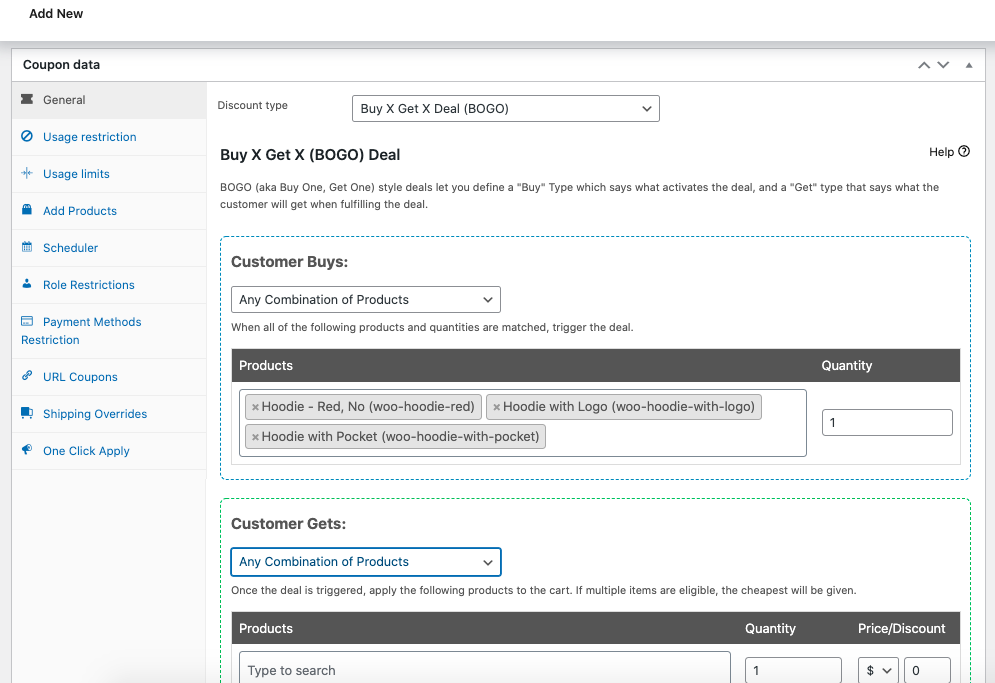
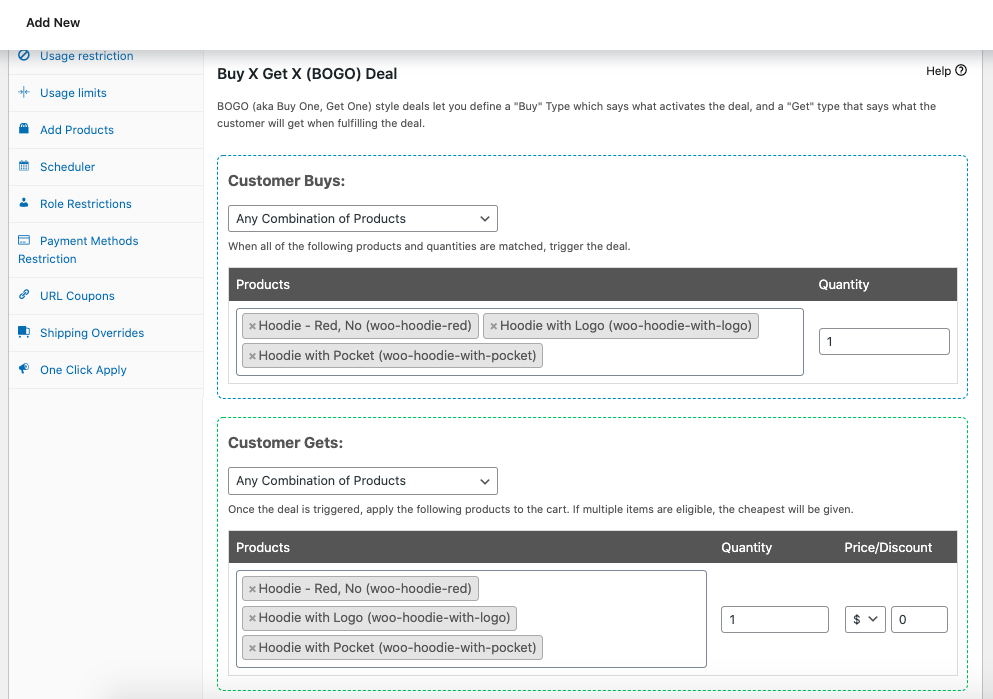
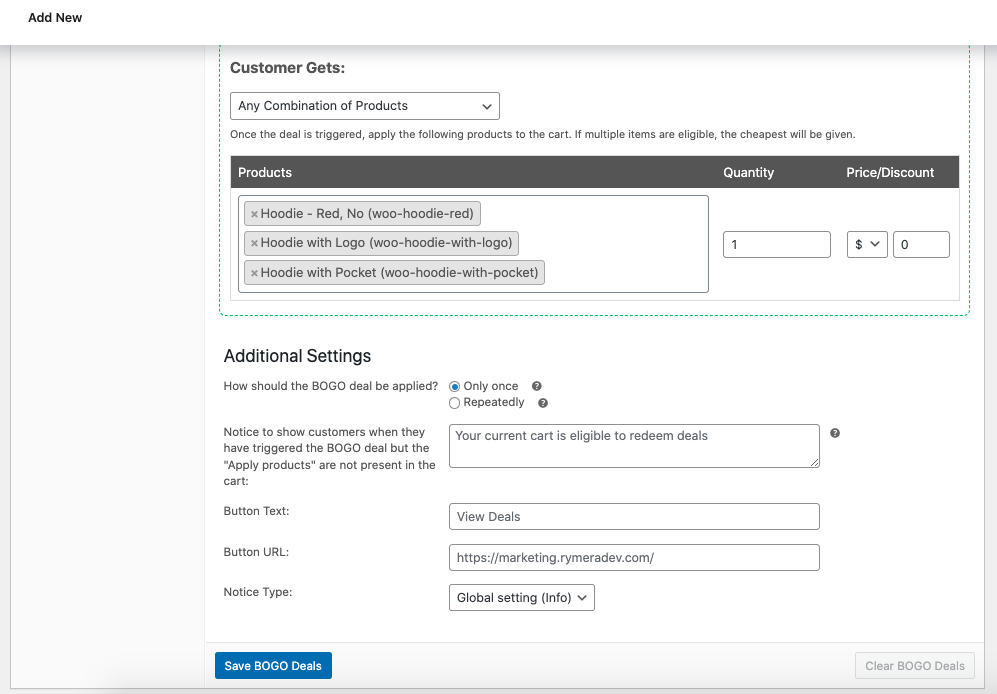
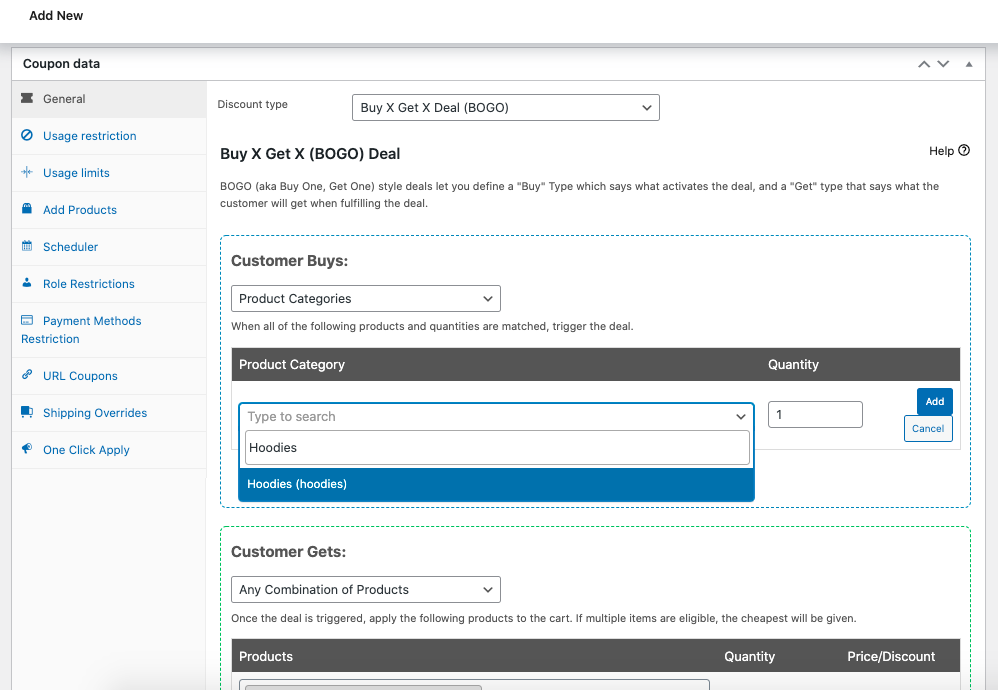
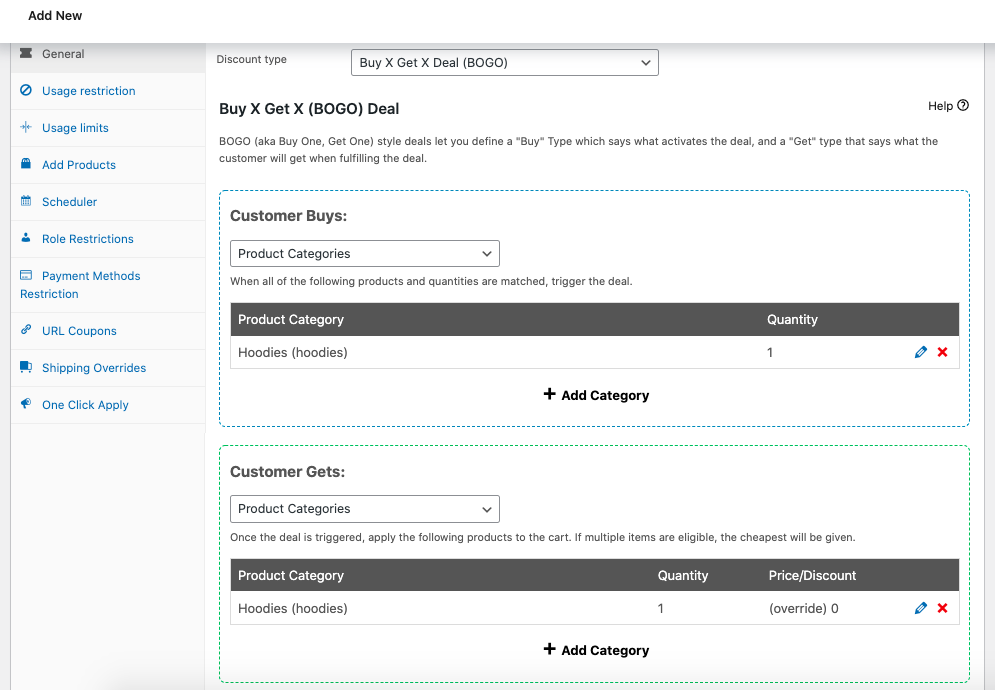
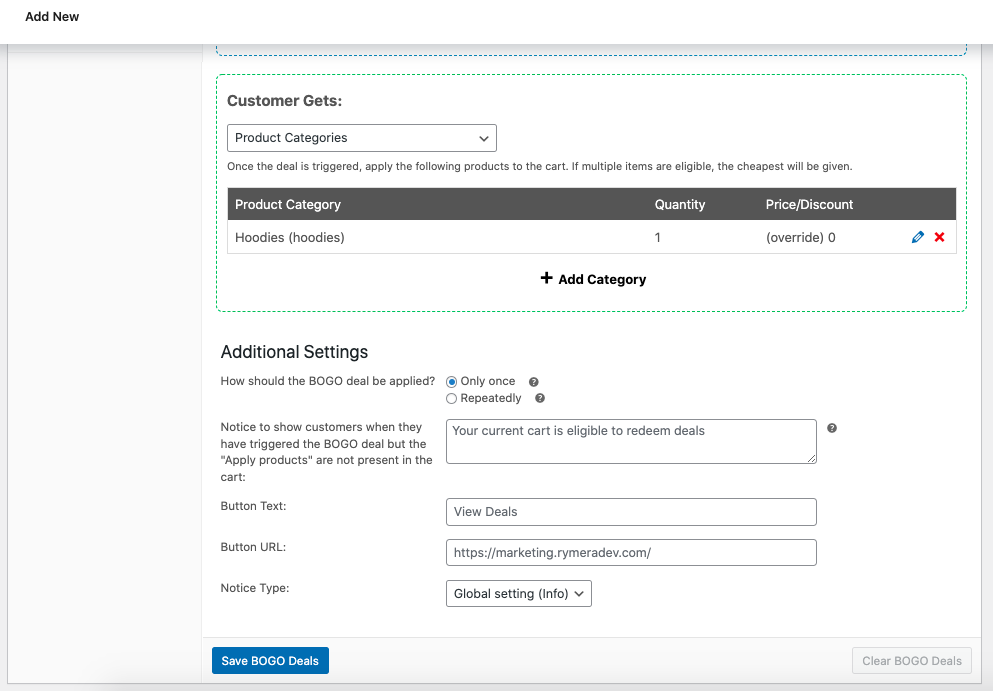
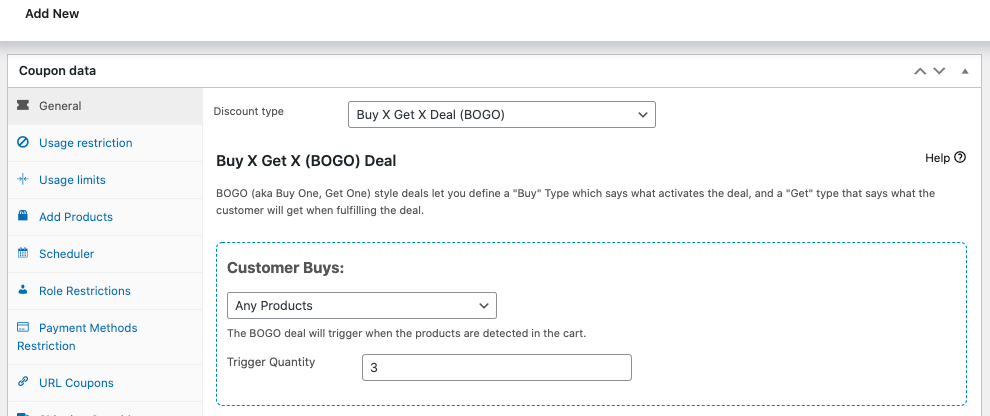
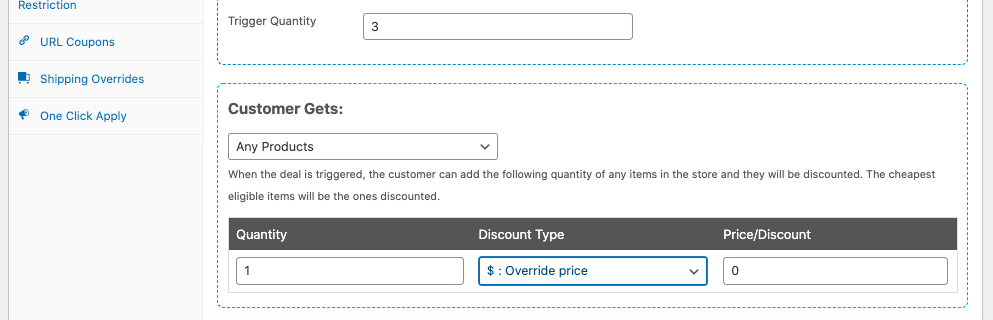
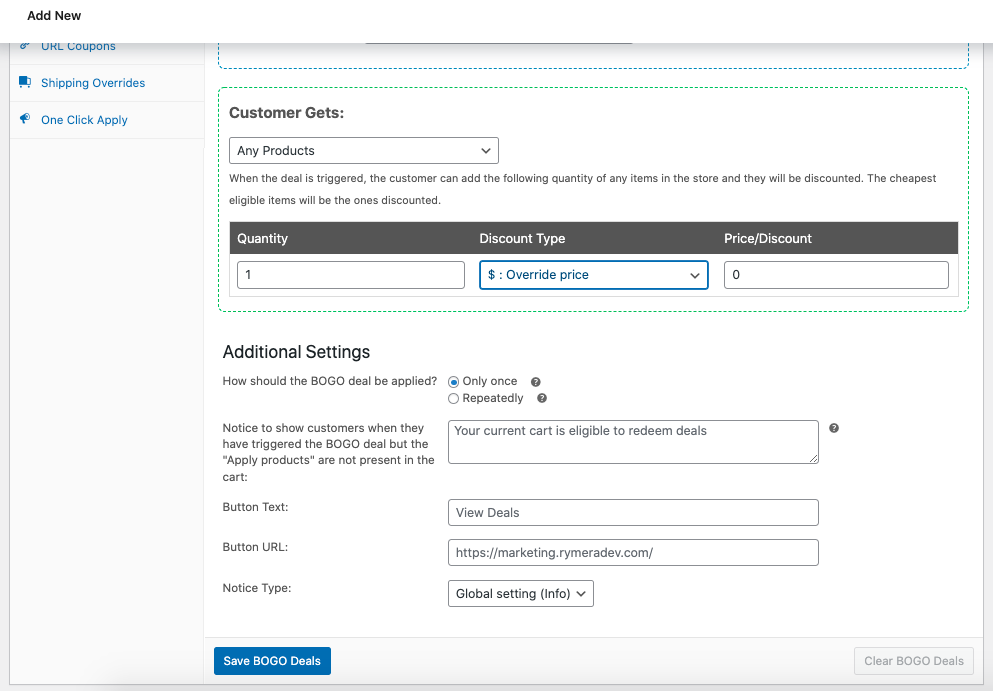


This process seems to break if there are 3 or more items in the cart. Or, the discount gets very skewed.
Hey Bill, the cheapest item will always be the one given (ie. the least discount, so as to favor the store owner). Feel free to reach out to support, we’ll happily get you up and running 🙂
Hello. Does a person need to enter a coupon code, or can it be set to apply automatically?
You can delete my comments! I found the answer after looking a little closer. Definitely will be buying your fine plugin. Thank you!
Awesome Emily! Looking forward to welcoming you on board 🙂
For anyone else reading though and wondering, yes you can have it auto apply a coupon.
Hello Can you contact me to achieve a discount :
– add1 or more products “A” to the cart
e.g: 2 products A : 2×50€
– apply 50% discount from the second to the last product “A”
e.g: 1 product 50€, 1 product 25€
I tried to make this rule on the free version of the plugin but tell me if it’s possible
Hi Cyrille, yes you should be able to do that on the Specific Product BOGO.
Select Specific Product for the trigger (buy) type, choose the product. Save this row.
Select Specific Product for the apply (get) type, choose the same product. Choose Percentage Discount in the drop down and set to 50% off. Save this row.
Hope this helps!
Hello other question : do the coupon apply only in the cart, or as well in the backoffice Orders. I tried to create an order with the same products as in the cart with the same coupon but didn’t get my discount…
Hi Cyrille, only on the front end. WooCommerce’s interface does not support enough hooks for us to apply cart conditions on the backend (because technically there is no cart at this point)
Hi there,
I don’t have BOGO deals in the discount type. Does it mean I have to upgrade to Premium to use this feature?
Thanks
Hi Kate, make sure you’re on the latest version of Advanced Coupons free plugin and also Premium if you have it. Premium adds more advanced BOGO features.
The big issue here, is what if we want the coupon to only apply to two (or more) of the same product? Say we sell 100 products, but we want a code that makes any two that are the same have the BOGO offer applied?
I cannot see how to achieve this.
Great question Andy. If you’re doing a specific product you can do “Specific Product” on the Get Type as well. This then means you can have it auto apply the “get” product too. We’re also working on a “Same Product” get type as well but its actually trickier than it sounds to implement.
Hi,
I am looking to create a set of rules for items on my store and I believe this product will work best. I have a question and I want to make sure this will work correctly. The scenarios I am looking to trigger on my website at carrom.com/online-store/ are:
1. For any small games purchased, buy one get a second (of equal or lesser value) 50% off. Qualifying games include (Carrom Game Board, Champion Nok Hockey, Skittles, Bowl-A-Mania, Shuffleboard, and four SKUs of balance boards) Only valid on a 2nd item.
2. For any balance board purchased, receive 50% off on any balance board or small game purchased (Carrom Game Board, Champion Nok Hockey, Skittles, Bowl-A-Mania, and Shuffleboard)
Can you let me know if that is possible with the Advanced plugin?
3) Lastly: am I able to have these instanced applied without the user having to enter a code? I would like it so that if they add one item to their cart, then add a second one, it just automatically discounts the second item at the correct percentage. If they add 4 more of that same product, will it discount the cheapest one at the percentage I want?
Thanks in advance!
Hi Evan,
1. Yes, this is a BOGO deal and you would have it not-repeating. Use the category or product combination BUY type to trigger the deal.
2. I’m getting you want them to pay full price for the first one, but 50% off on the second? If so, you can do this with BOGO too, the BUY type would be category and the GET type would be category as well by the sounds of it.
If you’re just wanting to give the 50% off any balance board you can do this with a product discount and set a Cart Condition to restrict to only when that category is present in the cart in the desired quantity.
3. Yes you can set matching Cart Conditions the same as what you put for the BOGO trigger and then select Auto Apply and it will add the coupon. For your deals though, as you don’t know what product they want, you will want to give them some instructions after the coupon applies to go select another eligible product (there’s a notice setting for this). It won’t auto apply the product unless you choose Specific Product.
Discounting the cheapest is always true in any case.
Hope this helps!
Okay, I purchased this product and first and foremost I have to say – I am beyond impressed. You’ve covered absolutely everything that there could possibly be in a scenario.
I have one issue that I’m having a problem with and I know I’m just doing one thing wrong, I just don’t know how to fix it! I’m hoping you can help.
I’m going with the scenario I mentioned above:
1. For any small games purchased, buy one get a second (of equal or lesser value) 50% off. Qualifying games include (Carrom Game Board, Champion Nok Hockey, Skittles, Bowl-A-Mania, Shuffleboard, and any of the four Balance Boards) Only valid on a 2nd item.
I’ve created a Buy X Get X (BOGO) Deal. Set to “Customer Buys”: Any Combination of Products. I’ve added every product listed above, and set quantity to one.
I’ve set “Customer Gets”: I’ve added every product listed above here as well, set quantity to one, percent to 50.
I have checked “Automatically add deal products to cart” – Set to Only Once. Saved that.
Furthermore: I think this is where I am going wrong. Cart Conditions – I have added “IF” Product Quantities Exists in Cart – I have also added every single product in the list, set each one to “EXACTLY” – set quantity to 1. And I have saved cart settings.
However, when I test and add these items to my cart, I do not get the discount.
Any ideas where I am going wrong? Thanks in advance!
-Evan
I’m impressed – you have all the bases covered. It’s a pleasure to use your plugin!
Cheers Jonathan! Glad you’re enjoying it!
I would like to clarify BXGX capability.
Our Sales Department would like to offer a coupon where a customer can buy 2 of a product and get a third _of the same product_ free.
The customer would be able to apply this offer to all products in the catalog.
For the coupon to work the customer has to buy a total of 3 of the same product – NO mixing of products.
I tried the free version but didn’t get far. Thanks!
Hey Ron, you can technically do this, however you will need separate coupons for each product. That’s the only catch.
You’ll be configuring a single product BOGO. I’d also recommend turning on the auto add product setting. Because you know the product to be added this can be done.
Hope this helps and if you have any further questions or need help configuring, please reach out to our support 🙂