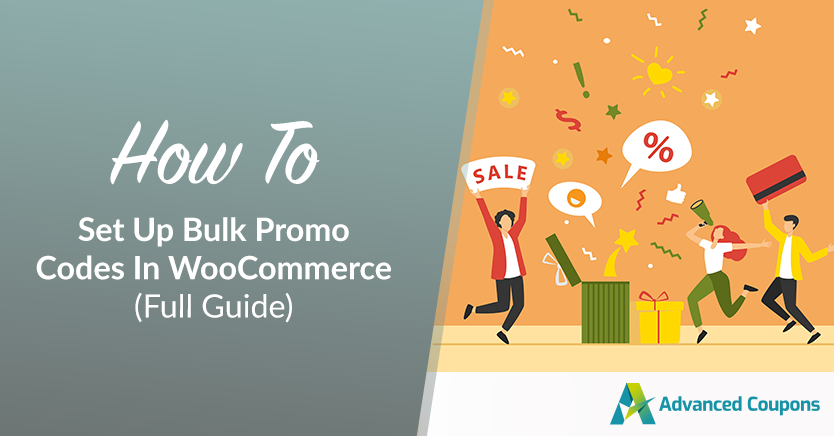
Ever wondered how to set up bulk promo codes in WooCommerce? Just imagine the time and effort you could save by learning how to create hundreds of unique discount codes all at once. Not only is this more efficient, but it also allows you to smoothly run promotions.
However, it’s important to note that setting up bulk promo codes can be quite a challenge with the default features of WooCommerce. That’s where a dedicated coupon plugin like Advanced Coupons comes into the marketing play.
In this article, we’ll explore the advantages of generating bulk promo codes in WooCommerce. We’ll also walk you through the process of setting this up using the “virtual coupons” feature in Advanced Coupons. So, let’s dive deeper into it!
Benefits Of Setting Up Bulk Promo Codes
The greatest advantage of generating bulk coupons is the ability to swiftly create unique coupons without the tedious task of manually configuring each one.
Just imagine having to manually craft over 100 coupons with identical settings but different codes! Not only would it drive you to the brink of frustration, but it would also undermine the very purpose of WooCommerce’s automation and tools.
By implementing bulk promo codes, you enhance both accuracy and efficiency.
Firstly, generating bulk promo codes ensures better control to prevent any misuse of the generated codes. Tracking and addressing any issues with coupon redemption or usage becomes much simpler.
Moreover, creating bulk codes saves you a significant amount of time.
By leveraging automation and tools, you can avoid the tedious task of setting up coupons one by one. This leaves you with more time to focus on optimizing your operations or launching other marketing campaigns, rather than dealing with individual coupon duplication.
3 Steps To Generate Bulk Promo Codes In WooCommerce
Let’s put it in simpler terms.
The basic features in WooCommerce can’t handle complex coupon needs, and generating lots of promo codes can be a headache.
If you want to supercharge your store’s coupon game, you need a top-notch plugin, and Advanced Coupons is the kingpin in the WooCommerce world. With this powerful plugin, you can create all sorts of cool discounts such as:
- Buy One, Get One (BOGO),
- cashback deals,
- shipping discounts,
- and even URL coupons!
What’s even better is its ability to generate WooCommerce bulk coupons and distribute them according to your preferences. You can create coupons with numerous unique virtual codes, each tailored for a distinct marketing campaign.
Just imagine being able to create these fancy discounts and tons of unique coupons in a snap!
If this sounds like something your store could use, go ahead and install the plugin. Then, follow the simple steps below to start making bulk coupons:
Step 1: Create a new coupon
Of course, since we’re talking about coupons, you’ll have to create one first.
To begin, go to Coupons > Add New and generate a new coupon code. While you’re there, you can add a description for the coupon:
Next, you’ll need to configure the Coupon Data.
Additionally, it’s important to note that the discount type, amount, and all the other settings you establish in this step will be applied to the rest of the coupons later on:
This initial step involves creating a parent coupon, which will serve as the basis for generating multiple coupons in bulk later.
Step 2: Enable the “virtual coupons” feature
Then, once you’ve configured the Coupon Data, we can move on to generating them in bulk.
So to do this, look for the “Virtual Coupons” option on the right side of the coupon editor screen. Then, check the box to activate this feature:
This action will bring up a field where you can specify how many codes you’d like to create in bulk. Just enter the desired quantity and click “Generate virtual coupon codes”:
Step 3: Set up virtual coupon settings
Moreover, after you click “Generate virtual coupon codes”, it’ll take just a moment or two to generate the codes. Then, you’ll see two new options under the Virtual Coupons menu:
If you click on “Manage virtual coupons,” a window will pop up displaying an overview of all the automatically generated coupon codes:
Each entry includes a unique code along with its parent coupon. You can easily check which coupons were unused when they were created, their expiration dates, and who redeemed them.
If you select the pencil icon next to any entry, you can customize its unique coupon code, creation date, user restrictions, and expiration date:
For additional customization tailored to your customers, you can configure the type of discount you’d like to offer, cart conditions, and any other settings you desire for the coupon.
Finally, once you’re satisfied with the changes, remember to update the coupon by clicking “Publish”.
Conclusion
Setting up bulk promo codes in WooCommerce is like having a magic wand for creating multiple coupons without the tedium of doing it one by one. Plus, it makes tracking the success of your campaigns a whole lot simpler.
The good news is that doing this is a walk in the park with Advanced Coupons. In this article, we’ve shown you how to do it in three easy steps:
Do you have any questions about bulk-creating promo codes in WooCommerce? Let us know in the comments below!



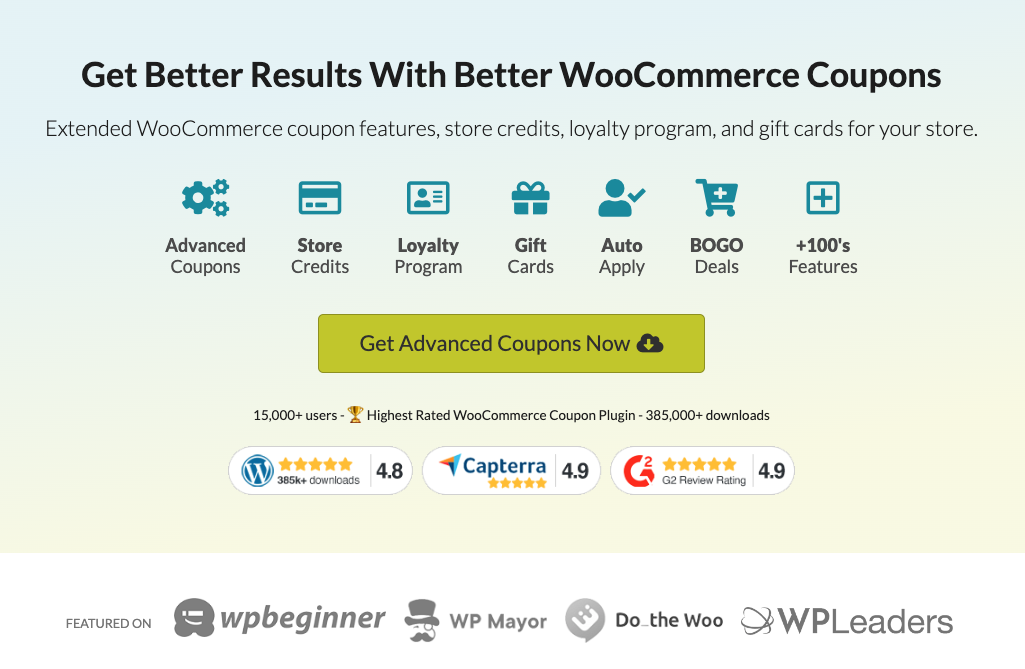
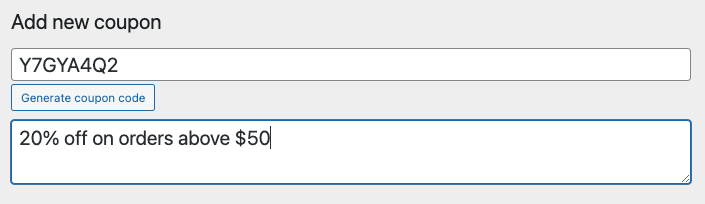
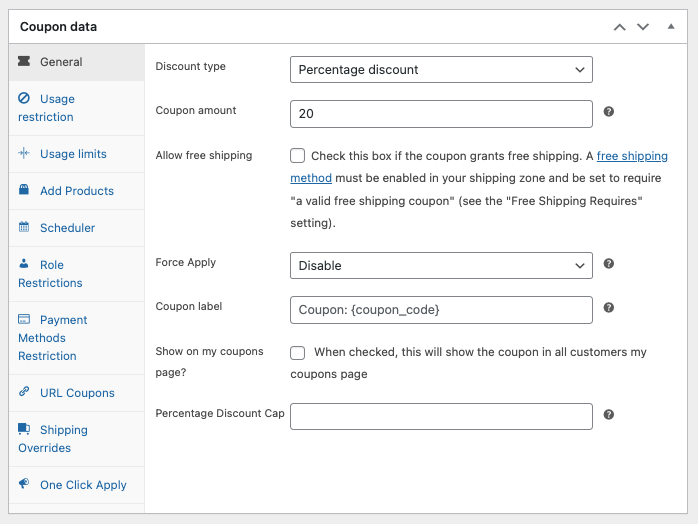
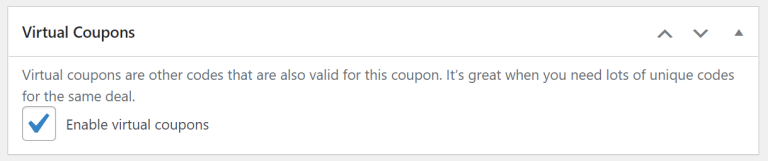

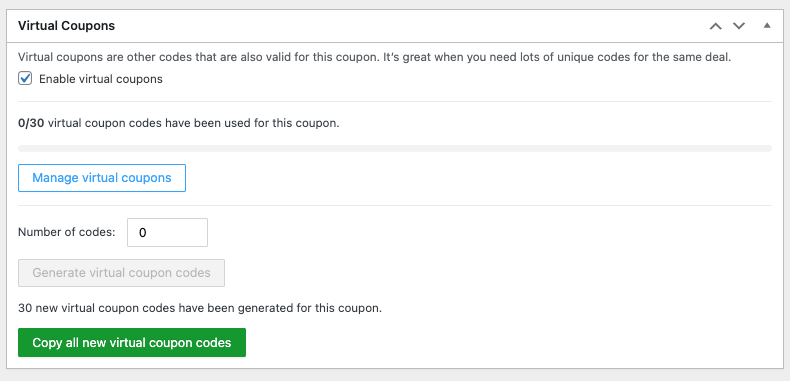
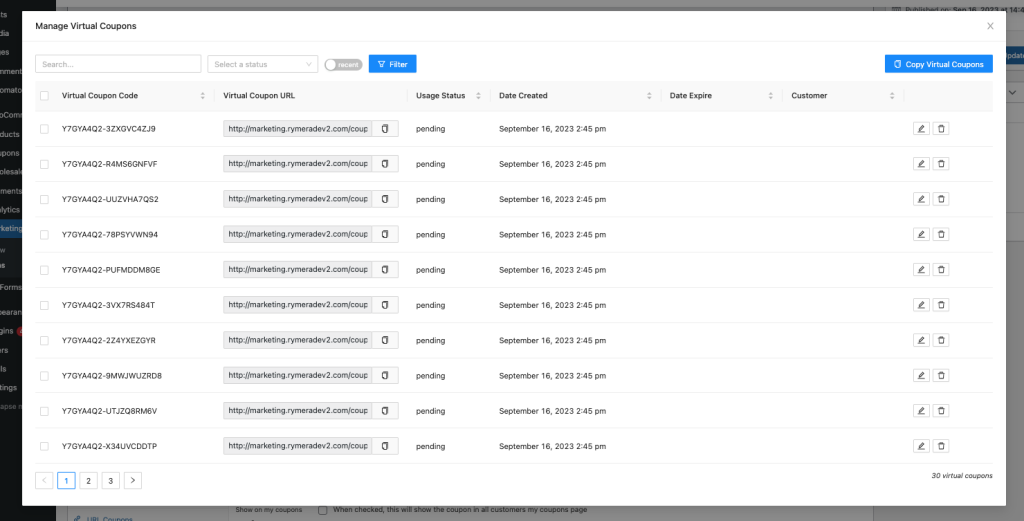
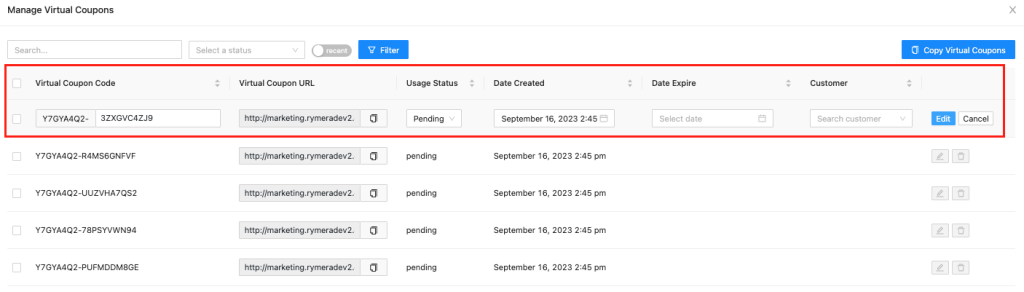



Great article! Will try to implement promo codes!