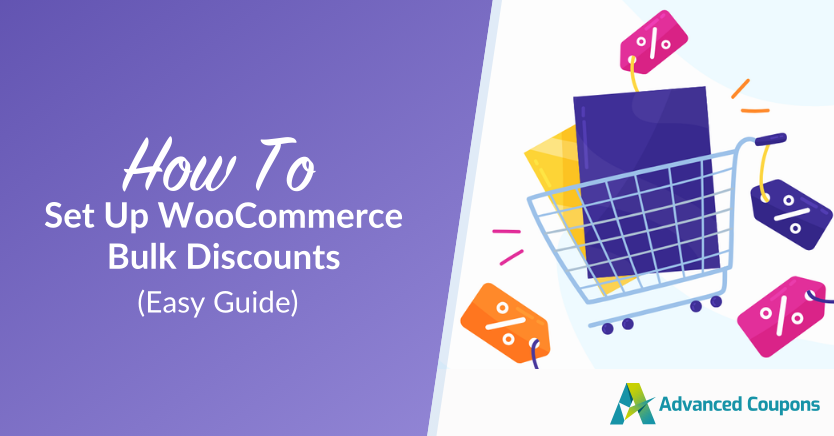
Improving your store’s average order value (AOV) can increase overall revenue and help you scale your store faster. Setting up a WooCommerce bulk discount is one of the easiest (and most effective) ways to do this. This strategy incentivizes shoppers to purchase larger quantities by offering them a better deal when they buy in bulk.
Unfortunately, WooCommerce doesn’t offer a bulk-discounting feature out of the box, making it tricky for store owners to set up volume-based discounts. No worries, that’s what we’re here for! In this guide, we’ll walk you through everything you need to know about WooCommerce bulk discounts, including:
- What bulk discounts are and how they work
- The different types of bulk discounts you can offer
- How to set up WooCommerce bulk coupons easily
Exciting, right? Let’s dive in!
What Is A WooCommerce Bulk Discount?
Simply put: WooCommerce bulk discounts offer shoppers bigger savings when they buy more products. This strategy rewards customers who buy in larger quantities, and are often used to:
- Incentivize wholesale customers: Stores that cater to wholesale buyers or B2B customers often offer tiered discounts to encourage larger purchases.
- Clear out excess inventory: Bulk discounts can help move surplus products quickly, helping store owners avoid excess inventory costs and deep product markdowns.
- Improve average order values: With bulk discounts, shoppers are more inclined to add more items to their carts to take advantage of savings, increasing average order values.
What makes WooCommerce bulk discounts different from other discounts?
Unlike other types of promotions, bulk discounts are volume-based. Instead of providing a fixed amount of discount across all orders, they depend on the quantity or order amount.
Here’s a quick comparison:
Since bulk discounts scale depending on purchase volume, they’re an effective strategy to run for store owners who want to increase order sizes and serve wholesale customers.
Benefits Of Offering WooCommerce Bulk Discounts
Bulk discounts aren’t just enticing for customers–they offer your store key advantages that can help you grow your business. We’ve already touched on some of these, but let’s look at them in detail:
- Increased sales volume: Bulk discounts encourage customers to buy more items at once, which can significantly increase your sales volume. Customers are more likely to take advantage of a discount if it means saving money on a larger purchase.
- Improved customer loyalty: Offering bulk discounts can help you build customer loyalty. When customers feel that they are getting a good deal, they are more likely to return to your store and make repeat purchases.
- Clear out excess inventory: If you have excess inventory that you need to move quickly, offering bulk discounts can be an effective strategy. By incentivizing customers to purchase more items, you can clear out your inventory and make room for new products.
- Attract wholesale customers: Offering bulk discounts can open up a new revenue stream for your store by catering to wholesale buyers. For instance, you can use plugins like Wholesale Suite to set up exclusive tiered pricing for bulk buyers while still catering to regular retail customers.
- Reduce per-order shipping costs: Encouraging larger orders can help optimize your order fulfillment and reduce shipping costs. Instead of shipping multiple small orders, you can consolidate them into fewer, larger shipments, which lowers overall shipping costs.
Types Of Bulk Discounts
Not all bulk discounts work the same way. This is an advantage for store owners, as it means you can tailor this strategy to match your business model or current goals. With that in mind, let’s explore the most common types of bulk discounts below and when to use them.
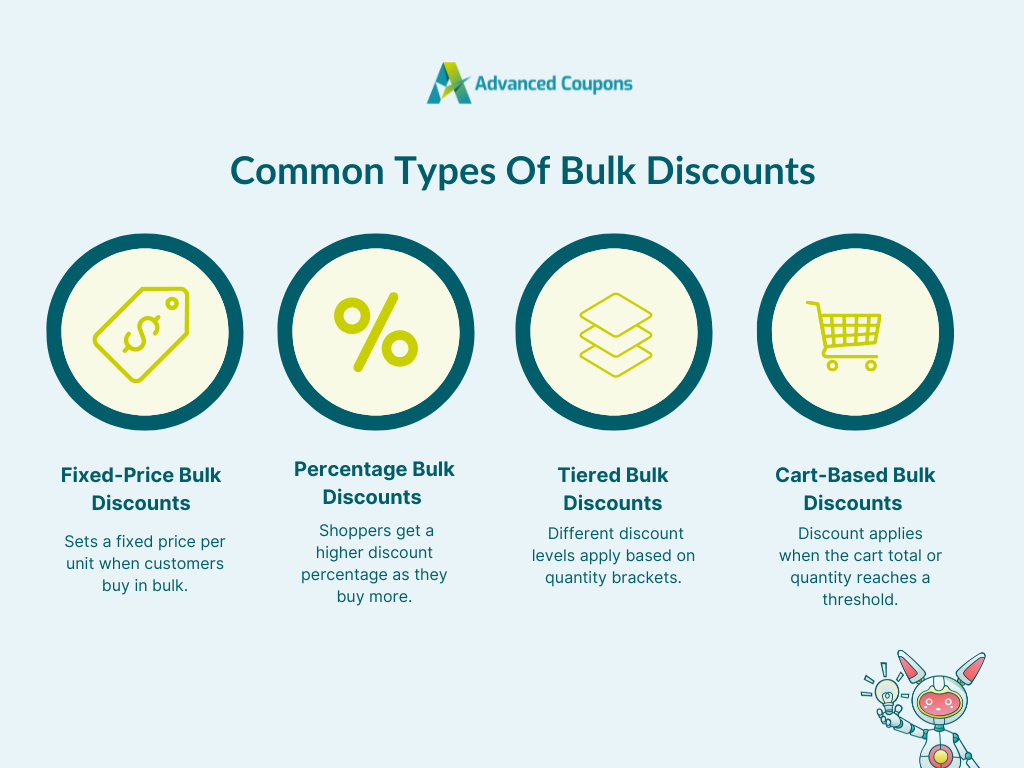
1. Fixed-price bulk discounts
Fixed-price bulk discounts set a specific price per unit when shoppers buy a certain quantity or more. For instance, if you sell wine bottles typically for $15 each, you can set the price to $12 each if the customer buys five bottles or more. In this scenario, the item is offered at a lower price for bulk orders. This is ideal if you serve wholesale customers who expect standard bulk product prices for larger orders.
2. Percentage-bulk discounts
Percentage bulk discounts are one of the most commonly used pricing strategies in eCommerce. In this structure, shoppers unlock bigger percentage discounts the more they buy. If you’re a fashion retailer, for instance, you might want to offer a 5% discount to shoppers who buy 5 shirts, and a 10% discount if they buy 10 or more.
Depending on your goals, you can apply this pricing strategy to specific products, categories, or even sitewide promotions. It’s ideal if you sell frequently purchased items like office supplies or consumable products.
3. Tiered Bulk Discounts
In a tiered bulk discount structure, different discount levels are applied based on set quantity brackets. Tiered pricing discounts adjust per quantity range, making it a preferred structure for wholesalers. Store owners often present bulk buyers with a tiered pricing table that clearly outlines the discount per bracket.
Take a look at this example:
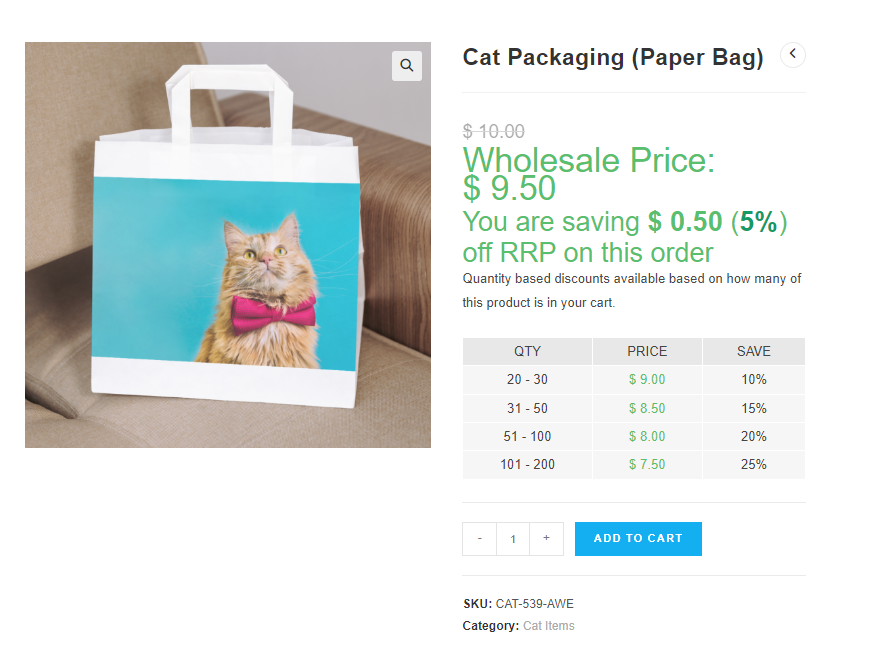
This pricing structure is widely used by wholesale businesses that deal with large amounts of orders. It works well for industries where pricing highly depends on volume, such as health supplements, printing supplies, or manufacturing materials.
4. Cart-Based Bulk Discounts
Cart-based bulk discounts apply when a shopper’s total cart value or total quantity reaches a certain threshold. Instead of applying discounts to specific products, this strategy rewards customers for spending more or buying in higher volumes overall.
For instance, you might reward customers with a 10% discount automatically when their cart total reaches $50. It’s a simple and smart way to encourage customers to add more items to their carts.
How To Offer A WooCommerce Bulk Discount (Step-By-Step)
While WooCommerce does not offer a bulk-discounting feature out of the box, you can use plugins like Advanced Coupons to easily set up WooCommerce bulk coupons. This powerful plugin extends the default coupon features of WooCommerce, allowing you to create advanced promotions like BOGO deals, shipping discounts, and more.
In this tutorial, we’ll use Advanced Coupons to set up a simple bulk discount offer. So, make sure you have installed and activated the plugin.
Let’s get right into it!
Step 1: Create your coupon
The first step is to create a new coupon in your WooCommerce store.
To do this, navigate to Coupons > Add New. Here, you can enter the coupon code (or generate one) and set a description for the coupon. This will help you identify the purpose of the coupon later on:
💡 For this example, let’s create a WooCommerce bulk discount that grants 15% off for cart orders with 10 items or more.
Step 2: Set coupon discount type
Now that you’ve named your coupon, let’s set what kind of discount your coupon will offer!
Scroll down to Coupon Data and head to the General tab. In the Discount Type dropdown menu, select “Percentage Discount” and set the amount field to 15.
🎯 POWER TIP: Note that you can modify the Discount Type depending on your bulk discount strategy. If you want to offer a fixed-price bulk discount instead, choose Fixed Cart Discount and specify a fixed amount instead of a percentage.
Step 3: Specify the cart conditions
To make sure only bulk buyers can take advantage of this discount, we have to set cart conditions. Cart conditions are one of the most powerful features of Advanced Coupons. It allows you to set specific rules for when a coupon should apply.
Scroll down the coupon settings page to find Cart Conditions.
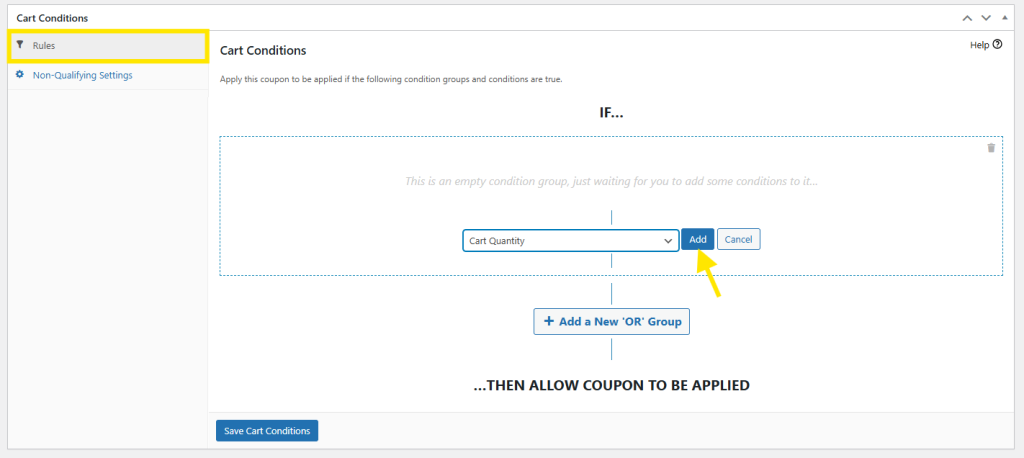
In the dropdown field, select Cart Quantity. Click Add, then edit the condition and cart quantity. Since we’re providing a 15% discount for 10 or more items in this coupon, we’ll select “More than” and input “9”.
Don’t forget to click “Save Cart Conditions” once you’re done.
💡 Advanced Coupons offer an extensive list of cart conditions you can explore to make your promotions stand out. For setting bulk discounts, here are a few additional options you might find useful:
- Cart Subtotal: Instead of setting cart quantity thresholds, you might want to specify a cart subtotal value instead. (e.g., spend $100, get 15% off)
- Product-specific cart conditions: If you want to offer bulk discounts for specific products, you can use the “Product Quantities Exist In Cart” condition. You can also set this for product categories.
Step 4: Customize additional coupon settings (optional)
Now that we’ve configured the basics of our coupon, you might want to explore additional settings you can tweak before publishing. For instance, you might want to set:
- Usage Limits: Set how many times your coupon can be used overall or per user.
- Usage Restrictions: Set specific restrictions to control where the coupon applies and who can use it. For instance, you may want to limit it to certain customers or product categories.
- Schedules: Advanced Coupons offers a Scheduler feature that allows you to set a specific date range when the coupon can be used. This is handy if you’re running a limited-time sale.
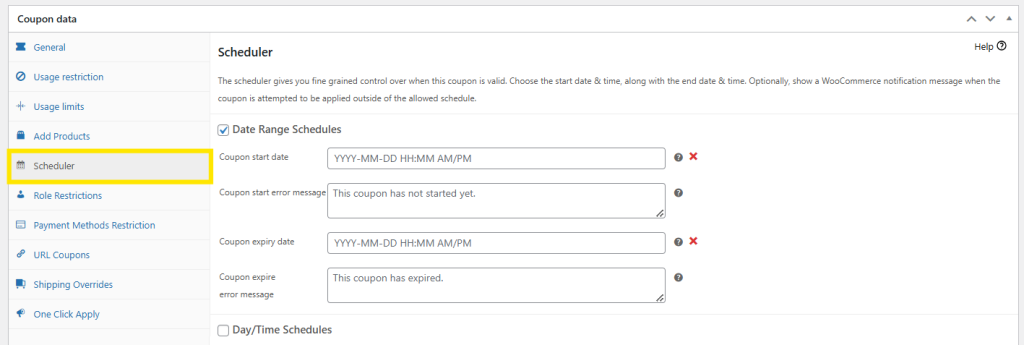
Feel free to explore the additional settings available to fine-tune your offer!
Step 5: Review and publish!
Once you’re satisfied with all your settings, hit the “Publish” button to activate your coupon.
🎯POWER TIP: You can make discount redemption easier for shoppers by enabling the “Auto Apply Coupon” feature.
And… that’s it! Congratulations, you’ve created your first WooCommerce bulk discount coupon! 🎉
Take a look at how it looks for customers:
Pretty cool, right?!
Frequently Asked Questions
What is an example of a bulk discount?
Bulk discounts grant shoppers bigger savings when they purchase products in larger quantities. You can structure this discount in many ways. For example, a wholesaler might offer a percentage discount of 15% for all bulk orders with 20 items or more. Alternatively, a retailer might offer a fixed-price discount, where customers who buy 5 or more T-shirts pay only $12 per item instead of $15.
How do I give bulk discounts?
Plugins like Advanced Coupons make it easy for store owners to create bulk discounts in WooCommerce. This tool extends the default coupon feature of WooCommerce, letting you set up percentage-based or fixed-priced discounts based on cart quantities or subtotals.
How do I add an automatic discount in WooCommerce?
Advanced Coupons offer an “Auto Apply Coupon” feature that automatically grants discounts once set cart conditions are met. This makes redeeming coupons easier for customers, ensuring they don’t miss out on your ongoing promotions.
Conclusion
Running a WooCommerce bulk discount promotion can work wonders for your online store. This strategy can help you increase order values, attract wholesale customers, and encourage repeat orders. In this comprehensive guide, we’ve covered all you need to know to get started. Let’s recap them below:
- What Is A WooCommerce Bulk Discount?
- Benefits Of Offering WooCommerce Bulk Discounts
- Types Of WooCommerce Bulk Discounts
- How To Create WooCommerce Bulk Coupons
With Advanced Coupons, you can create WooCommerce bulk coupons in a few steps steps! This powerful plugin allows you to set cart conditions, defining how and when coupon discounts apply.
The question is… Are you ready to level up your promotions? We hope this article helped out! Let us know if you have any questions. 😊


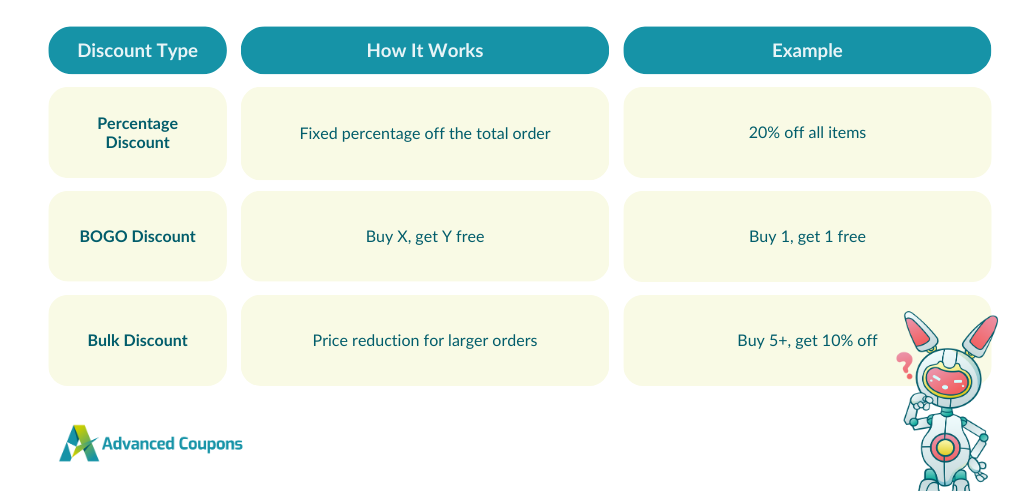
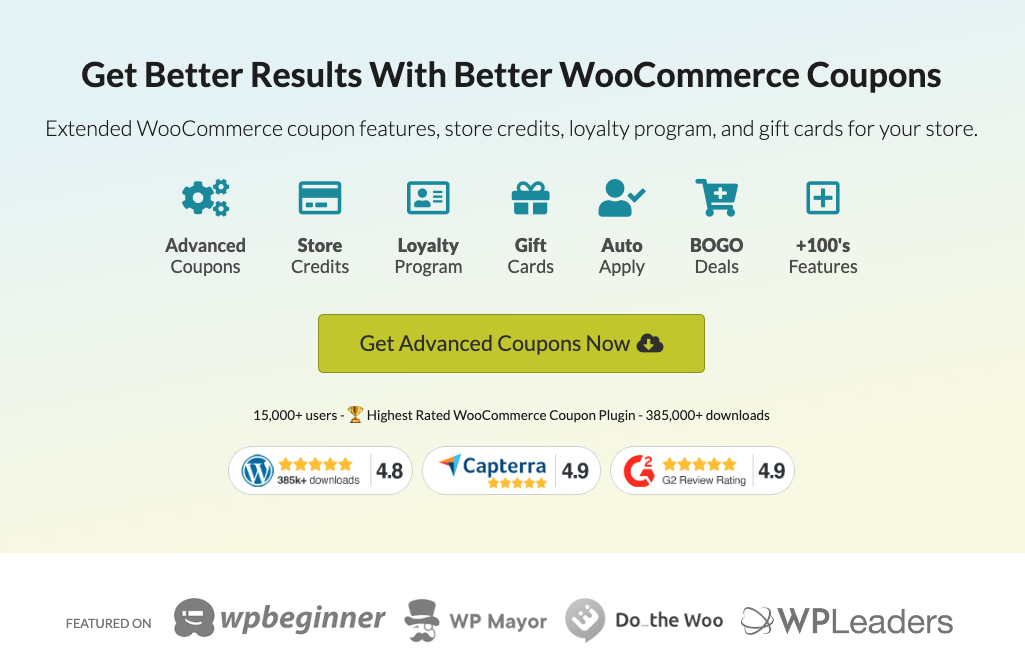
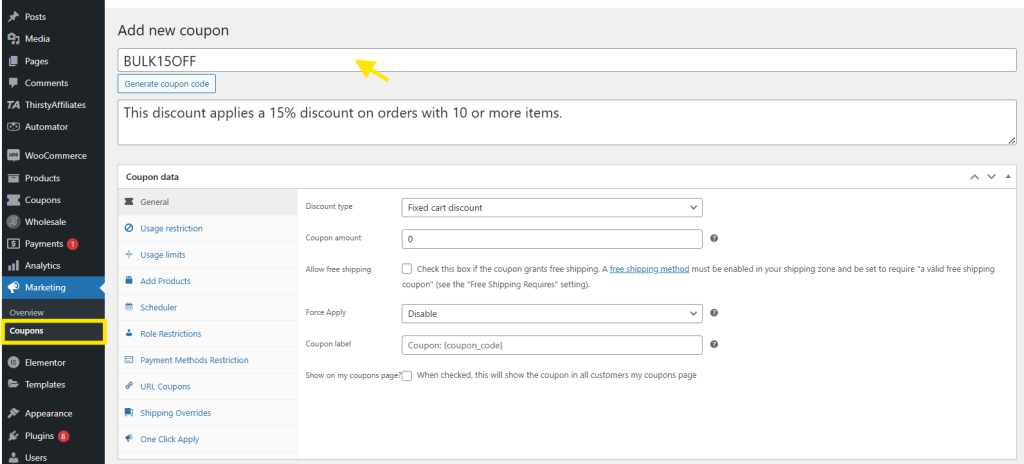
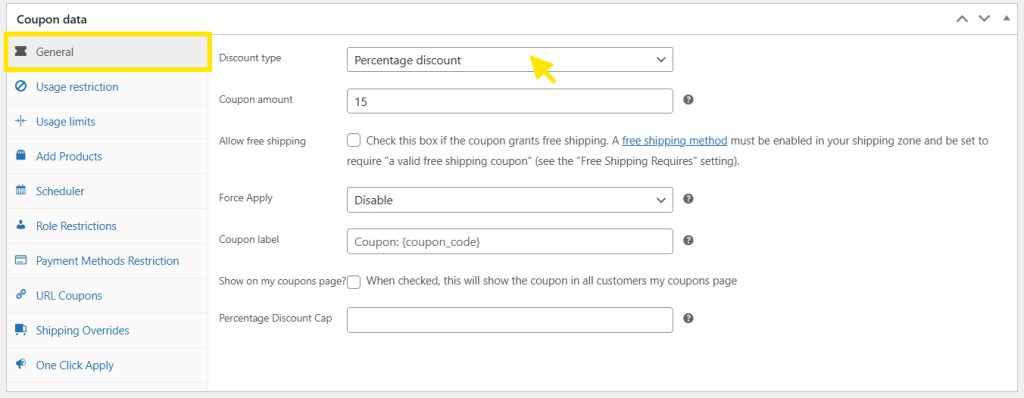
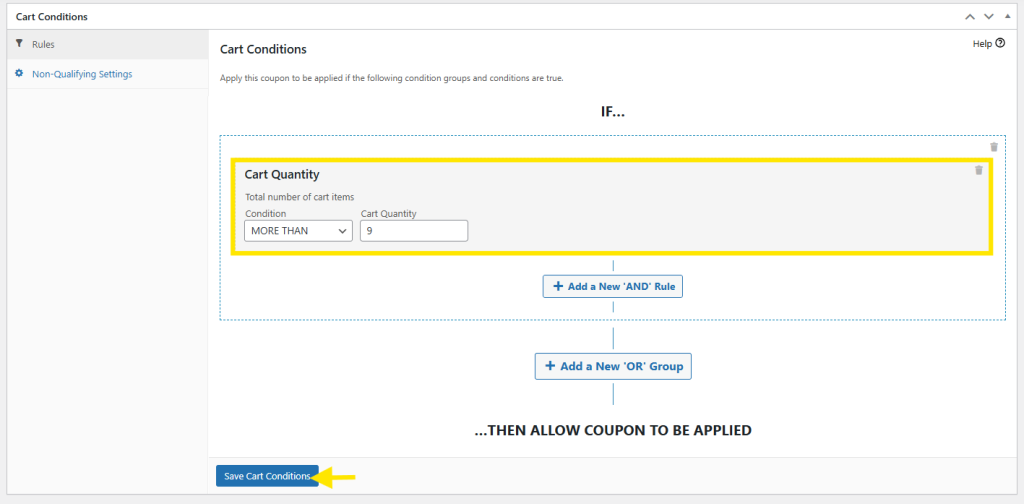
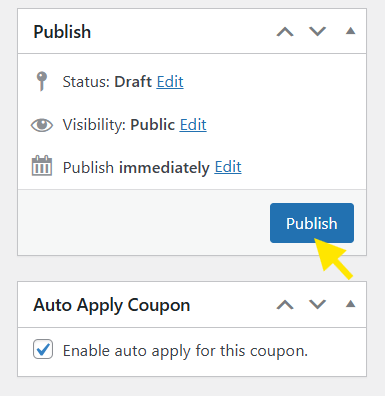
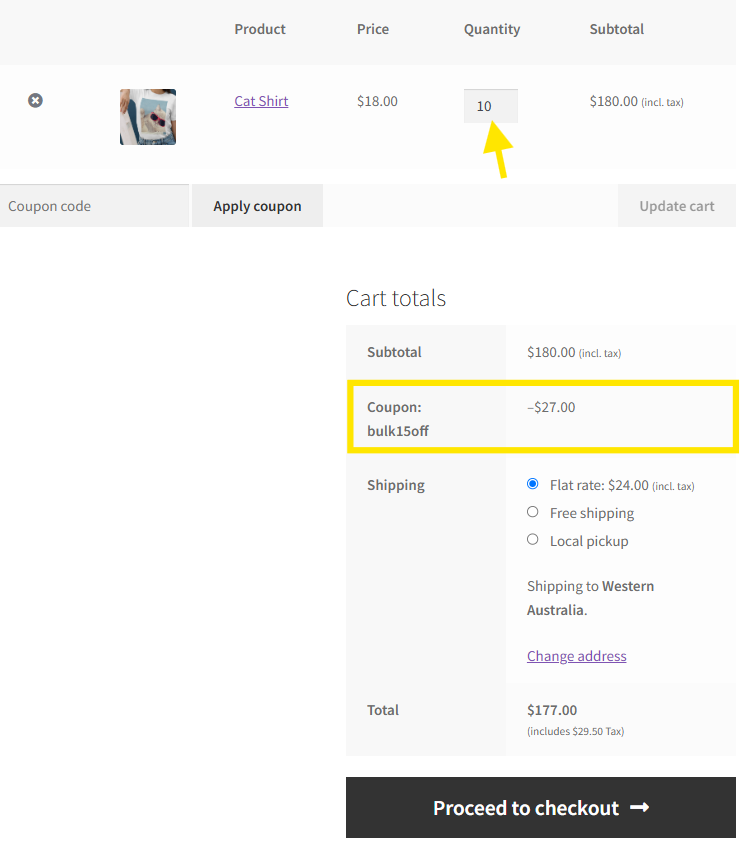



I don’t understand what the virtual coupons have to do with it. I’m trying to figure how to do multi level bulk. .25 at thirty units, .5 at 60 units, and 1.00 at 100 units. I want it applied automatically.
Hi Christopher, you might be looking for tiered coupon discounts, check out this article: https://advancedcouponsplugin.com/tiered-discounts-woocommerce-coupons/