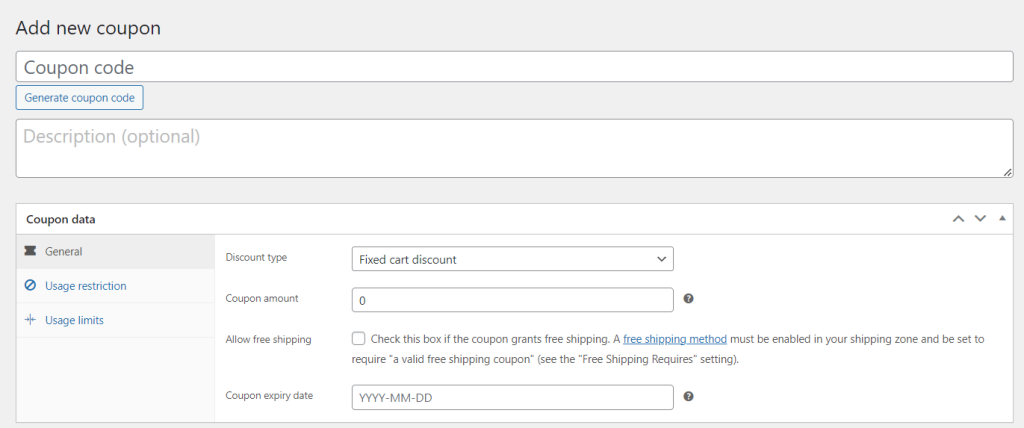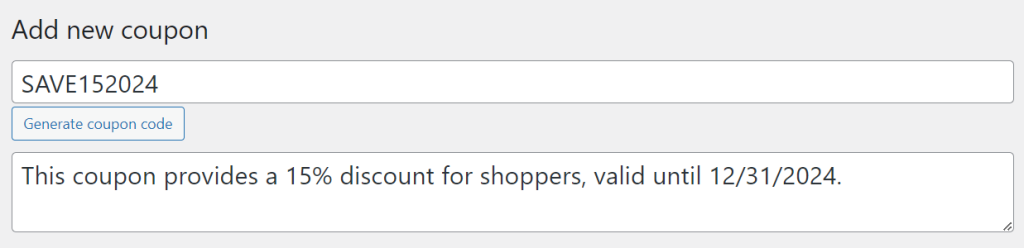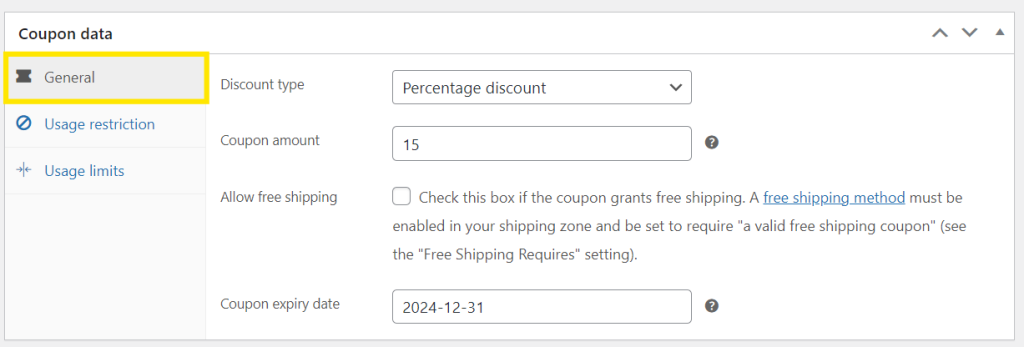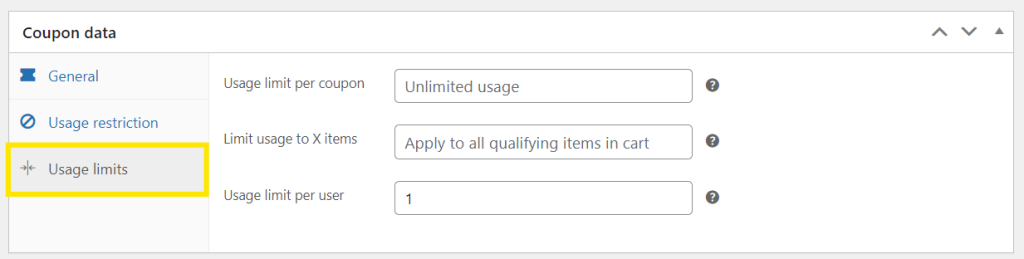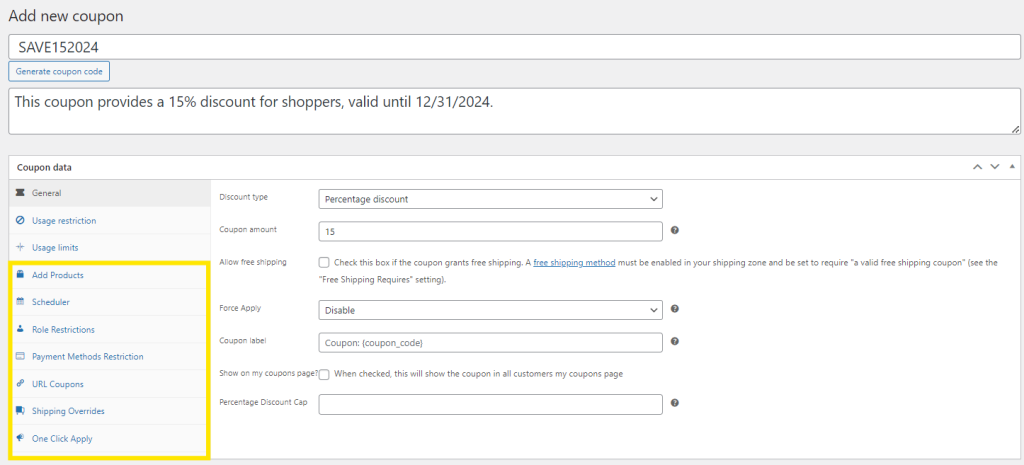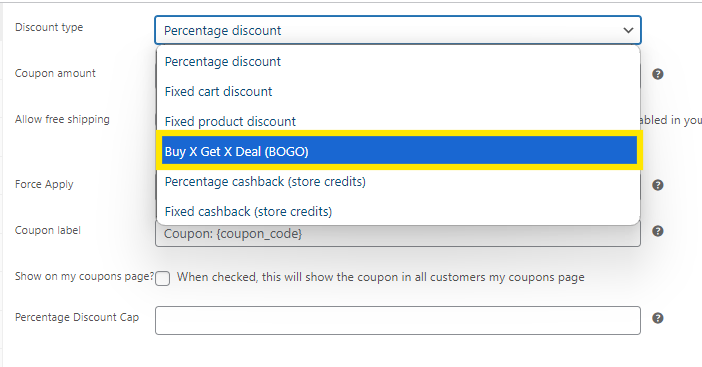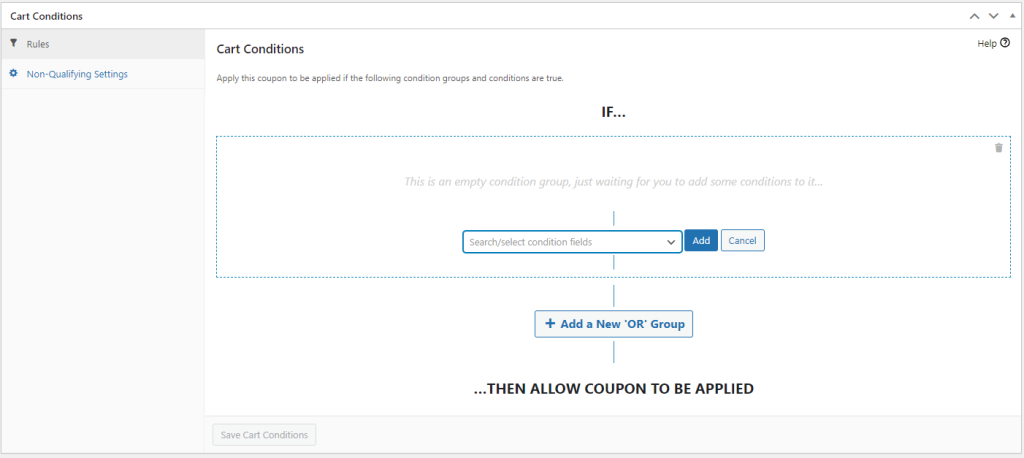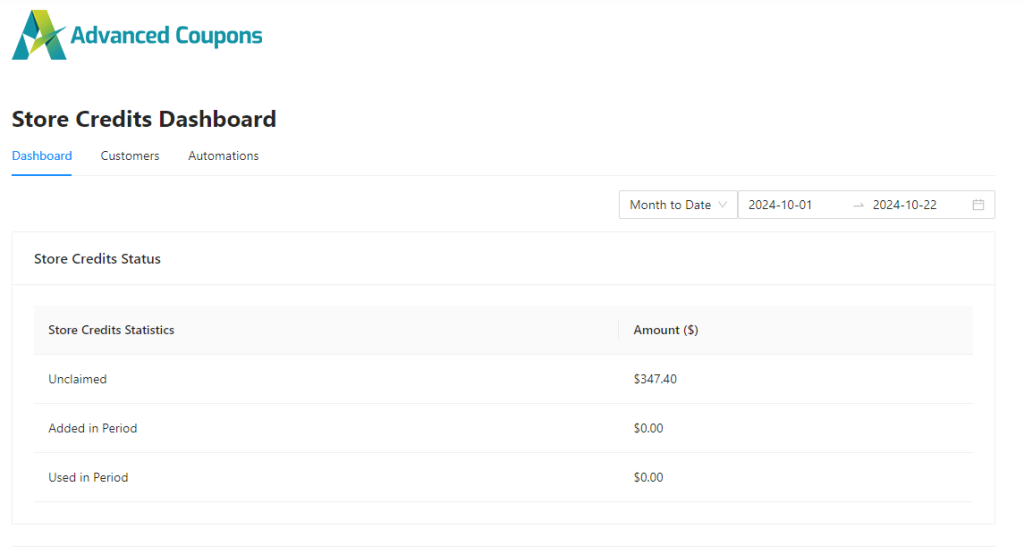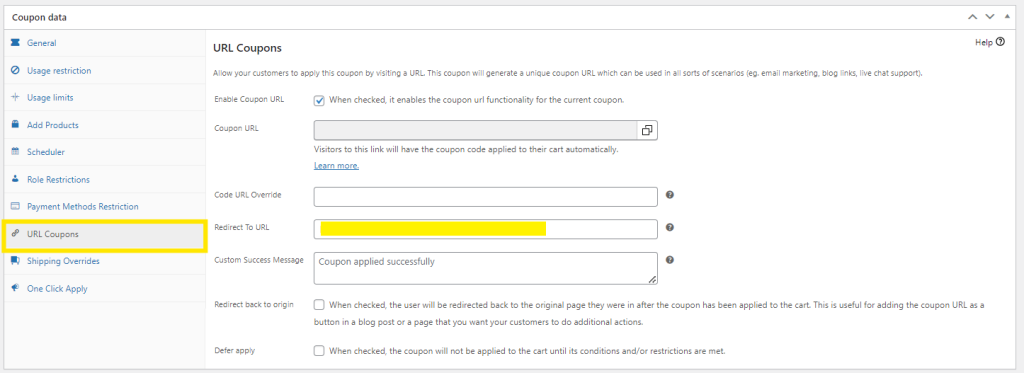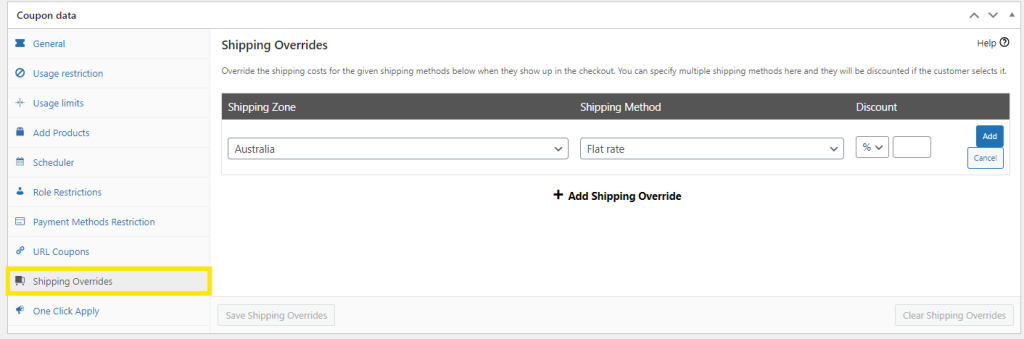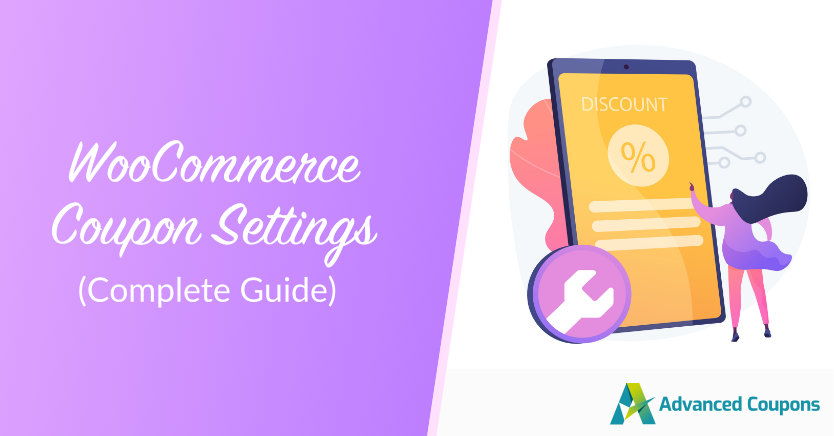
As a WooCommerce store owner, coupons are likely a vital part of your marketing strategy. They’re powerful tools to incentivize and encourage customers to purchase, but are you using them to their full potential? To make the most of coupons, it’s crucial to have a thorough understanding of the available WooCommerce coupon settings.
That’s exactly what we’ll dive into today! In this guide, we’ll walk you through everything you need to know about WooCommerce coupon settings so you can create irresistible promotions.
We’ll also introduce you to Advanced Coupons, a powerful plugin that extends the default WooCommerce coupon functionality. This plugin gives you more flexibility over your promotions, allowing you to craft advanced deals like BOGO and shipping discounts.
Ready to learn? Then let’s begin!
Overview Of WooCommerce Coupon Settings
Out-of-the-box, WooCommerce offers a straightforward set of coupon settings you can tweak to create offers to attract and engage customers. To access this, head to your WordPress dashboard > Marketing > Coupons and click “Add Coupon”. This will show you the coupon configuration page, where you can customize how and when your coupon will work:
This is also where you can name your coupon code or automatically generate a name. We recommend adding a brief description of your coupon to help you keep track of promotion details, especially if you’re managing multiple coupons for a big sale.
Now, let’s walk through each of the key settings tabs below:
1. General settings
The General tab is where you can define the basic settings of your coupon, including the discount type, amount, and whether free shipping is included.
- Discount type: By default, WooCommerce provides you with three options when defining your discount type, including:
- Percentage discount: This applies a percentage discount to the customer’s cart total. (e.g., 15% off)
- Fixed cart discount: This option deducts a fixed amount from the cart total. (e.g., $25 off total order)
- Fixed product discounts: This applies a fixed amount discount to specific products in the cart only. (e.g., $5 off a specific product)
- Coupon amount: Input the amount of your discount in this field. If you select percentage discount, this will be a percentage. For fixed discounts, this will be a monetary amount.
- Allow free shipping: Ticking this box grants the customer free shipping if the coupon code is used.
- Coupon expiry date: This is where you can set your coupon expiration date.
In the example above, we created a coupon that grants customers a 15% discount on their entire order, valid until December 31, 2024.
2. Usage restrictions
Usage restrictions allow you to control how and when your coupons will be applied. Setting coupon restrictions is important, as you don’t want shoppers to misuse your coupons or apply them in ways that might hurt your margins!
Let’s quickly walk through your options below:
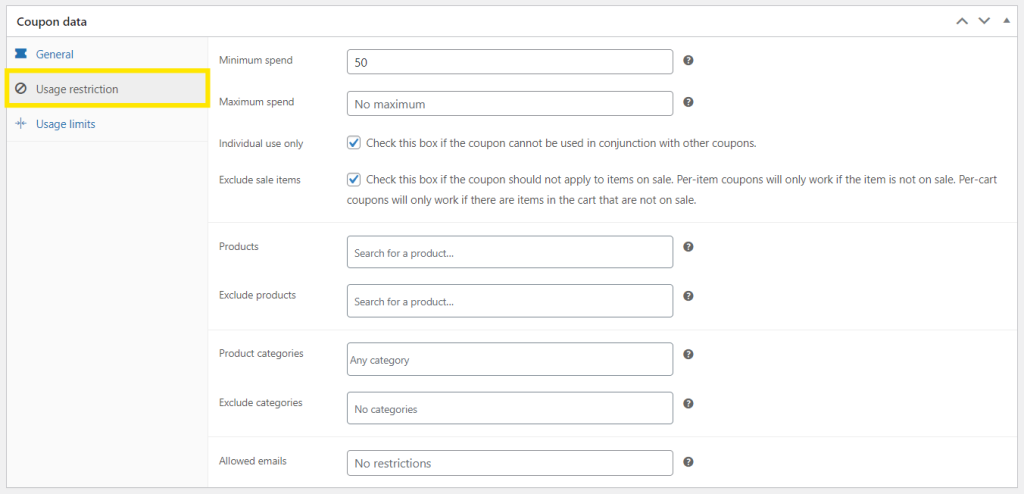
- Minimum spend: Setting a minimum spend allows you to define how much the customer needs to spend before they can use the coupon.
- Maximum spend: This limits the total order amount that the coupon can apply to, which is useful if you want to limit applying discounts on high-value purchases.
- Individual use only: When ticked, this prevents customers from using the coupon together with other coupons.
- Exclude sale items: Select this if you don’t want shoppers to apply the coupons for items already on sale.
- Product and product category restrictions: WooCommerce also allows you to restrict coupons to apply only to certain products or product categories. You can specify which products and product categories to include or exclude in your promotions, which is handy for targeted marketing.
- Allowed emails: Likewise, you can restrict coupon usage only to specific email addresses. This option allows you to craft personalized offers only for specific customers.
3. Usage limits
Lastly, WooCommerce allows you to set how many times your coupon can be redeemed and under what conditions:
- Usage limit per coupon: Use this setting to configure how many times a coupon can be redeemed in total.
- Limit Usage To X Items: This option allows you to restrict coupon usage to a certain number of items in the cart.
- Usage limit per user: With this option, you can limit how many times each individual customer can use the coupon. This is a helpful setting to prevent coupon abuse, such as shoppers repeatedly using the same coupon meant for one-time use.
Get More Options With Advanced Coupons
The default WooCommerce coupon settings give you a solid foundation when creating compelling promotions for customers. However, these default features may not be enough at times, depending on what type of deals you want to run on your store and under what conditions. For example, you might want to offer a Buy One, Get One Free deal or create a promotion that’s only valid for certain WooCommerce user roles.
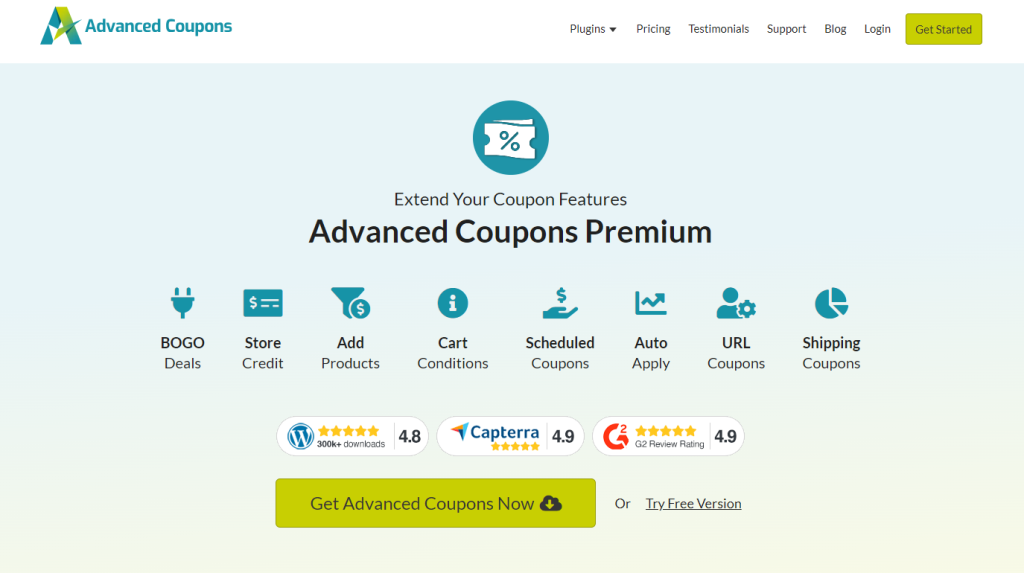
This is where Advanced Coupons can help. This powerful plugin extends the default WooCommerce coupon functionality, allowing you to create more complex promotions like BOGO deals, shipping discounts, and scheduled coupons. Immediately after installing and activating the plugin, you’ll notice a host of new tabs available for you to configure your coupon deals:
Let’s explore some of them below!
1. Buy One Get One Deals
Advanced Coupons give you access to more discount types, including Buy One Get One deals. With this feature, you can configure several types of BOGO deals, including:
- Buy One, Get One Free: Offer a free item when a customer purchases a specific product.
- Buy Two, Get One Free: Customize your BOGO deal to reward shoppers for buying multiple items, boosting cart value.
- Get X, Get Y at a Discount: In addition to free items, you can also set up deals where shoppers get the second product at a discounted price.
With Advanced Coupons, you have immense flexibility to configure your BOGO deals, allowing you to promote specific products, move inventory, or simply boost your average order values.
2. Cart conditions
One of the standout features of Advanced Coupons is cart conditions–this allows you to set highly specific and targeted rules to determine when coupons can be applied.
For example, you can set conditions like total cart quantity, total customer spend, shipping zones, and more. This level of customization enables you to craft tailored promotions to reward specific shopping behaviors.
3. Store credit
Advanced Coupons also allow you to grant store credits to customers and manage how they are used in your online store. Essentially, store credits act as a virtual currency that customers can redeem for future purchases. They can be used to reward customers as part of a loyalty program, or as compensation for refunds and returns. This feature is particularly beneficial for keeping customers coming back and building long-term relationships.
4. Advanced usage restrictions
This powerful plugin also unlocks additional usage restrictions you can use for coupons. For example, you can:
- Set product attribute restrictions: Limit coupon usage to specific product attributes like color, size, brand, or material.
- Restrict coupon usage by user roles: Choose specific WooCommerce user roles (such as wholesale buyers or VIP customers) that can use your coupon.
- Restrict by payment methods: Select which payment methods should be used by shoppers before a coupon can be applied.
These additional usage restrictions allow you to tailor your promotions based on very specific business goals, such as rewarding your most loyal customers or encouraging the use of your preferred payment methods.
5. Scheduler
With the coupon scheduler feature, you can set specific times and dates when coupons will be active. This is ideal for setting up flash sales or other types of scheduled promotions.
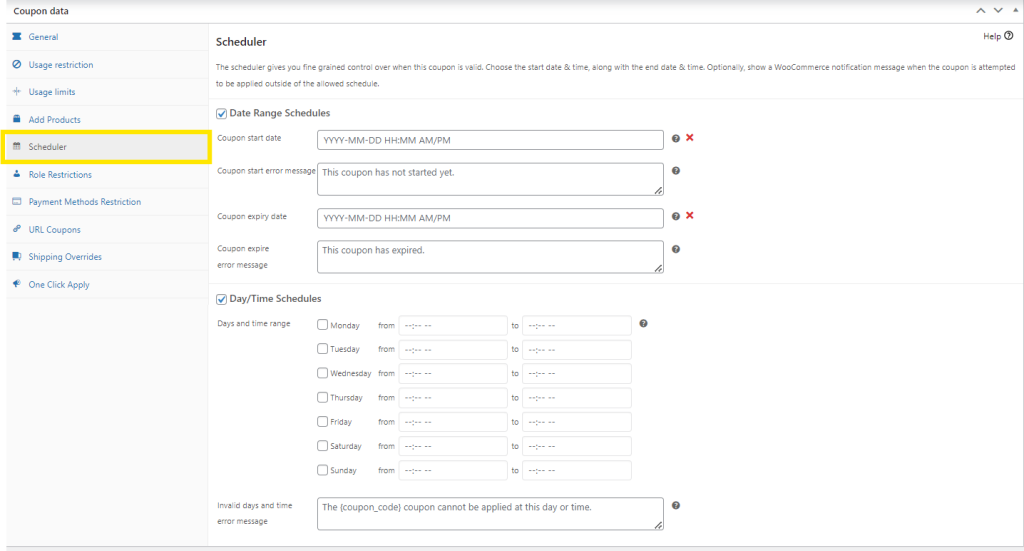
6. URL coupons
One way to make redeeming discounts more convenient for customers is by creating URL coupons. This type of coupon automatically applies the discount when shoppers click the link. Advanced Coupons allow you to set up these types of promotions, particularly handy for emails and social media marketing campaigns.
7. Auto apply coupons
Along the same lines of making coupon redemption easier for shoppers is the auto-apply coupon feature in Advanced Coupons. This feature automatically applies a coupon discount once cart conditions are met. For instance, if you’re running a free shipping discount on orders over $50, the coupon will be applied automatically if the order meets that amount. As a result, your shoppers don’t miss out on any running deals!
8. Shipping overrides
The default WooCommerce coupon settings only allow you to create free shipping coupons. The shipping overrides option in Advanced Coupons gives you more flexibility, allowing you to craft specific shipping discounts for any shipping zone you’ve set. It even allows you to grant percentage and fixed discounts, or override the shipping rate. This gives you more control over your shipping costs, while still providing your shoppers with enticing deals.
Frequently Asked Questions
How to set up coupons on WooCommerce?
Start by navigating to your WordPress dashboard, then head to Marketing > Coupons > Add Coupon. This will take you to the coupon settings page, where you can name your coupon, set your discount type, and define your usage restrictions and limits. Once everything is set to your liking, hit “Publish” and you’re good to go!
Where are coupon settings in WooCommerce?
Get access to WooCommerce coupon settings by heading to your WordPress dashboard > Marketing > Coupons. This brings you to the coupon dashboard, where you’ll find all your existing coupons. To create a new coupon, simply click “Add Coupon” or click “Edit” on an existing offer to adjust the settings.
You’ll find three key settings tabs in WooCommerce, including the General tab, Usage Restrictions, and Usage Limits. These options allow you to fine-tune how and when your coupons will work. Plugins like Advanced Coupons extend these default settings, allowing you to create more complex offers like BOGO deals and shipping discounts.
How do I edit a coupon in WooCommerce?
To edit an existing coupon in WooCommerce, head to Marketing > Coupons. Select which coupon you want to edit and click “Edit” to open the configuration page. Here, you can adjust the coupon restrictions, type, and other settings. Once you’ve made your changes, hit “Update” to save them.
Conclusion
WooCommerce coupons are powerful promotional tools to engage and entice customers to keep shopping in our WooCommerce store. With WooCommerce default coupon settings, you can set up basic promotions to help you do just that. In this complete guide, we walked you through these basic coupon configurations:
However, with Advanced Coupons, you gain access to a lot more features that allow you to craft highly targeted offers like BOGO deals, URL coupons, and shipping discounts. This WooCommerce coupon plugin expands the possibilities with features like:
- BOGO deals
- Cart conditions
- Store credits
- Advanced usage restrictions
- Scheduler
- URL coupons
- Auto apply coupons
- Shipping overrides
These are just some of the powerful features you unlock with Advanced Coupons! Do you have any questions about this topic? Let us know in the comments!